Làm thế nào để chuyển ảnh từ iPhone sang iPhone mà không cần iCloud [Bao gồm iPhone 12]
Ngày 27 tháng 4 năm 2022 • Đã gửi tới: Giải pháp khôi phục dữ liệu • Các giải pháp đã được chứng minh
Nội dung bài viết này tập trung vào tầm quan trọng của các bức ảnh, và các kỹ thuật cũng như công cụ bạn yêu cầu để chuyển ảnh từ iPhone sang iPhone khác không có iCloud bao gồm cả iPhone 12.
Ảnh rất quan trọng vì chúng phản ánh ký ức của chúng ta, chúng ta có rất nhiều ký ức trong não và không dễ dàng để kéo tất cả chúng lên khi cần thiết, nhưng ảnh có thể giúp ích rất nhiều cho việc ghi nhớ. Ảnh gợi lên cảm xúc, đôi khi ảnh rất quan trọng để ghi nhớ các chi tiết, chẳng hạn như “tôi đã mặc gì vào Giáng sinh năm ngoái?”.
Phương pháp 1: Làm thế nào để chuyển ảnh từ iPhone sang iPhone mà không cần iCloud (Tất cả trong một lần nhấp) [Bao gồm iPhone 12]
Phương pháp hàng đầu để chuyển ảnh từ iPhone sang iPhone mà không cần iCloud là chuyển tất cả các ảnh trong một cú nhấp chuột. Với phương pháp này, bạn có thể hoàn tất việc chuyển ảnh ngay cả trong vài giây mà không bị mất ảnh. Tất cả những gì bạn cần là hai cáp Lightning để kết nối cả iPhone với PC hoặc Mac và phần mềm Dr.Fone - Phone Transfer (iOS & Android) .

Dr.Fone - Chuyển điện thoại
Cách dễ nhất để chuyển ảnh từ iPhone sang iPhone mà không cần iCloud
- Chuyển ảnh từ iPhone cũ sang iPhone mới trong vòng vài giây.
- Hỗ trợ chuyển nhiều dữ liệu hơn như danh bạ, tin nhắn, tập tin, video, ... từ điện thoại sang điện thoại.
- Chuyển mọi thứ từ iPhone sang iPhone mới , từ Android sang Android, từ iPhone sang Android và từ Android sang iPhone.
- Hoàn toàn tương thích với iOS 14 và Android 10.0.
- Hoạt động tốt với Windows 10 và Mac 10.15.
Dưới đây là các bước đơn giản để chuyển ảnh từ iPhone sang iPhone mà không cần iCloud:
Bước 1: Tải phần mềm Dr.Fone, mở nó lên và bạn có thể thấy giao diện như sau.

Bước 2: Kết nối cả hai iPhone với PC của bạn và nhấp vào "Chuyển điện thoại".

Lưu ý: Xác nhận iPhone nào là thiết bị đích của bạn và iPhone nào là nguồn. Nhấp vào "Lật" để hoán đổi vị trí của chúng nếu cần thiết.
Bước 3: Chọn tùy chọn "Ảnh" và nhấp vào "Chuyển". Sau đó, bạn có thể tìm thấy tất cả các bức ảnh được chuyển từ iPhone sang iPhone mà không có iCloud.

Video Hướng dẫn: Chuyển ảnh từ iPhone sang iPhone mà không cần iCloud
Phương pháp 2: Làm thế nào để chuyển ảnh từ iPhone sang iPhone mà không cần iCloud (Chuyển có chọn lọc) [Bao gồm iPhone 12]
Đôi khi, bạn có thể không muốn chuyển ảnh từ iPhone sang iPhone một cách bừa bãi.
Nếu bạn đang tìm cách chuyển ảnh có chọn lọc từ iPhone sang iPhone mà không cần iCloud, Dr.Fone - Phone Manager (iOS) là ứng dụng bạn phải có. Công cụ iPhone Transfer có thể chuyển Ảnh, danh bạ, tin nhắn, nhật ký cuộc gọi, video, ảnh, ứng dụng và dữ liệu ứng dụng. Với giao diện đơn giản và dễ dàng, bạn có thể chuyển dữ liệu đã chọn nhanh chóng. Điều ấn tượng nhất của Dr.Fone - Phone Manager (iOS) là trong suốt quá trình truyền dữ liệu từ iPhone sang iPhone, không có bất kỳ sự cố mất dữ liệu nào.

Dr.Fone - Trình quản lý điện thoại (iOS)
Chọn lọc chuyển ảnh từ iPhone sang iPhone mà không cần iCloud
- Xem trước và chỉ chọn những bức ảnh muốn chuyển sang iPhone khác.
- Chuyển nhạc, ảnh, video, danh bạ, tin nhắn, v.v. từ bất kỳ điện thoại nào sang PC hoặc từ PC sang điện thoại bất kỳ.
- Chuyển các tệp phương tiện giữa thiết bị iOS và iTunes.
- Hoàn toàn tương thích với iOS 7, iOS 8, iOS 9, iOS 10, iOS 11, iOS 12, iOS 13, iOS 14 và iPod.
Hướng dẫn cách chuyển ảnh có chọn lọc từ iPhone sang iPhone mà không cần iCloud
Bước 1. Cài đặt và khởi chạy Dr.Fone và đảm bảo rằng bạn đã kết nối cả hai iPhone: iPhone nguồn chứa ảnh và iPhone đích mà bạn có thể chuyển ảnh sang. Bạn có thể kết nối nhiều iPhone với máy tính của mình vì trong trường hợp này, chúng tôi đã kết nối với các thiết bị để truyền ảnh iPhone.

Bước 2. Bây giờ bạn đã chọn nguồn iPhone, hãy nhấp vào tab Ảnh ở trên cùng và nhấp vào loại ảnh mà nó có thể là từ Camera Roll (ảnh được chụp từ máy ảnh của bạn) hoặc nó có thể là ảnh trong thư viện . Trong trường hợp này, chúng tôi sẽ chọn một thư viện ảnh, đánh dấu các bức ảnh cần chuyển và nhấp vào "xuất". Trong menu thả xuống, hãy chuyển đến "xuất sang thiết bị" và chọn thiết bị. Tất cả các bức ảnh đã chọn sẽ được chuyển đến iPhone mục tiêu.

Mặc dù có rất nhiều phần mềm có thể giúp bạn chuyển ảnh từ iPhone sang iPhone mà không cần iCloud , Dr.Fone - Phone Manager (iOS) vượt trội hơn tất cả, do giao diện rất thân thiện và dễ sử dụng. Bạn có thể chuyển ảnh của mình sang thiết bị hoặc PC của mình một cách hiệu quả ngay lập tức mà không lo bị mất dữ liệu.
Mẹo: Cách chuyển ảnh từ iPhone sang iPhone bằng iCloud
Bước 1. Để chuyển ảnh từ iPhone của bạn sang iPhone khác, bạn phải đảm bảo rằng bạn đã sao lưu thông qua iCloud.
Bước 2. Trên màn hình chính, chạm vào Cài đặt. Sau khi vào cài đặt, hãy nhấn vào iCloud.
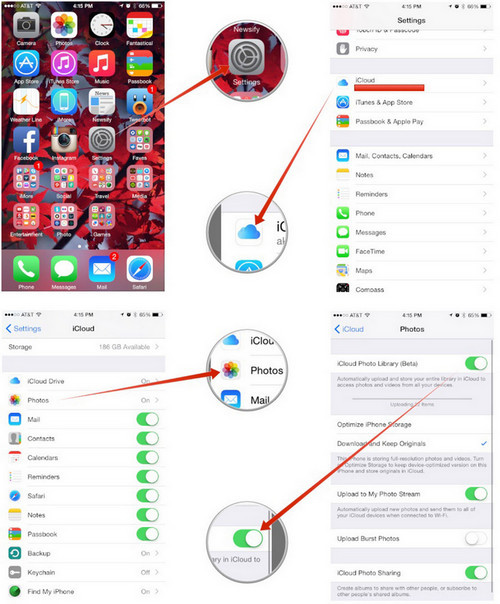
Bước 3. Trong menu iCloud, bạn cần nhấp vào ảnh. Sau khi nhập ảnh, hãy bật tùy chọn Thư viện ảnh iCloud cùng với tải lên dòng ảnh của tôi.
Bước 4. Khi bạn hoàn tất, ảnh của bạn sẽ được tải lên iCloud và bạn có thể khôi phục chúng bằng cách thêm id iCloud vào thiết bị iPhone mới.
Lựa chọn của biên tập viên:
- 5 cách để chuyển mọi thứ từ iPhone cũ sang iPhone mới của bạn
- 5 cách để chuyển ảnh từ iPhone sang PC có / không có iTunes
Nếu bạn không muốn sử dụng iCloud để truyền dữ liệu, hãy chạy Dr.Fone - Phone Transfer trên máy tính của bạn và chuyển dữ liệu nhanh chóng bằng một cú nhấp chuột.
Chuyển ảnh iPhone
- Nhập ảnh vào iPhone
- Chuyển ảnh từ máy Mac sang iPhone
- Chuyển ảnh từ iPhone sang iPhone
- Chuyển ảnh từ iPhone sang iPhone mà không cần iCloud
- Chuyển ảnh từ máy tính xách tay sang iPhone
- Chuyển ảnh từ máy ảnh sang iPhone
- Chuyển ảnh từ PC sang iPhone
- Xuất ảnh iPhone
- Chuyển ảnh từ iPhone sang máy tính
- Chuyển ảnh từ iPhone sang iPad
- Nhập ảnh từ iPhone sang Windows
- Chuyển ảnh sang PC mà không cần iTunes
- Chuyển ảnh từ iPhone sang máy tính xách tay
- Chuyển ảnh từ iPhone sang iMac
- Trích xuất ảnh từ iPhone
- Tải xuống ảnh từ iPhone
- Nhập ảnh từ iPhone sang Windows 10
- Thêm mẹo chuyển ảnh qua iPhone






Selena Lee
trưởng ban biên tập