4 cách để tải ảnh khỏi iPhone một cách dễ dàng và nhanh chóng
Ngày 27 tháng 4 năm 2022 • Đã gửi tới: Giải pháp truyền dữ liệu iPhone • Các giải pháp đã được chứng minh
iPhone là một hiện trạng cho tất cả mọi người. Và bạn sẽ đồng ý rằng khi các bức ảnh được chụp từ camera của iPhone thì không thể so sánh với bất kỳ thiết bị nào khác. Nó xuất hiện với chất lượng tuyệt vời và công nghệ hàng đầu sẵn có. Và rõ ràng là chúng ta luôn muốn gắn bó với những bức ảnh iPhone đáng nhớ này, ngay cả khi chúng ta muốn chuyển ảnh iPhone sang các thiết bị khác.
Nhưng do cấu trúc phần cứng và phần mềm độc đáo của nó, nhiều lần người dùng phải đối mặt với vấn đề khi mọi thứ phải được chuyển từ iPhone sang một thiết bị khác không có iOS. Ví dụ, đã có một số người thường xuyên phàn nàn rằng không dễ dàng gì để lấy ảnh ra khỏi iPhone vì nó yêu cầu một phần mềm trung gian để hoàn tất quá trình. Vì vậy, việc lựa chọn phần mềm phù hợp để hoàn thành công việc là vô cùng quan trọng. Hôm nay bạn sẽ tìm hiểu về 4 cách khác nhau về cách lấy ảnh từ iPhone. Vì vậy, chúng ta hãy đi sâu vào từng cái một.
Phần 1: Lấy ảnh từ iPhone sang PC
Hầu hết các tác vụ trên PC là đơn giản. Điều này cũng bao gồm việc lấy ảnh từ vị trí này sang vị trí khác. Trong khi nhiều thiết bị hỗ trợ tính năng sao chép dán, nó có thể không dành cho iPhone. Do đó, để bắt đầu, chúng ta hãy xem cách xóa ảnh khỏi iPhone. Phương pháp này sử dụng phương pháp mở khóa điện thoại bằng các dịch vụ Tự động phát. Các bước liên quan như sau.
- Bước 1: Kết nối iPhone với PC bằng cáp 30 chân hoặc cáp Lightning.
- Bước 2: Mở khóa iPhone để thiết bị có thể phát hiện được trên PC.
- Bước 3: Sau khi thiết bị được kết nối với PC, iPhone sẽ bắt đầu bắt đầu quá trình cài đặt trình điều khiển.
- Bước 4: Và tự động phát sẽ xuất hiện trên PC. Sau đó, chọn tùy chọn nhập ảnh và video để nhập tất cả ảnh.
- Bước 5: Bạn thậm chí có thể duyệt qua iPhone bằng cách vào máy tính iPhone
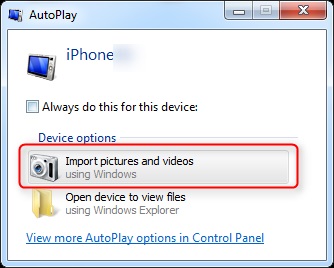
Vậy là xong, bây giờ bạn có thể chọn những bức ảnh mong muốn và sao chép và dán những bức ảnh cần thiết.
Kiểm tra các cách khác để chuyển ảnh iPhone sang Windows PC >>
Phần 2: Lấy ảnh từ iPhone sang Mac
Mac và iPhone được sản xuất bởi cùng một công ty Apple. Chắc hẳn bạn đang thắc mắc rằng vì sản phẩm thuộc cùng một dòng thiết bị nên sẽ không có vấn đề gì xảy ra khi chụp ảnh iPhone. Nhưng iPhone không cho phép tính năng sao chép trực tiếp dán vì lý do bảo mật. Do đó, chúng tôi sẽ xem xét một trong những phương pháp miễn phí đáng tin cậy nhất mà bạn có thể sử dụng cho mục đích thông thường. Phương pháp này sử dụng Thư viện ảnh iCloud. Đây là các bước để bắt đầu
- Bước 1: Đăng ký Gói lưu trữ iCloud. Đối với người dùng cơ bản, 5 GB có sẵn. Nhưng với vài đô la, bạn có thể nhận được nhiều dung lượng hơn.
- Bước 2: Đăng nhập vào cùng một tài khoản iCloud trên cả iPhone và Mac
- Bước 3: Tất cả ảnh sẽ được đồng bộ hóa trên tất cả các thiết bị được liên kết với tài khoản
- Bước 4: Chọn tệp mong muốn trong máy Mac và tải xuống từ iCloud.
Kiểm tra các cách khác để chuyển ảnh iPhone sang Mac >>
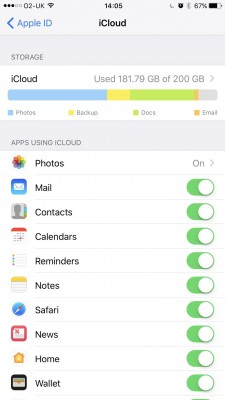
Phần 3: Lấy ảnh từ iPhone sang PC / Mac với Dr.Fone - Phone Manager (iOS)
Mặc dù phần mềm trên là miễn phí và thực hiện nhiệm vụ chuyển ảnh, nhưng phần mềm miễn phí đi kèm với các lỗi như:
- 1. Sự cố liên tục khi các tệp có dung lượng lớn.
- 2. Không có hỗ trợ chuyên nghiệp cho phần mềm.
- 3. Trong một số phần mềm miễn phí, bạn sẽ cần kết nối Internet để hoàn thành tác vụ.
Nhược điểm trên khiến nó không phù hợp với mục đích sử dụng thường xuyên. Vậy làm cách nào để xóa ảnh khỏi iPhone? Đối với những người dùng muốn có một giải pháp đáng tin cậy cho vấn đề, Wondershare giới thiệu Dr.Fone - Trình quản lý điện thoại (iOS) . Phần mềm được trang bị những tính năng sẽ khiến bạn thích mê với Dr.Fone - Phone Manager (iOS).

Dr.Fone - Trình quản lý điện thoại (iOS)
Chuyển ảnh từ iPhone / iPad / iPod sang máy tính mà không cần iTunes
- Chuyển, quản lý, xuất / nhập nhạc, ảnh, video, danh bạ, SMS, Ứng dụng, v.v.
- Sao lưu nhạc, ảnh, video, danh bạ, SMS, Ứng dụng, v.v. của bạn vào máy tính và khôi phục chúng một cách dễ dàng.
- Chuyển nhạc, ảnh, video, danh bạ, tin nhắn, v.v. từ điện thoại thông minh này sang điện thoại thông minh khác.
- Chuyển các tệp phương tiện giữa thiết bị iOS và iTunes.
- Hoàn toàn tương thích với phiên bản iOS mới nhất (hỗ trợ iPod touch).
Với phần mềm đóng gói nhiều tính năng như vậy, Dr.Fone chắc chắn sẽ thay đổi trải nghiệm chuyển tệp của bạn. Đó là câu trả lời cuối cùng cho cách xóa ảnh khỏi iPhone. Bây giờ hãy để chúng tôi xem cách bạn có thể sử dụng phần mềm và khai thác tốt nhất nó.
- Bước 1: Nhận ứng dụng từ trang web chính thức của Wondershare Dr.Fone. Từ đó, bạn có thể tải phần mềm để sử dụng Dr.Fone - Phone Manager (iOS).
- Bước 2: Cài đặt ứng dụng và chấp nhận các điều khoản và điều kiện để tiến hành quá trình chuyển ảnh từ máy tính sang iPhone.
- Bước 3: Như bạn sẽ thấy giao diện rõ ràng và trực quan để sử dụng. Nhấp vào ô "Trình quản lý điện thoại" trên màn hình chính.
- Bước 4: Kết nối iPhone của bạn với máy tính. Hệ thống sẽ mất vài phút để nhận dạng thiết bị của bạn. Sau khi thiết bị được nhận dạng, bạn sẽ có thể thấy tên thiết bị và ảnh trong giao diện Dr.Fone.
- Bước 5: Khi nhấp vào ô chuyển, chắc hẳn bạn đã thấy tab menu, chọn tab Ảnh, danh sách ảnh sẽ xuất hiện, chọn những ảnh cần thiết và chọn xuất sang PC dưới tùy chọn xuất.


Ngay sau đó, những bức ảnh đã chọn sẽ được chuyển từ iPhone sang PC. Quá trình này đơn giản và thân thiện với người dùng. Nó hoạt động mỗi và mọi lúc. Hơn nữa, phần mềm không bao giờ ghi đè lên tệp hiện tại đã có trong thiết bị. Vì vậy, đó là một quá trình an toàn.
Phần 4: Lấy ảnh từ iPhone sang thiết bị iPhone / Android mới
Trong khi Dr.Fone - Phone Manager (iOS) xử lý tất cả các vấn đề chuyển từ iPhone sang máy tính để bàn và ngược lại, đôi khi bạn cũng có thể có nhu cầu chuyển các tệp của mình từ điện thoại di động này sang điện thoại di động khác. Mặc dù hầu hết các thiết bị di động đều hỗ trợ chuyển trực tiếp từ điện thoại di động sang điện thoại di động nhưng đôi khi nó gây ra sự thiếu hụt và gián đoạn. Do đó, điều quan trọng là bạn cần một chuyên gia có thể xử lý hồ sơ mọi lúc. Dr.Fone - Phone Transfer là ứng dụng hữu ích trong trường hợp này. Đây là cách bạn có thể sử dụng Dr.Fone - Phone Transfer (iOS) về cách chuyển ảnh từ iPhone sang iPhone hoặc Android khác

Dr.Fone - Chuyển điện thoại
Chuyển ảnh iPhone sang iPhone / Android chỉ trong 1 cú nhấp chuột!
- Dễ dàng, nhanh chóng và an toàn.
- Di chuyển dữ liệu giữa các thiết bị có hệ điều hành khác nhau, tức là iOS sang Android.
-
Hỗ trợ các thiết bị iOS chạy phiên bản iOS mới nhất

- Chuyển ảnh, tin nhắn văn bản, danh bạ, ghi chú và nhiều loại tệp khác.
- Hỗ trợ hơn 8000 thiết bị Android.
- Hoạt động cho tất cả các mẫu iPhone, iPad và iPod.
Bước 1: Lấy bản sao từ trang web chính thức của Dr.Fone và cài đặt nó.

Bước 2: Kết nối cả hai thiết bị với màn hình.

Bước 3: Chọn các tệp cần thiết và bắt đầu quá trình chuyển

Quy trình tương tự có thể được áp dụng nếu bạn muốn chuyển ảnh từ iPhone sang thiết bị iPhone khác
Dr.Fone- Transfer (iOS) chỉ giúp bạn dễ dàng giải quyết tất cả các loại vấn đề liên quan đến chuyển giao với bộ ứng dụng tốt nhất của nó mà bất kỳ ai cũng có thể sử dụng mà không gặp bất kỳ rắc rối nào. Giao diện sạch sẽ và dễ sử dụng làm cho nó trở thành ứng dụng tốt nhất cho tất cả các loại rắc rối liên quan đến chuyển giao của các thiết bị iPhone. Do đó, hãy sử dụng phần mềm tuyệt vời có tên Dr.Fone-PhoneManager (iOS) này vào lần tiếp theo bạn cần gỡ ảnh khỏi iPhone.
Chuyển ảnh iPhone
- Nhập ảnh vào iPhone
- Chuyển ảnh từ máy Mac sang iPhone
- Chuyển ảnh từ iPhone sang iPhone
- Chuyển ảnh từ iPhone sang iPhone mà không cần iCloud
- Chuyển ảnh từ máy tính xách tay sang iPhone
- Chuyển ảnh từ máy ảnh sang iPhone
- Chuyển ảnh từ PC sang iPhone
- Xuất ảnh iPhone
- Chuyển ảnh từ iPhone sang máy tính
- Chuyển ảnh từ iPhone sang iPad
- Nhập ảnh từ iPhone sang Windows
- Chuyển ảnh sang PC mà không cần iTunes
- Chuyển ảnh từ iPhone sang máy tính xách tay
- Chuyển ảnh từ iPhone sang iMac
- Trích xuất ảnh từ iPhone
- Tải xuống ảnh từ iPhone
- Nhập ảnh từ iPhone sang Windows 10
- Thêm mẹo chuyển ảnh qua iPhone






Alice MJ
biên tập viên