Hướng dẫn từng bước để chuyển dữ liệu WhatsApp từ Windows Phone sang Android
Ngày 27 tháng 4 năm 2022 • Đã gửi đến: Quản lý ứng dụng xã hội • Các giải pháp đã được chứng minh
Điện thoại thông minh Windows đã không còn phổ biến do sự tồn tại của các thiết bị Android và Apple, nhưng những người dùng vẫn gặp phải vấn đề này có thể gặp rắc rối trong quá trình truyền dữ liệu. Do thiếu bất kỳ tính năng có sẵn nào, người dùng windows phone không thể chuyển dữ liệu sang thiết bị Android mà không sử dụng công cụ của bên thứ ba. Chúng tôi nhận được nhiều tệp phương tiện và tài liệu từ những người thân yêu của chúng tôi, và một số thậm chí nhận được tệp từ văn phòng của họ trên WhatsApp. Nếu bạn muốn chuyển chúng từ Windows sang điện thoại Android mới của mình, chẳng hạn như Samsung S22 Ultra, hãy xem hướng dẫn này về cách chuyển WhatsApp từ điện thoại Windows sang Android. Bài viết này sẽ cung cấp cho bạn thông tin chi tiết và các công cụ giúp chuyển lịch sử WhatsApp từ Windows Phone sang Android.
Phần 1: Cách chuyển dữ liệu WhatsApp từ Windows Phone sang Android
Không có cách chính xác để chuyển lịch sử WhatsApp từ điện thoại Windows sang Android, nhưng không có nghĩa là bạn không thể làm điều đó. Nó trở nên khá phức tạp trong trường hợp bạn phải chuyển điện thoại WhatsApp Windows sang Android. Bạn có thể đối phó với sự phức tạp này về cách tôi chuyển dữ liệu WhatsApp từ điện thoại Windows sang Android bằng cách sử dụng các công cụ sau. Cả hai đều độc đáo và mạnh mẽ theo cách của chúng, nhưng bạn cần phải quyết định cái nào phù hợp nhất với thiết bị của mình và bạn có thể làm điều này bằng cách thử bất kỳ cái nào trong số chúng.
Cách 1: Xa lộ
Bây giờ chúng ta hãy tìm hiểu cách chuyển tin nhắn WhatsApp từ điện thoại Windows sang Android bằng phương pháp xa lộ. Người dùng Windows phone có thể dùng thử công cụ WazzapMigrator để chuyển WhatsApp từ Windows phone sang Android. Nó cung cấp một cách thuận tiện để chuyển WhatsApp từ Windows sang Android, nhưng hạn chế duy nhất là nó không thể cho phép người dùng khôi phục tin nhắn WhatsApp từ ổ đĩa Google.
Bước 1: Mở khóa Tùy chọn nhà phát triển
Trước hết, hãy cài đặt công cụ WazzapMigrator, nhưng đối với điều này, bạn phải kích hoạt tùy chọn nhà phát triển trên điện thoại Windows của mình vì chúng tôi phải cài đặt nó từ nguồn của bên thứ ba. Mở khóa thiết bị windows của bạn và nhấn vào “Cài đặt”> “Dành cho nhà phát triển” và bật “Tùy chọn nhà phát triển” được cung cấp ở đó.
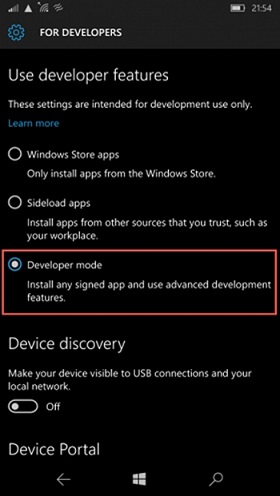
Bước 2: Khởi chạy công cụ Interop
Để có quyền truy cập vào bản sao lưu WhatsApp, hãy cài đặt ứng dụng Công cụ Interop trên thiết bị Windows của bạn. Sau khi kích hoạt nó, thật dễ dàng để tải xuống trình cài đặt Interop từ đây. Trong thư mục tải xuống, hãy tìm kiếm tệp nén zip của công cụ đã lưu. Bây giờ, hãy mở “Microsoft App Store” và cài đặt ứng dụng 8zip để giải nén nó. Cài đặt ứng dụng Interop Tool từ thư mục đã giải nén, chạy nó và cung cấp các quyền cần thiết. Kích hoạt tính năng Interop Unlock và Engine Unlock từ cài đặt mở khóa Interop.
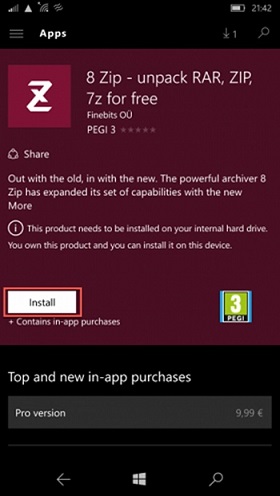
Bước 3: Tạo bản sao lưu WhatsApp
Sử dụng công cụ Quản lý dữ liệu ứng dụng để tạo bản sao lưu Windows trên điện thoại Windows của bạn. Điều này tạo ra một bản sao lưu mà không cần sử dụng dịch vụ mã hóa. Chuyển đến phần “Ứng dụng” để bắt đầu quá trình sao lưu. Tại đây, bạn sẽ nhận được danh sách các ứng dụng được cài đặt trên điện thoại Windows của mình. Chọn “WhatsApp” từ danh sách nhất định và nhấp vào tùy chọn “Tạo bản sao lưu”. Không để WhatsApp chạy nền trong khi thực hiện bước này và đợi một thời gian để quá trình kết thúc.
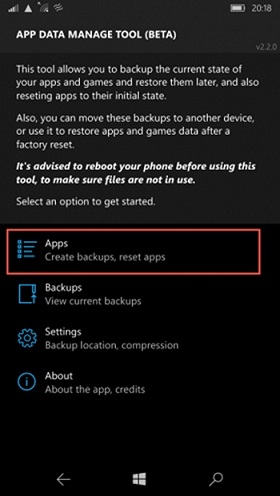
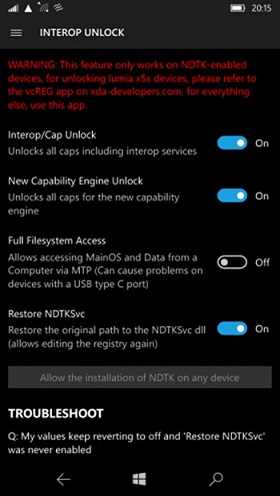
Bước 4: Chuyển bản sao lưu
Chạy “Trình quản lý tệp” trên điện thoại của bạn để chuyển các cuộc trò chuyện WhatsApp từ windows phone sang android. Sau đó, chọn tệp "Dữ liệu" và giải nén mọi thứ. Sau khi quá trình trích xuất dữ liệu kết thúc, hãy khám phá và nhấn vào tệp “messages.db”. Chọn, chia sẻ và gửi đến OneDrive hoặc bạn có thể gửi qua email.

Bước 5: Giải nén bản sao lưu WhatsApp trên Android của bạn
Tiếp theo, mở khóa thiết bị Android của bạn và gỡ cài đặt WhatsApp nếu nó đã được cài đặt. Mở “Cửa hàng Play” và cài đặt chương trình WazzapMigrator ”trên điện thoại Android của bạn. Bên cạnh đó, bạn phải tải xuống bản sao lưu WhatsApp trên Android mà bạn đã gửi tới OneDrive hoặc qua email trước đó. Hơn nữa, một điều bạn phải làm là lưu nó vào bộ nhớ trong của thiết bị> thư mục cơ sở dữ liệu. Lần này khi bạn chạy WhatsApp, nó sẽ đọc bản sao lưu hiện có và tự động khôi phục.
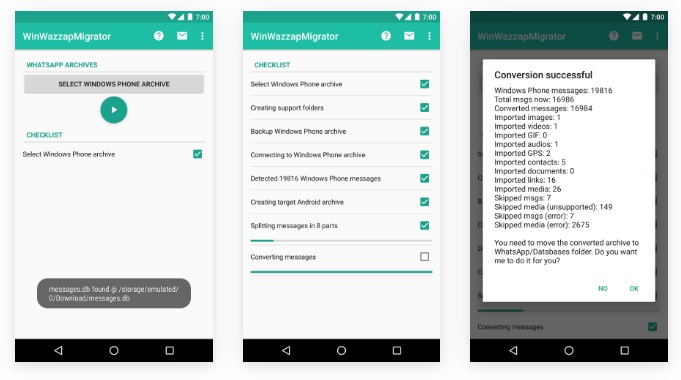
Cách 2: Chuyển dữ liệu Dr.Fone WhatsApp được đề xuất
WhatsApp không có bất kỳ tính năng nào có thể giúp sao lưu chuyển dữ liệu WhatsApp từ thiết bị này sang thiết bị khác một cách tự động. Bất kể số lượng thiết bị bạn sở hữu, có một ứng dụng tuyệt vời để hỗ trợ bạn chuyển bản sao lưu WhatsApp từ Windows phone sang Android. Đó là Dr.Fone - WhatsApp Data Transfer cho phép người dùng chuyển khoảng 15 loại tệp một cách dễ dàng. Phá vỡ mọi giới hạn và rào cản trong quá trình học cách chuyển lịch sử WhatsApp từ Windows Phone sang Android. Công cụ nhỏ gọn này tự hào có khả năng truyền, sao lưu và khôi phục dữ liệu.
Các tính năng chính:
- Chuyển dữ liệu và lịch sử trò chuyện WhatsApp từ Windows Phone sang Android
- Sao lưu dữ liệu của các ứng dụng truyền thông xã hội khác như Line / Viber / Kit / WeChat, v.v.
- Mọi chuyển khoản được xử lý chỉ sau một cú nhấp chuột
- Sao lưu dữ liệu của tài khoản doanh nghiệp WhatsApp hoặc WhatsApp thông thường của bạn
Hướng dẫn từng bước:
Bước 1: Tải xuống công cụ
Truy cập liên kết chính thức của công cụ Dr. Fone trên trình duyệt của bạn và tải xuống. Cài đặt và khởi chạy nó. Từ giao diện chính, chọn “Chuyển WhatsApp” từ các tùy chọn đã cho. Kết nối thiết bị Android hoặc iPhone của bạn ngay bây giờ để bắt đầu. Trên thanh bên trái nhất định, hãy nhấp vào “WhatsApp”, thao tác này sẽ hiển thị cho bạn các tính năng khác nhau của WhatsApp dành cho thiết bị của bạn.
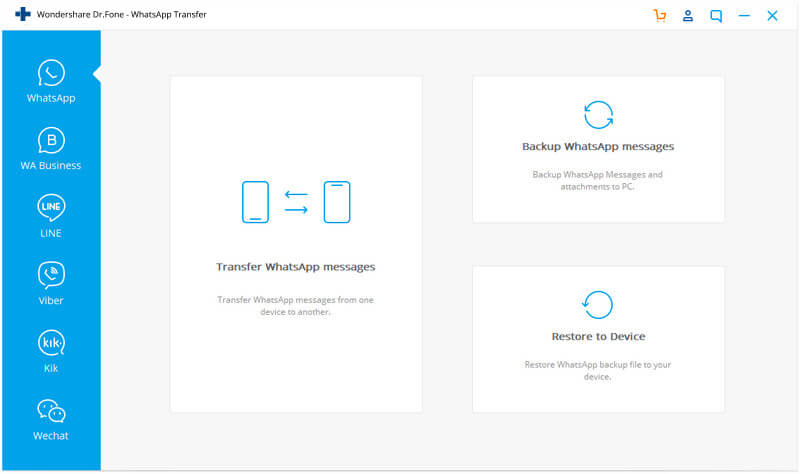
Bước 2: Kết nối các thiết bị
Để tìm hiểu cách chuyển WhatsApp từ điện thoại windows 8 sang android, hãy nhấp vào "Truyền tin nhắn WhatsApp" và kiểm tra nguồn và thiết bị đích có được kết nối đúng cách hay không. Nếu không, nhấn “Lật” để thay đổi vị trí của họ và nhấp vào “Chuyển”. Sau đó, nó sẽ kiểm tra trạng thái WhatsApp, sao lưu WhatsApp trên thiết bị nguồn, v.v.
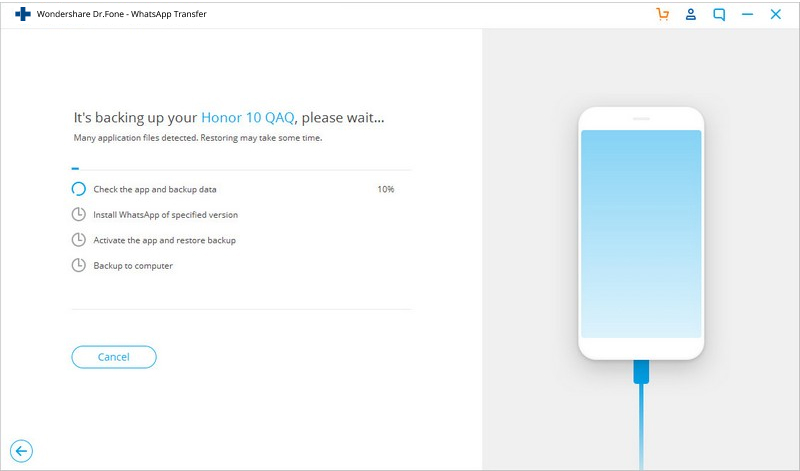
Bước 3: Hoàn tất chuyển WhatsApp sang Android
Đảm bảo rằng các thiết bị được kết nối tốt để chuyển dữ liệu WhatsApp thành công. Bây giờ, hãy kiểm tra và thiết lập mọi thứ trên WhatsApp trong thiết bị Android của bạn.
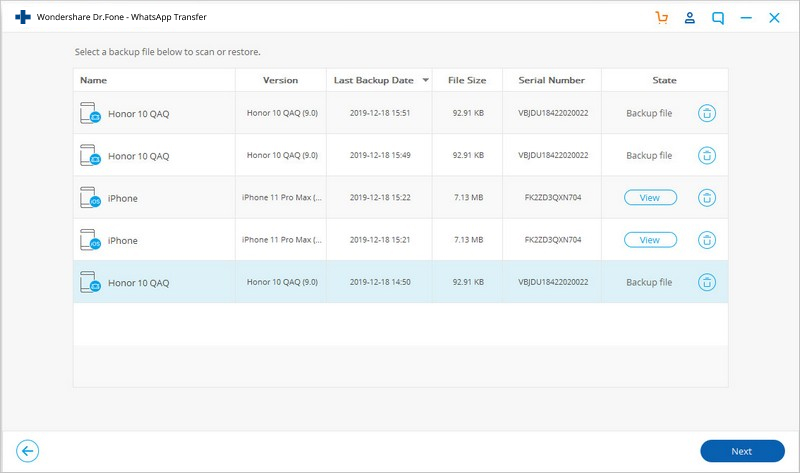
Mẹo: Sao lưu dữ liệu WhatsApp từ Windows phone
Tuy nhiên, nếu bạn không thể biết cách chuyển tin nhắn WhatsApp từ Android sang Windows phone, hãy ghi nhớ những mẹo này để sao lưu dữ liệu WhatsApp từ Windows phone.
- Người dùng Windows 10 có thể sao lưu WhatsApp vào OneDrive trước và sau đó khôi phục nó vào điện thoại mà họ chọn.
- Sử dụng công cụ của bên thứ ba đáng tin cậy để thực hiện quá trình chuyển. Tốt hơn là chọn một trong những nhất định ở đây.
Từ cuối cùng
Hy vọng bây giờ bạn biết và hiểu cách chuyển tất cả các cuộc trò chuyện WhatsApp từ điện thoại Windows sang điện thoại Android mới một cách dễ dàng. Khá đơn giản để tìm hiểu cách chuyển WhatsApp từ điện thoại Windows sang Android với hướng dẫn phù hợp mà chúng tôi đã cố gắng cung cấp cho bạn ở đây.
Chuyển WhatsApp sang iOS
- Chuyển WhatsApp sang iOS






Alice MJ
biên tập viên