Cách chuyển ảnh từ WhatsApp sang máy tính / Mac
Nội dung WhatsApp
- 1 bản sao lưu WhatsApp
- Sao lưu tin nhắn WhatsApp
- Sao lưu trực tuyến WhatsApp
- Tự động sao lưu WhatsApp
- WhatsApp Backup Extractor
- Sao lưu ảnh / video WhatsApp
- 2 Phục hồi Whatsapp
- Phục hồi Whatsapp Android
- Khôi phục tin nhắn WhatsApp
- Khôi phục bản sao lưu WhatsApp
- Khôi phục tin nhắn WhatsApp đã xóa
- Khôi phục ảnh WhatsApp
- Phần mềm khôi phục WhatsApp miễn phí
- Lấy tin nhắn WhatsApp trên iPhone
- Chuyển 3 Whatsapp
- Di chuyển WhatsApp sang thẻ SD
- Chuyển tài khoản WhatsApp
- Sao chép WhatsApp sang PC
- Backuptrans Alternative
- Chuyển tin nhắn WhatsApp
- Chuyển WhatsApp từ Android sang Anroid
- Xuất lịch sử WhatsApp trên iPhone
- In cuộc trò chuyện WhatsApp trên iPhone
- Chuyển WhatsApp từ Android sang iPhone
- Chuyển WhatsApp từ iPhone sang Android
- Chuyển WhatsApp từ iPhone sang iPhone
- Chuyển WhatsApp từ iPhone sang PC
- Chuyển WhatsApp từ Android sang PC
- Chuyển ảnh WhatsApp từ iPhone sang máy tính
- Chuyển ảnh WhatsApp từ Android sang máy tính
Ngày 27 tháng 4 năm 2022 • Đã gửi đến: Quản lý ứng dụng xã hội • Các giải pháp đã được chứng minh
Với sự ra đời của liên lạc bằng dây vào giữa những năm 1900, nhiều hình thức khác nhau đã ra đời trong khám phá mang tính cách mạng này. Từ đó, với sự ra đời của Thế kỷ 21, điện thoại thông minh đã được sử dụng rộng rãi và giao tiếp thông qua điện thoại đã trở nên lỗi thời. Nhiều kỹ thuật giao tiếp khác nhau đã xuất hiện dưới dạng các ứng dụng khả thi. WhatsApp Messenger đứng đầu trong các nền tảng nhắn tin chéo, nơi nó đã cung cấp cho hàng tỷ người một nguồn đáng tin cậy và hiệu quả để giao tiếp với người yêu của họ hoặc đặc biệt cho mục đích kinh doanh. Ứng dụng không bao giờ hạn chế các dịch vụ của mình trong việc cung cấp một nền tảng để gửi tin nhắn. WhatsApp đã được chứng minh là rất hữu ích khi cung cấp cho người dùng một bộ tính năng rất rõ ràng, nơi họ có thể chia sẻ rộng rãi ảnh, video và các tệp phương tiện khác ngay lập tức. WhatsApp Messenger là một ứng dụng phổ biến của cả người dùng Android và iOS. Tuy nhiên, sẽ có lúc bạn cảm thấy cần phải chuyển tất cả các tệp phương tiện từ điện thoại của mình. Mục đích cơ bản của việc chuyển nó là để tiết kiệm dung lượng trong điện thoại thông minh của bạn và chuyển ảnh từ WhatsApp đến một điểm đến được bảo vệ. Bài viết này sẽ xem xét các phương pháp khác nhau để hướng dẫn bạn cách chuyển ảnh từ WhatsApp sang PC một cách dễ dàng.
Mẹo: Đã chuyển sang Android hoặc iPhone mới? Làm theo các giải pháp tại đây để chuyển WhatsApp từ iPhone sang Samsung S20 hoặc chuyển các cuộc trò chuyện WhatsApp từ Android sang iPhone 11 .
- Phần 1. Làm thế nào để chuyển ảnh từ WhatsApp sang PC mà không cần iTunes hoặc iCloud
- Phần 2: Cách chuyển ảnh từ WhatsApp sang PC bằng WhatsApp Web
- Phần 3: Chuyển ảnh từ WhatsApp sang PC qua Email (iPhone)
- Phần 4: Cách chuyển ảnh từ WhatsApp sang PC từ điện thoại Android chỉ bằng một cú nhấp chuột
- Phần 5: Làm thế nào để chuyển ảnh WhatsApp sang PC từ điện thoại Android bằng cách kéo và thả
Phần 1: Làm thế nào để chuyển ảnh từ WhatsApp sang PC mà không cần iTunes hoặc iCloud
iPhone là một trong những thương hiệu hàng đầu về điện thoại thông minh, nơi họ đã cách mạng hóa khái niệm về sự bóng bẩy và mới lạ với các chức năng và danh sách trò chuyện hiện đại của mình. Tuy nhiên, một thiết kế hấp dẫn khác của iPhone bao gồm việc sử dụng iTunes hoặc iCloud để thực hiện hầu hết mọi tác vụ liên quan đến cài đặt, chuyển hoặc xóa khỏi điện thoại. Tuy nhiên, điện thoại vẫn cung cấp cho bạn tùy chọn chuyển ảnh từ WhatsApp sang PC mà không cần iTunes hoặc iCloud. Nó theo sau việc áp dụng một công cụ đơn giản cung cấp cho bạn dịch vụ sao chép dữ liệu từ WhatsApp vào PC của bạn. Dr.Fone - Chuyển WhatsApp (iOS)là một phần mềm hấp dẫn cho phép bạn chuyển ảnh WhatsApp từ iPhone sang PC miễn phí. Bạn cần làm theo một loạt các bước cho phép bạn thực hiện thành công tác vụ này mà không cần sự trợ giúp của iTunes hoặc iCloud.
Dùng thử miễn phí Dùng thử miễn phí
Bây giờ, chúng ta hãy xem cách sử dụng chương trình này để chuyển ảnh WhatsApp từ iPhone sang PC
Bước 1. Khởi chạy và chọn “Chuyển WhatsApp”
Sau khi cài đặt Tiến sĩ Fone trên máy tính, điều cần thiết là phải kết nối iPhone của bạn với nó thông qua kết nối USB. Điện thoại được phát hiện tự động bởi nền tảng. Sau đó, bạn phải chọn "WhatsApp Transfer" hiện trên màn hình chính để bắt đầu quá trình.

Bước 2. Chọn Tùy chọn
Một cửa sổ khác mở ra phía trước. Bạn cần chọn “Tin nhắn WhatsApp sao lưu” để bắt đầu chuyển.

Bước 3. Xem sau khi hoàn thành
Quá trình kết thúc thành công, dẫn bạn đến một cửa sổ khác là các thông báo cùng với phương tiện có thể được xem. Bạn có thể chỉ cần chọn tất cả dữ liệu cần thiết mà bạn muốn chuyển và sau đó nhấp vào “Khôi phục về máy tính” để gửi mọi thứ vào thư mục máy tính.

Hướng dẫn hoàn chỉnh bằng video về Chuyển ảnh WhatsApp
Bắt đầu tải xuống Bắt đầu tải xuống
Ưu điểm
- Nó được coi là một lựa chọn hoàn hảo để khôi phục dữ liệu trong thiết bị của bạn.
- Nó cũng có thể lấy dữ liệu từ các ứng dụng khác nhau mà thường không thể truy cập được.
- Một giao diện thân thiện và an toàn cho người dùng.
Nhược điểm
- Phần mềm có thể bị treo trong một thời gian.
Phần 2: Chuyển ảnh từ WhatsApp sang PC với WhatsApp Web
WhatsApp Web là một tiện ích mở rộng rất được ủy thác bởi chính quyền WhatsApp, cung cấp cho bạn khả năng không chỉ xuất phương tiện của bạn sang máy tính mà còn sử dụng nó để gửi tin nhắn cho bạn bè và đồng nghiệp của bạn. Cũng giống như trên điện thoại thông minh, bạn có thể dễ dàng gửi tin nhắn, bao gồm biểu tượng cảm xúc, gif, video và tài liệu để liên lạc. Tuy nhiên, xem xét vấn đề liên quan đến việc chuyển dữ liệu, WhatsApp Web cung cấp cho người dùng dịch vụ này qua một vài bước đơn giản được mô tả như sau:
Bước 1: Mở WhatsApp Web
Truy cập vào URL www.web.whatsapp.com trên trình duyệt máy tính của bạn để bắt đầu tiện ích mở rộng.
Bước 2: Kết nối điện thoại của bạn
Từ điện thoại, bạn cần truy cập menu thả xuống từ trên cùng bên phải màn hình và chọn tùy chọn WhatsApp Web. Điều quan trọng là phải quét mã QR trên Màn hình PC để kết nối điện thoại của bạn với nó.
Bước 3: Tải xuống tệp
Mở bất kỳ liên hệ nào và gửi tệp bạn muốn tải xuống. Mở nó ở chế độ xem trước và nhấn vào nút tải xuống ở góc trên bên phải của màn hình. Bạn có thể dễ dàng tải mọi thứ từ WhatsApp vào PC bằng WhatsApp Web.
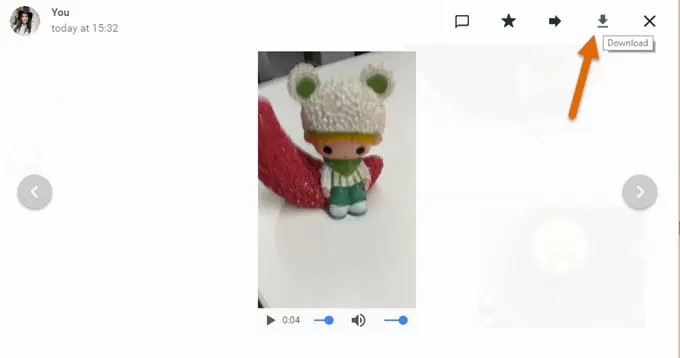
Ưu điểm
- Bất kỳ loại điện thoại thông minh nào cũng có thể được kết nối với PC thông qua nó.
- Dữ liệu có thể được xem trước dễ dàng trước khi chuyển.
- Có thể có nhiều lựa chọn.
Nhược điểm
- Cần có Kết nối Internet trên cả thiết bị và PC.
- Không có tùy chọn trò chuyện hoặc sao lưu âm thanh trong đó.
- Không có tùy chọn tải xuống nhiều.
Phần 3: Chuyển ảnh từ WhatsApp sang PC qua Email (iPhone)
Mọi dữ liệu đang được lưu trong WhatsApp của bạn có thể được truy xuất dễ dàng thông qua Địa chỉ email của bạn. Tuy nhiên, bạn cần phải kết nối nó với trình nhắn tin của mình. Để sao lưu Lịch sử trò chuyện của bạn, bao gồm các tệp phương tiện vào bất kỳ email nào, bạn phải thực hiện theo các bước như được mô tả bên dưới:
Bước 1: Định vị cuộc trò chuyện sẽ được sao lưu
Mở WhatsApp trên điện thoại thông minh của bạn, sau đó là bất kỳ cuộc trò chuyện nào mà bạn thấy quan trọng để xuất.
Bước 2: Tiếp cận Thanh điều hướng
Trên thanh hiển thị ở trên cùng, bạn cần nhấn vào phần có chủ đề của nhóm hoặc tên. Chọn tùy chọn “Xuất trò chuyện” hoặc “Trò chuyện qua email” trên màn hình sau tùy chọn đó.
Sau khi quá trình hoàn tất, bạn có thể nhấp để xem nó.
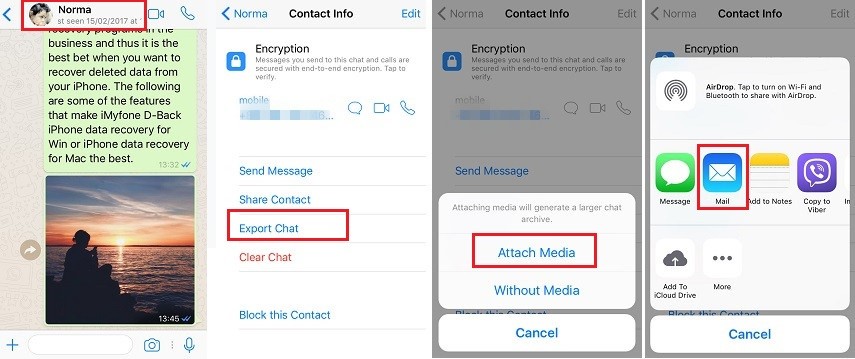
Bước 3: Bao gồm phương tiện
Sau đó, bạn được cung cấp tùy chọn chọn phương tiện hoặc loại trừ nó. Nhấn vào tùy chọn thích hợp.
Bước 4: Nhập địa chỉ email
Nhập Địa chỉ email mà bạn muốn xuất và nhấn “Gửi”. Bạn có thể xem cuộc trò chuyện của mình dưới dạng tệp đính kèm khi đăng nhập vào Email thông qua PC.
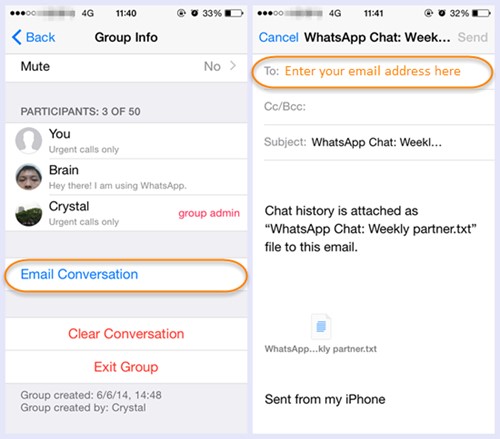
Ưu điểm
- Tất cả các loại dữ liệu có thể được xuất qua Email.
- Lịch sử trò chuyện cũng có thể được sao chép sang các thiết bị khác.
Nhược điểm
- Không thể xem trước phương tiện.
- Nhật ký trò chuyện sẽ được truy cập để đính kèm có thể chứng tỏ sự vất vả.
Phần 4: Cách chuyển ảnh từ WhatsApp sang PC từ điện thoại Android chỉ bằng một cú nhấp chuột
Tương tự như iPhone, các bên liên quan hàng đầu khác của điện thoại thông minh cũng cung cấp cho bạn tùy chọn chuyển dữ liệu WhatsApp của bạn đến những nơi khác nhau bằng các phương tiện khác nhau. Trong số nhiều lựa chọn, bạn có thể sử dụng Tiến sĩ Fone - Phục hồi dữ liệu (Android) để trích xuất dữ liệu trực tiếp từ điện thoại mà không có nhiều ràng buộc. Nó thậm chí còn cung cấp cho người dùng cách xóa mật khẩu và ghim của họ khi đã quên. Để tự hướng dẫn cách chuyển ảnh WhatsApp sang PC từ Android, bạn cần làm theo các bước sau.
Bước 1: Chọn tùy chọn thích hợp
Mở phần mềm và chọn “Phục hồi dữ liệu”. Kết nối điện thoại của bạn với máy tính qua USB và bật tùy chọn Gỡ lỗi USB nếu bạn chưa thực hiện trước đó.

Bước 2: Chọn loại tệp
Sau khi phần mềm phát hiện thiết bị, hãy kiểm tra tùy chọn “WhatsApp & Tệp đính kèm” để hoàn thành mục đích chuyển.

Bước 3: Xem dữ liệu
Dữ liệu tự động quét trên nền tảng, có thể được xem từ đó. Bạn cần nhấn vào “Khôi phục vào máy tính” để lưu tất cả dữ liệu hiện có vào PC của mình.

Ưu điểm
- Dễ dàng nắm bắt quy trình khôi phục dữ liệu có thể.
- Cũng có sẵn cho các thiết bị iOS.
- Hỗ trợ hơn 6000 điện thoại Android.
Nhược điểm
- Dữ liệu được quét với tốc độ thấp.
- Một số bản phát hành gần đây không được hỗ trợ.
- Một số tính năng hoạt động trên các thiết bị đã root.
Phần 5: Làm thế nào để chuyển ảnh WhatsApp sang PC từ điện thoại Android bằng cách kéo và thả
Trong số nhiều cơ chế khác nhau để chuyển dữ liệu WhatsApp sang PC, kéo và thả có thể là một phương pháp rất thông thường nhưng dễ thực hiện. Bạn cần làm theo các bước đã nêu sau đây để thực hiện nhiệm vụ thành công.
Bước 1: Đính kèm và chọn tùy chọn thích hợp
Kết nối điện thoại Android của bạn qua USB với PC của bạn. Khi nó được kết nối, hãy mở điện thoại của bạn và vuốt xuống Trung tâm thông báo để tiếp cận tùy chọn hiển thị “USB Charging this Device”. Nhấn vào vòi để quan sát ba tùy chọn khác nhau. Bạn cần chọn “Truyền tệp” để hoàn thành công việc của mình.
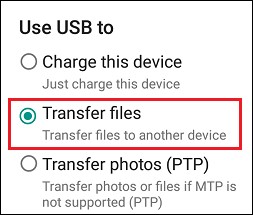
Bước 2: Mở thư mục thích hợp
Sau khi phát hiện thành công, thư mục điện thoại xuất hiện dưới dạng ổ đĩa trên menu File Explorer. Sau đó, nó sẽ dẫn bạn đến thư mục Bộ nhớ trong hoặc các từ tương tự như vậy từ nơi bạn có thể tiếp cận thư mục WhatsApp.
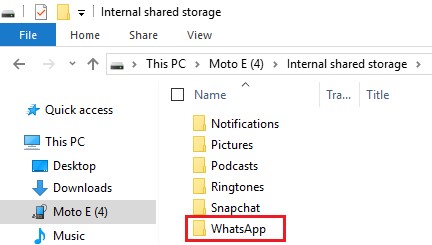
Bước 3: Chọn Thư mục Phương tiện
Sau khi mở Thư mục WhatsApp, nó sẽ dẫn bạn đến một thư mục khác có tên là “Phương tiện”. Mở nó để tìm thư mục hình ảnh được lưu trên WhatsApp. Chọn thư mục và dễ dàng kéo nó vào màn hình nền. Điều này chuyển tất cả các hình ảnh có trên điện thoại sang PC của bạn một cách dễ dàng.
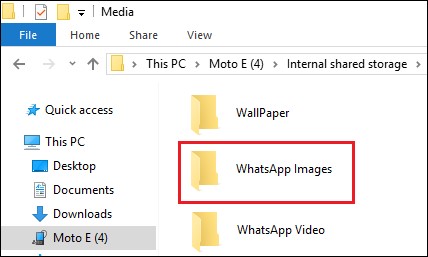
Ưu điểm
- Quá trình rất dễ dàng và dễ dàng.
- Không có biến chứng khi lưu dữ liệu.
Nhược điểm
- Khả năng xảy ra lỗi phổ biến cao so với các phương pháp khác.
Kết luận:
Bài viết này cung cấp cho người dùng các phương pháp và cơ chế hiệu quả để chuyển dữ liệu từ WhatsApp sang PC cho cả người dùng Android và iPhone.






Bhavya Kaushik
người đóng góp biên tập viên