Cách chuyển Ảnh WhatsApp từ iPhone sang PC / Mac
Chuyển WhatsApp sang iOS
- Chuyển WhatsApp sang iOS
Ngày 26 tháng 3 năm 2022 • Đã gửi đến: Quản lý ứng dụng xã hội • Các giải pháp đã được chứng minh
WhatsApp được hơn một tỷ người dùng trên toàn thế giới sử dụng, điều này khiến nó trở thành một trong những ứng dụng nhắn tin phổ biến nhất hiện có. Nó cho phép người dùng chuyển các loại tệp dữ liệu khác nhau mà không gặp nhiều khó khăn. Từ hình ảnh đến video và danh bạ đến vị trí, bạn có thể chia sẻ tất cả với bạn bè của mình bằng WhatsApp. Mặc dù vậy, đôi khi chúng ta cần chuyển ảnh WhatsApp từ iPhone sang PC .
Nếu bạn không muốn mất dữ liệu WhatsApp của mình (ảnh, nhạc, v.v.) thì bạn nên sao lưu kịp thời. Một trong những cách tốt nhất để cứu nó là học cách chuyển dữ liệu WhatsApp từ iPhone sang PC. Nếu bạn cũng đang có kế hoạch chuyển dữ liệu WhatsApp từ iPhone sang PC hoặc Mac, thì bạn đã đến đúng nơi. Trong bài đăng này, chúng tôi sẽ hướng dẫn bạn cách chuyển ảnh WhatsApp từ iPhone sang Mac và PC theo cách từng bước.
Phần 1. Cách tốt nhất để chuyển ảnh WhatsApp từ iPhone sang PC / Mac
Có nhiều cách khác nhau để chuyển dữ liệu WhatsApp từ iPhone sang PC / Mac. Một trong những giải pháp là kết nối điện thoại của bạn với PC / Mac và thực hiện thủ công quá trình chuyển. Tuy nhiên, nó sẽ cực kỳ tốn thời gian. Ngay cả việc sao lưu dữ liệu của bạn trên iCloud đôi khi có thể hơi tẻ nhạt. Cách tốt nhất để chuyển ảnh WhatsApp từ iPhone sang PC là sử dụng Dr.Fone - WhatsApp Transfer .
Dr.Fone - WhatsApp Transfer cung cấp một cách cực kỳ an toàn và đáng tin cậy để chuyển ảnh WhatsApp từ iPhone sang PC. Vì nó tương thích với hầu hết mọi phiên bản iOS và Android, bạn cũng có thể sử dụng nó để truyền nội dung từ thiết bị Android của mình. Dr.Fone - WhatsApp Transfer cung cấp một cách để sao lưu dữ liệu của bạn và thực hiện nhiều tác vụ khác (như khôi phục bản sao lưu hoặc thực hiện chuyển điện thoại sang điện thoại). Sau đây là một số tính năng chính của nó:

Dr.Fone - Chuyển WhatsApp
Sao lưu tin nhắn và tệp đính kèm WhatsApp vào PC một cách linh hoạt
- Sao lưu hoặc xuất tin nhắn WhatsApp iOS sang máy tính.
- Khôi phục bản sao lưu WhatsApp iOS cho iPhone, iPad, iPod touch và các thiết bị Android.
- Tương thích với iPhone 11, iOS 13 và Mac 10.15.
Sau khi sử dụng Dr.Fone - WhatsApp Transfer, bạn sẽ có thể chuyển dữ liệu WhatsApp từ iPhone sang PC ngay lập tức. Bạn có thể thực hiện một bản sao lưu có chọn lọc hoặc lưu tất cả các tệp dữ liệu chính từ iPhone của mình vào PC. Để tìm hiểu cách chuyển dữ liệu WhatsApp từ iPhone sang PC, hãy làm theo các bước sau.
- Bước 1. Khởi chạy Dr.Fone - WhatsApp Transfer. Kết nối iPhone của bạn với hệ thống. Từ màn hình chào mừng, hãy chọn tùy chọn “Chuyển WhatsApp”.
- Bước 2. Chọn tùy chọn sao lưu. Sau khi kết nối thiết bị của bạn với hệ thống, bạn sẽ nhận được ảnh chụp nhanh của nó. Bây giờ, chỉ cần chuyển đến tab WhatsApp và chọn Backup WhatsApp Messages . Sau đó, quá trình sao lưu sẽ tự động bắt đầu.
- Bước 3. Chuyển ảnh WhatsApp từ iPhone sang PC hoặc Mac. Chỉ cần đợi một lúc là Dr.Fone sẽ sao lưu toàn diện dữ liệu điện thoại của bạn. Sau khi hoàn tất, bạn sẽ được thông báo. Từ đó, nhấp vào Xem nó, bạn có thể kiểm tra tin nhắn WhatsApp và tệp đính kèm. Sau đó, bạn có thể chọn ảnh WhatsApp mong muốn trong tệp đính kèm và nhấp vào "Khôi phục về máy tính" để chuyển ảnh WhatsApp sang PC hoặc Mac.



Phần 2. Sao lưu và xuất ảnh WhatsApp từ iPhone sang PC hoặc Mac theo cách thủ công
Bằng cách làm theo hướng dẫn được đề cập ở trên, bạn sẽ dễ dàng tìm hiểu cách chuyển dữ liệu WhatsApp từ iPhone sang PC. Tuy nhiên, để tiết kiệm thời gian của bạn, có một số mẹo mà bạn có thể làm theo. Hãy ghi nhớ các đề xuất sau khi bạn chuyển ảnh WhatsApp từ iPhone sang Mac hoặc PC.
1. Sao lưu trên iCloud
Để giữ an toàn cho dữ liệu của bạn, bạn nên bật tính năng sao lưu iCloud. Với kỹ thuật này, bạn có thể chuyển dữ liệu WhatsApp từ iPhone sang PC (sau khi tải xuống tệp sao lưu từ iCloud). Để thực hiện việc này, chỉ cần đi tới Cài đặt WhatsApp> Cài đặt trò chuyện> Sao lưu trò chuyện và nhấn vào tùy chọn “Sao lưu ngay bây giờ”.
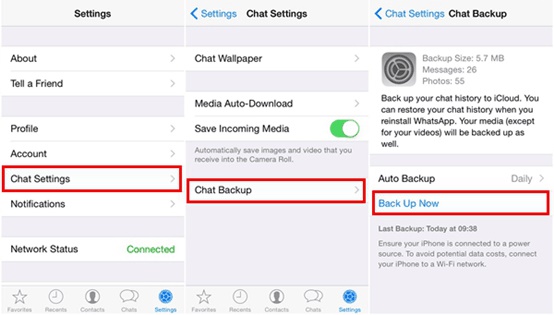
Sau khi quá trình sao lưu hoàn tất, bạn có thể đăng nhập vào tài khoản iCloud của mình từ PC hoặc Mac và tải xuống nội dung sao lưu.
2. Sao lưu dữ liệu bằng iTunes
Bạn cũng có thể chuyển dữ liệu WhatsApp từ iPhone sang Mac hoặc PC bằng iTunes. Chỉ cần kết nối iPhone với hệ thống và khởi chạy iTunes. Bây giờ, hãy truy cập “Tóm tắt” của nó và trong phần “Sao lưu”, hãy nhấp vào nút “Sao lưu ngay bây giờ”. Bạn có thể sao lưu dữ liệu của mình trên hệ thống cục bộ và sau đó tách riêng ảnh WhatsApp khỏi nó.
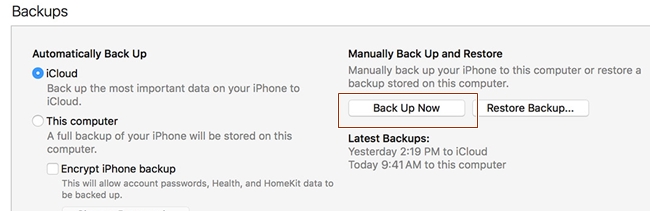
3. Gửi email các cuộc trò chuyện WhatsApp
Nếu không có gì khác hoạt động, thì bạn luôn có thể chọn gửi email các cuộc trò chuyện chọn lọc để chuyển ảnh WhatsApp từ iPhone sang PC (qua email). Trượt cuộc trò chuyện mà bạn muốn lưu và nhấn vào tùy chọn “Thêm”. Từ đây, chọn tùy chọn “Cuộc trò chuyện qua email” và nhấn vào “Đính kèm phương tiện”.
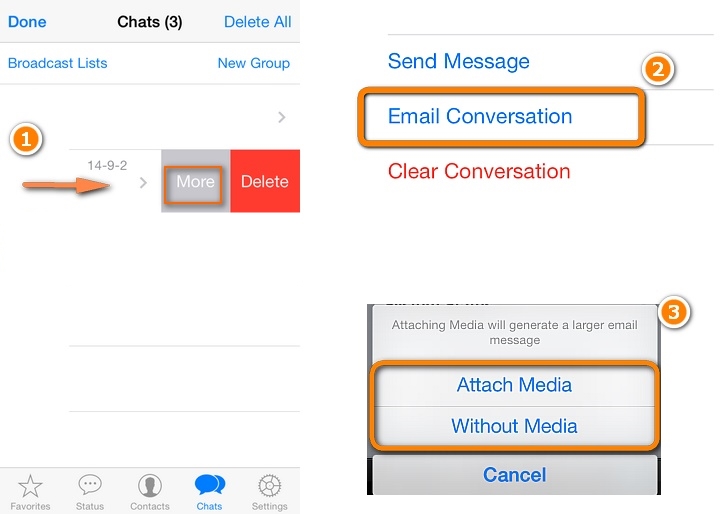
Sau khi cung cấp id email, bạn có thể gửi toàn bộ cuộc trò chuyện (với hình ảnh và các tệp phương tiện khác) cho người khác hoặc cho chính bạn.
Từ cuối cùng
Hãy tiếp tục và chuyển ảnh WhatsApp từ iPhone sang Mac hoặc PC bằng cách làm theo các kỹ thuật đơn giản và hiệu quả sau. Hãy chia sẻ trải nghiệm của bạn khi sử dụng Dr.Fone - WhatsApp Transfer với chúng tôi trong phần bình luận bên dưới.






Alice MJ
biên tập viên