WhatsApp không gửi tin nhắn: 3 giải pháp hiệu quả
Ngày 07 tháng 3 năm 2022 • Gửi đến: Quản lý ứng dụng xã hội • Các giải pháp đã được chứng minh
Kể từ khi WhatsApp được thành lập vào năm 2009, nó đã được sử dụng trên toàn cầu để liên lạc. Tính đến ngày hôm nay, hơn 1 tỷ người dùng đang sử dụng WhatsApp để trò chuyện hàng ngày. Tuy nhiên, trục trặc ở khắp mọi nơi và kết quả là nhiều lần WhatsApp không hoạt động bình thường. Hầu hết người dùng điện thoại thông minh, cả khách hàng iOS và Android, tại một số điểm có thể đã gặp phải vấn đề tin nhắn WhatsApp không được gửi. Thông thường, kết nối internet không ổn định, không đủ bộ nhớ, xác minh không đầy đủ trong quá trình cài đặt hoặc bị chặn bởi một số liên hệ nhất định có thể là lý do cho sự cố như vậy.
Bây giờ chúng ta đã xem qua các lý do bạn không cần phải bận tâm 'tại sao tin nhắn WhatsApp của bạn không được gửi?' Trong bài viết này, chúng tôi sẽ giới thiệu các mẹo khắc phục sự cố để sửa lỗi tin nhắn WhatsApp không gửi được trong các thiết bị iOS và Android. Chúng ta hãy bắt đầu.
Phần 1: Khắc phục sự cố WhatsApp không gửi tin nhắn trên iPhone
Bạn muốn gửi WhatsApp cho bạn bè của mình trên iPhone nhưng gặp phải sự cố “WhatsApp không gửi tin nhắn ”? Dưới đây chúng tôi đã minh họa một số phương pháp để khắc phục sự cố này.
1. Kiểm tra kết nối mạng
Đảm bảo rằng bạn được kết nối với kết nối di động hoặc Wi-Fi đang hoạt động. Bạn có thể kiểm tra kết nối mạng của mình bằng cách điều hướng đến "Cài đặt" của điện thoại và bật "Dữ liệu di động". Trong trường hợp Kết nối Wi-Fi, hãy bật Wi-Fi và cung cấp mật khẩu chính xác để kết nối. Nếu cách này không hiệu quả, chỉ cần thử tắt kết nối internet (cho dù là Wi-Fi hay dữ liệu di động) rồi đợi trong 10 giây. Bật nó lên và xem nó có hoạt động không.
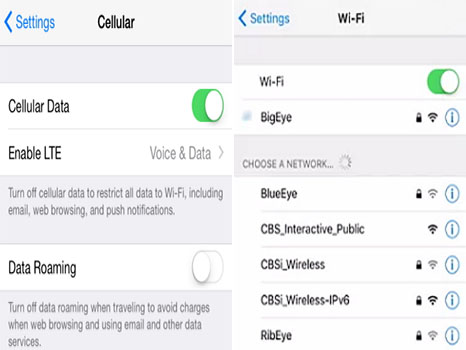
2. Khởi động lại iPhone
Khi bạn đã đảm bảo kết nối mạng của mình, nếu sự cố gửi tin nhắn vẫn chưa được giải quyết, hãy thử khởi động lại iPhone của bạn. Đây có thể là một giải pháp tuyệt vời và đơn giản nhất vì khi bạn khởi động lại thiết bị của mình, nó chỉ đơn giản là khắc phục các trục trặc nhỏ một cách dễ dàng.
Đối với iPhone 8 trở về trước, hãy nhấn và giữ nút bên cạnh hoặc nút trên cùng cho đến khi thanh trượt xuất hiện. Kéo thanh trượt để tắt iPhone.
Đối với iPhone X, nhấn và giữ cả "bên" và nút "âm lượng"; tiếp tục giữ cho đến khi thanh trượt xuất hiện.
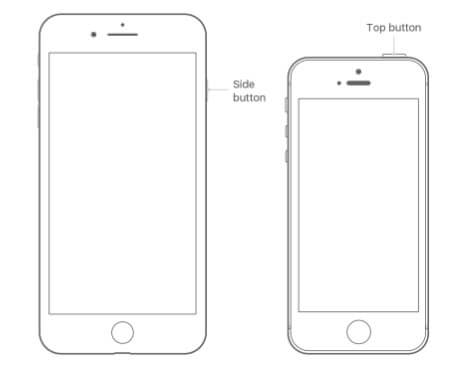
3. Giải phóng một số dung lượng từ bộ nhớ iPhone
Xóa các tệp và ứng dụng không mong muốn khỏi iPhone của bạn. Để thực hiện việc này, hãy điều hướng đến “Cài đặt”, sau đó chọn tab “Chung”. Trong tab chung, nhấp vào tab “Sử dụng / bộ nhớ iPhone” và chuyển đến “Quản lý bộ nhớ”. Xóa tất cả các tệp không cần thiết.
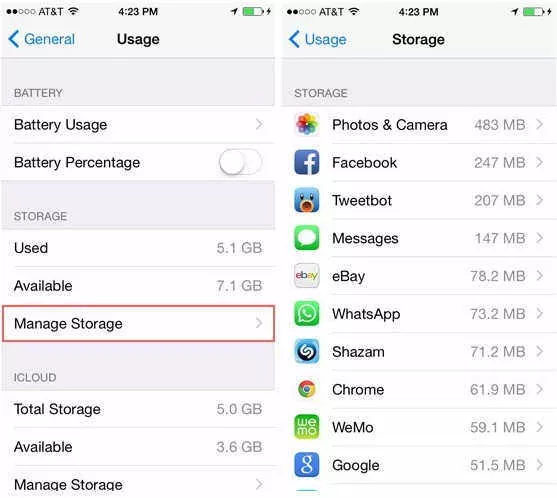
4. Cài đặt lại WhatsApp
Nếu không có gì ở trên hoạt động, cách dễ nhất là cài đặt lại WhatsApp trên iPhone của bạn. Trước khi cài đặt lại, hãy đảm bảo rằng bạn có một bản sao lưu. Để cài đặt lại nó, hãy nhấn và giữ biểu tượng WhatsApp cho đến khi nó lắc lư. Sau đó, nhấn vào “Xóa” để xác nhận.
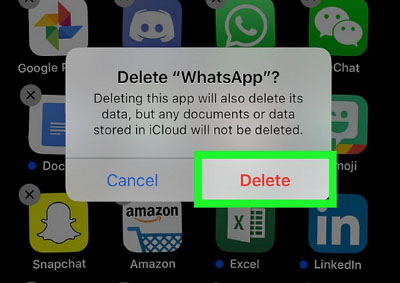
Để cài đặt, hãy truy cập “App Store” và tìm kiếm ứng dụng. Cài đặt nó và thiết lập WhatsApp.
5. Đặt lại iPhone
Vẫn nếu sự cố tin nhắn WhatsApp không gửi vẫn tiếp diễn, tùy chọn cuối cùng là đặt lại iPhone của bạn. Đặc biệt, dữ liệu sẽ bị xóa sau khi bạn thực hiện phương pháp này. Vì vậy, hãy thử điều này chỉ khi bạn có bản sao lưu hoặc bạn cảm thấy thoải mái khi thực hiện. Để thực hiện việc này, hãy điều hướng đến “Cài đặt” và duyệt qua tùy chọn “Chung”. Nhấn vào “Đặt lại” và cuối cùng chọn “Xóa tất cả nội dung và cài đặt”.
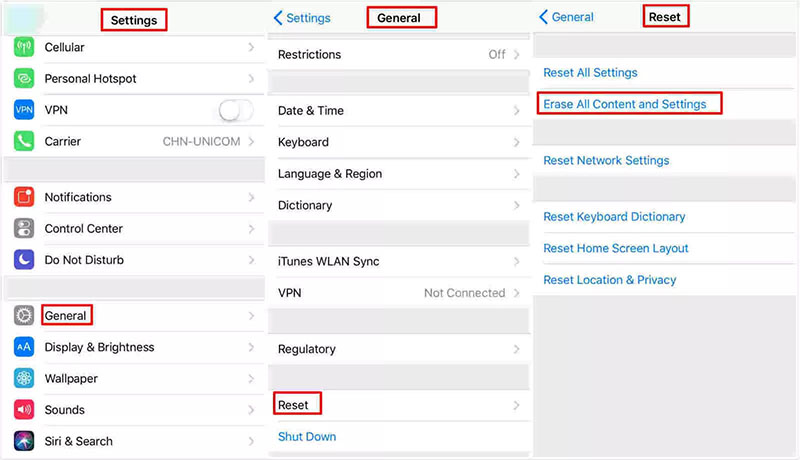
Phần 2: Khắc phục sự cố WhatsApp không gửi tin nhắn trên Android
Giống như người dùng iPhone, người dùng Android cũng thông báo lỗi "WhatsApp message not send". Tìm hiểu cách giải quyết vấn đề này, thực hiện theo các bước chi tiết bên dưới.
1. Kiểm tra kết nối
Tương tự với iPhone, trước tiên bạn cần đảm bảo kiểm tra internet. Đảm bảo rằng thiết bị của bạn được kết nối với “Wi-Fi” hoặc “Dữ liệu di động” đang hoạt động. Đôi khi, do kết nối không ổn định, tin nhắn sẽ không được gửi. Ngoài ra, như bạn đã làm ở trên, hãy thử tắt và bật kết nối internet.
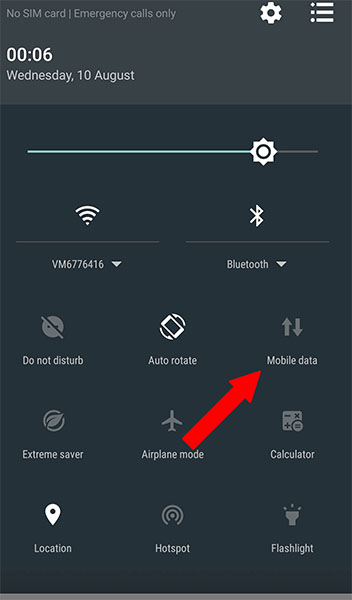
2. Xóa bộ nhớ cache
Sau đó, chúng tôi khuyên bạn nên giải phóng dữ liệu đã lưu trong bộ nhớ cache của WhatsApp khỏi bộ nhớ điện thoại của bạn. Để làm như vậy, hãy mở “Cài đặt”, chọn “Ứng dụng” và mở “Quản lý ứng dụng”. Xác định vị trí và mở WhatsApp, chạm vào tab “Storage”, cuối cùng xóa dữ liệu; và khởi động lại thiết bị của bạn.
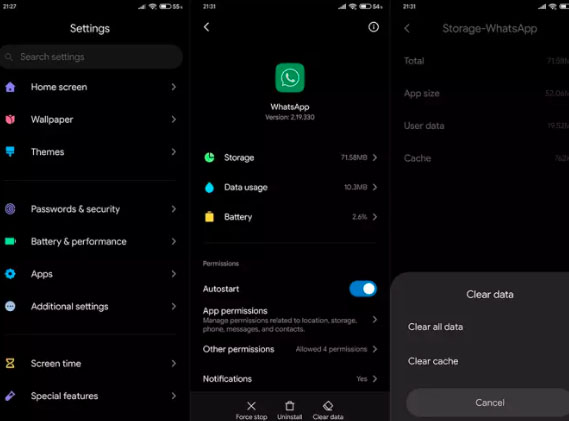
3. Khởi động lại điện thoại Android của bạn
Khởi động lại điện thoại của bạn nếu sự cố không giải quyết được. Tắt nó đi, đợi khoảng 30 giây rồi bật điện thoại lên.
4. Cài đặt lại WhatsApp
Để thực hiện việc này, trước tiên hãy sao lưu cục bộ WhatsApp của bạn, sau đó gỡ cài đặt ứng dụng. Để gỡ cài đặt, hãy nhấn và giữ “biểu tượng WhatsApp”, tùy chọn gỡ cài đặt xuất hiện, hãy chọn nó. Để cài đặt, hãy truy cập Play Store, tìm kiếm WhatsApp và cài đặt. Xác minh chính xác để đảm bảo giao tiếp thích hợp.
Phần 3: Giải pháp hiệu quả để sao lưu và khôi phục WhatsApp: Dr.Fone - WhatsApp Transfer
Nếu sao lưu và khôi phục WhatsApp là mối quan tâm của bạn, Dr.Fone - WhatsApp Transfer có thể là một giải pháp cho điều đó. Thật vậy, một công cụ sao lưu và khôi phục thông minh cho thiết bị Android và IOS của bạn để tiết kiệm dung lượng! Bằng cách sử dụng này, bất kỳ ai cũng có thể trích xuất và chuyển WhatsApp nhanh chóng và an toàn với giao diện đơn giản. Không chỉ WhatsApp, bạn có thể sử dụng Dr.Fone - WhatsApp Transfer trong việc truyền dữ liệu, sao lưu và khôi phục trò chuyện Wehcat, Viber, Kik, Line bao gồm cả tệp đính kèm một cách dễ dàng và linh hoạt.
Phần tốt nhất về công cụ này là nó có thể giúp xem trước bản sao lưu của bạn và bạn có thể khôi phục nó bất cứ lúc nào. Hãy cho chúng tôi biết cách bạn có thể thực hiện sao lưu và khôi phục với điều này.
Bắt đầu tải xuống Bắt đầu tải xuống
Hướng dẫn: Cách hoạt động của Dr.Fone - WhatsApp Transfer
Các bước sao lưu và khôi phục dữ liệu cho cả thiết bị iPhone và Android đều giống nhau.
Sao lưu tin nhắn WhatsApp trên iPhone và Android chỉ bằng một cú nhấp chuột
Bước 1: Tải xuống công cụ và khởi chạy
Trước tiên, hãy tải xuống và cài đặt công cụ Dr.Fone - WhatsApp Transfer trên PC của bạn. Chạy nó và nhấp vào tab “WhatsApp Transfer” mà bạn có thể thấy trên giao diện chính.

Bước 2: Chọn Tùy chọn
Bây giờ, từ bảng điều khiển bên trái, chọn tab “WhatsApp” và chuyển đến “Sao lưu tin nhắn WhatsApp”.

Bước 3: Kết nối thiết bị với PC của bạn
Cắm thiết bị của bạn bằng USB / cáp nối nhẹ với PC của bạn. Dr.Fone sẽ tự động quét và phát hiện thiết bị iOS / Android được kết nối của bạn. Sau khi được phát hiện, nó sẽ tự bắt đầu sao lưu.

Bước 4. Xem các tập tin sao lưu
Bạn sẽ được thông báo sau khi sao lưu hoàn tất thành công. Nhấp vào nút "Xem" bên cạnh tệp để kiểm tra.

Khôi phục bản sao lưu WhatsApp vào thiết bị thông minh của bạn chỉ bằng một cú nhấp chuột
Làm theo các bước sau để khôi phục tất cả dữ liệu WhatsApp bí mật của bạn.
Bước 1: Chọn tùy chọn đúng
Bắt đầu như bạn đã làm ở trên, tức là khởi chạy chương trình và chọn “WhatsApp Transfer” từ giao diện chính. Chọn “WhatsApp” từ bảng điều khiển bên trái và chọn tab "Khôi phục tin nhắn WhatsApp sang thiết bị iOS".
Bước 2: Kết nối thiết bị
Bây giờ bạn đã chọn tab được yêu cầu, chỉ cần sử dụng dây (thắt chặt cho iOS và USB cho Android) để kết nối thiết bị của bạn với PC. Bạn sẽ thấy tất cả các tệp sao lưu được liệt kê trên màn hình.

Bước 3: Khôi phục tin nhắn WhatsApp
Chọn tệp sao lưu mong muốn và sau đó nhấp vào “Tiếp theo” để tiến hành khôi phục trực tiếp vào thiết bị.
Bạn cũng có thể chọn và mở các tệp sao lưu. Chọn những cái bạn cần và khôi phục một cách có chọn lọc. Nhấp vào “Khôi phục thiết bị” và bạn đã sẵn sàng.

Bạn cũng có thể thích
Mẹo và thủ thuật WhatsApp
- 1. Giới thiệu về WhatsApp
- WhatsApp thay thế
- Cài đặt WhatsApp
- Thay đổi số điện thoại
- Hình ảnh hiển thị WhatsApp
- Đọc tin nhắn nhóm WhatsApp
- Nhạc chuông WhatsApp
- WhatsApp nhìn thấy lần cuối
- Bọ ve WhatsApp
- Tin nhắn WhatsApp tốt nhất
- Trạng thái WhatsApp
- Tiện ích WhatsApp
- 2. Quản lý WhatsApp
- WhatsApp dành cho PC
- Hình nền WhatsApp
- Biểu tượng cảm xúc WhatsApp
- Vấn đề về WhatsApp
- WhatsApp Spam
- Nhóm WhatsApp
- WhatsApp không hoạt động
- Quản lý Danh bạ WhatsApp
- Chia sẻ vị trí WhatsApp
- 3. WhatsApp Spy

James Davis
biên tập viên