Cách tìm và thay đổi mật khẩu Wi-Fi? [Hướng dẫn sử dụng]
Ngày 27 tháng 4 năm 2022 • Đã nộp cho: Giải pháp Mật khẩu • Các giải pháp đã được chứng minh
Mật khẩu Wi-Fi là phòng tuyến đầu tiên và quan trọng nhất để bảo mật dữ liệu và bảo vệ thông tin cá nhân. Có một mật khẩu mạnh, an toàn và thay đổi mật khẩu thường xuyên có nhiều lợi ích. Nó bảo vệ Wi-Fi của bạn khỏi bị tấn công và bị sử dụng với quyền truy cập trái phép.

Mạng Wi-Fi thường mở rộng đến hơn 200 feet tính từ thời điểm lắp đặt. Nếu mật khẩu của họ không được cập nhật thường xuyên, mọi người có thể sử dụng hết băng thông của bạn, truy cập vào các chi tiết bí mật hoặc thực hiện các hoạt động bất hợp pháp từ mạng của bạn. Tuy nhiên, việc thường xuyên thay đổi mật khẩu có thể dẫn đến việc quên và mất chúng. Trong bài viết này, chúng tôi sẽ hướng dẫn bạn cách thay đổi và khôi phục mật khẩu Wi-Fi thường xuyên dễ dàng và thuận tiện.
Phần 1: Tìm mật khẩu Wi-Fi trên Win / Mac / iPhone / Android
Một tỷ lệ phần trăm người dùng Internet thường quên một số mật khẩu của họ. Điều này có thể dẫn đến căng thẳng và khó chịu không cần thiết. Lấy lại mật khẩu WI-FI của bạn trên Microsoft Windows, Android hoặc iPhone giờ đây không gặp sự cố và không phức tạp.
1.1 Xem mật khẩu Wi-Fi trên Windows
Người dùng Microsoft Windows có thể khôi phục mật khẩu Wi-Fi bị mất rất dễ dàng. Bạn cần một PC khác có Windows và làm theo các bước được liệt kê bên dưới.
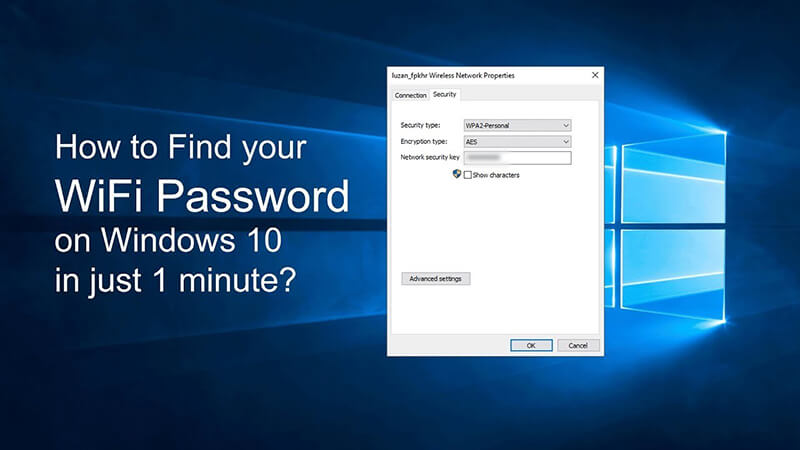
- Bật máy tính hoặc máy tính xách tay Microsoft Windows của bạn và đi tới Cài đặt.
- Trên Windows 10, chọn tab Mạng & Internet.
- Tiếp tục đến Trạng thái và đi tới Trung tâm Mạng và Chia sẻ.
- Nếu bạn đang sử dụng phiên bản cũ hơn Windows 10, hãy tìm kiếm Mạng và sau đó chuyển đến Trung tâm mạng & chia sẻ.
- Bây giờ, hãy chuyển đến Kết nối và chọn tên Wi-Fi của bạn.
- Nhấn vào Thuộc tính không dây và sau đó chọn tab Bảo mật.
- Bây giờ chọn tab Hiển thị ký tự và xem Mật khẩu Wi-Fi của bạn.
1.2 Khôi phục mật khẩu Wi-Fi Mac
MacBook được trang bị các tính năng bảo mật cao cấp. Các bước để lấy lại mật khẩu Wi-Fi của bạn trên Mac được đề cập bên dưới.
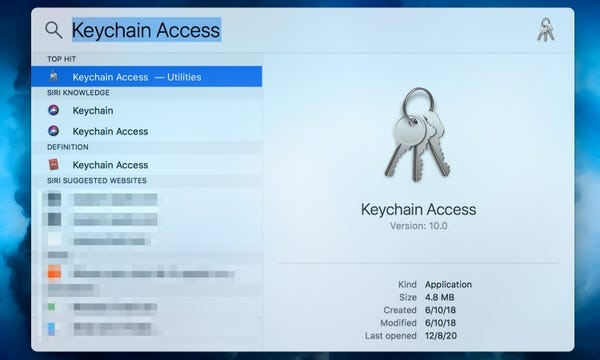
- Bật MacBook của bạn và đi tới Ứng dụng.
- Chọn Tiện ích và mở Ứng dụng truy cập chuỗi khóa.
- Chọn mạng Wi-Fi của bạn và nhấn vào Hiển thị mật khẩu.
- Mật khẩu của bạn bây giờ được hiển thị trên màn hình máy tính.
- Bạn có thể thay đổi nó để đặt cái mới để sử dụng trong tương lai.
1.3 Tìm mật khẩu wifi iPhone qua Dr.Fone iOS Password Manager.
Mất dấu mật khẩu Wi-Fi của bạn không còn là điều khó chịu và đáng lo ngại nữa. Dr.Fone - Trình quản lý mật khẩu (iOS) giúp khôi phục mật khẩu và quản lý dữ liệu dễ dàng. Ứng dụng là giải pháp một cửa để bảo vệ dữ liệu iPhone của bạn, bảo mật khóa màn hình và khôi phục mật khẩu. Dưới đây là các bước đơn giản để khôi phục mật khẩu Wi-Fi trên iPhone của bạn bằng Tiến sĩ Fone mà không cần bẻ khóa.
- Tải xuống và cài đặt Ứng dụng Dr.Fone trên iPhone của bạn

- Kích hoạt Trình quản lý mật khẩu Dr.Fone và kết nối với iPhone của bạn

- Nhấp vào Bắt đầu và Quét mật khẩu đã lưu trên iPhone của bạn.

- Xem mật khẩu Wi-Fi của bạn ở định dạng văn bản

- Lưu nó để sử dụng sau này hoặc thay đổi mật khẩu để đặt mật khẩu mới.
1.4 Wi-Fi Password Revealer trên Android
Tìm mật khẩu Wi-Fi của bạn trên thiết bị Android dễ dàng hơn bạn nghĩ. Chỉ cần làm theo các bước đúng và lấy lại mật khẩu của bạn để kết nối trở lại với Internet.
- Bật điện thoại Android của bạn và đi tới Cài đặt
- Nhấn vào Kết nối rồi nhấp vào biểu tượng Wi-Fi
- Chuyển đến dưới cùng bên trái của màn hình và nhấp vào Mã QR
- Chụp màn hình Mã QR bằng cách nhấn vào biểu tượng mã QR
- Mật khẩu Wi-Fi của bạn hiện hiển thị trên màn hình điện thoại
- Lưu mật khẩu này hoặc đặt lại để chọn mật khẩu thay thế
Phần 2: Cách thay đổi mật khẩu Wi-Fi an toàn
Khôi phục mật khẩu Wi-Fi trên các thiết bị Android, iOS và Windows rất mượt mà. Tuy nhiên, không phải là một ý tưởng tuyệt vời nếu bạn sử dụng cùng một mật khẩu trong một thời gian dài. Bạn phải cập nhật Wi-Fi và các mật khẩu khác thường xuyên để giữ chúng an toàn và bảo mật. Dưới đây là cách thay đổi mật khẩu bộ định tuyến một cách an toàn, nhanh chóng và tiện lợi.
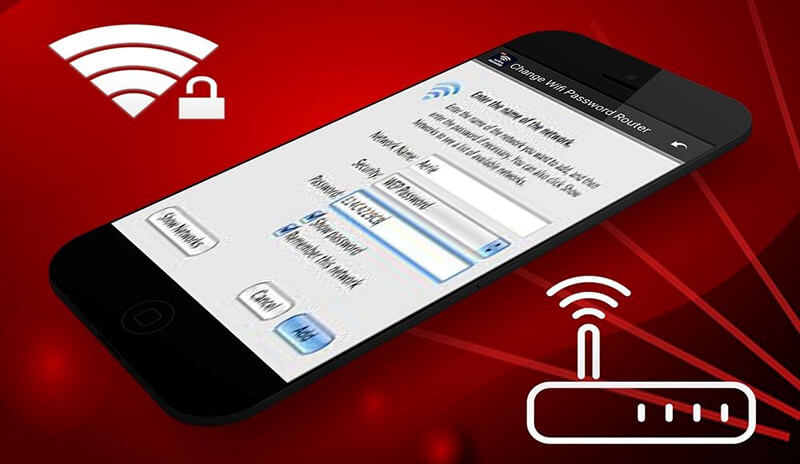
- Kết nối Máy tính hoặc Máy tính xách tay của bạn với bộ định tuyến
- Nhập Tên người dùng và Mật khẩu
- Nếu bạn quên mật khẩu, hãy nhấn nút Reset
- Giữ nút trong 30 giây để Đặt lại cài đặt
- Nhận Cấu hình bộ định tuyến của bạn thông qua trình duyệt
- Thực hiện việc này bằng cách nhấn nút Cài đặt Không dây hoặc Không dây
- Nhấp vào hộp có nhãn Mật khẩu hoặc Khóa chia sẻ
- Nhập mật khẩu Wi-Fi mới với độ mạnh tốt
- Sử dụng kết hợp các chữ cái, số và các ký tự đặc biệt.
- Đặt Mã hóa không dây của bạn thành WPA2 để ngăn vi phạm mật khẩu
- Nhấp vào nút Lưu để đặt mật khẩu mới cho Wi-Fi trên bộ định tuyến của bạn.
Phần 3: Tôi có thể biết mật khẩu wifi tốt nhất?
Mật khẩu Wi-Fi mạnh là một điều tuyệt vời. Chúng bảo vệ quyền riêng tư trực tuyến, dữ liệu mạng và thông tin bí mật của bạn. Để có một mật khẩu an toàn, mạnh và bảo mật, người ta phải ghi nhớ các hướng dẫn sau.
- Có mật khẩu dài hơn một chút, thường là 16 ký tự trở lên
- Điều này sẽ ngăn mọi người đoán mật khẩu của bạn một cách dễ dàng
- Sử dụng sự kết hợp sáng tạo của các chữ cái, số và các ký tự đặc biệt
- Không sử dụng thông tin cá nhân như tên, số điện thoại làm mật khẩu của bạn
- Tránh sử dụng các số hoặc chữ cái liên tiếp trong một trình tự trong mật khẩu của bạn
Sau khi đặt mật khẩu mới, bạn cũng có thể kiểm tra độ mạnh của mật khẩu trực tuyến. Có nhiều trang web kiểm tra độ mạnh mật khẩu muốn tìm hiểu mức độ an toàn và không thể xâm nhập của mật khẩu Wi-Fi của bạn.
Sự kết luận
Thế giới internet là một nơi khó khăn. Nó có những lợi thế to lớn và đi kèm với những thách thức như vi phạm an ninh mạng, đánh cắp thông tin bí mật và mất quyền riêng tư của người dùng. Điều này làm cho mật khẩu mạnh trở nên cực kỳ quan trọng. Chúng bảo vệ mạng của bạn khỏi tin tặc trực tuyến và vi rút độc hại.
Chúng tôi đã cung cấp cho bạn tài khoản chi tiết về các bước khôi phục, cập nhật liên tục và thay đổi mật khẩu Wi-Fi của bạn. Chúng có thể được sử dụng trên các thiết bị Android, iOS và Windows. Sử dụng chúng để bảo vệ không gian mạng của bạn chống lại những truy cập không mong muốn.

James Davis
biên tập viên
Nói chung được xếp hạng 4,5 ( 105 người tham gia)