Spotify لا يزال يتعطل على Android؟ 8 إصلاحات سريعة لتسميرها
27 أبريل 2022 • تم التسجيل في: إصلاح مشكلات Android Mobile • حلول مثبتة
يُعد Spotify بسهولة أحد أشهر تطبيقات بث الموسيقى في العالم ويستمتع به ملايين الأشخاص كل يوم. مع عشرات الملايين من الأغاني وخطط الأسعار المعقولة ، إذا كنت من محبي الموسيقى ، فمن المحتمل أنك تستخدم هذه المنصة.
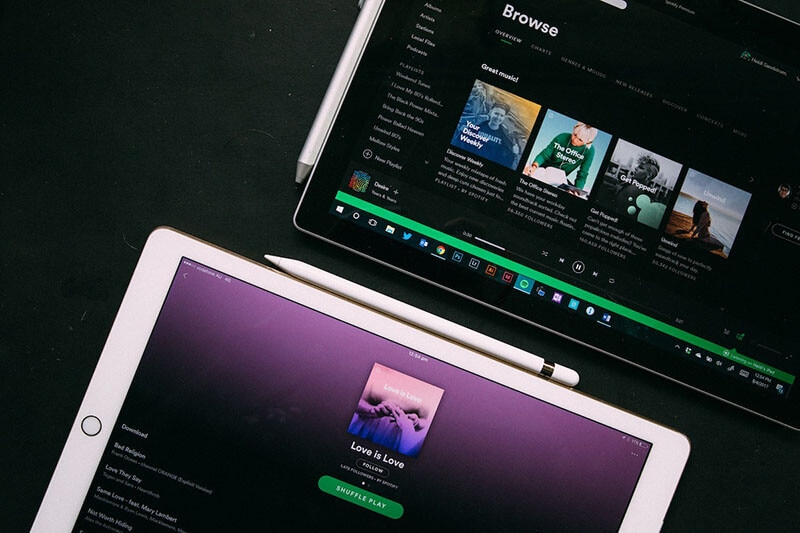
ومع ذلك ، عند استخدام التطبيق على جهاز Android الخاص بك ، قد تجد أن Spotify يستمر في الانهيار مما قد يكون مزعجًا للغاية إذا كنت تحاول الاستمتاع بقائمة التشغيل المفضلة لديك في العمل أو المنزل أو صالة الألعاب الرياضية. لحسن الحظ ، هناك بعض الحلول لمساعدتك على تشغيله مرة أخرى.
اليوم ، سنشارك معك الدليل النهائي الذي سيوضح بالتفصيل كل ما تحتاج إلى معرفته عندما يتعلق الأمر بحل تعطل Spotify على مشكلة Android وإعادتك إلى الاستماع إلى المقطوعات المفضلة لديك.
- أعراض تعطل تطبيق Spotify
- الجزء 1. امسح ذاكرة التخزين المؤقت لتطبيق Spotify
- الجزء 2. أعد تثبيت تطبيق Spotify
- الجزء 3. جرب طريقة تسجيل دخول أخرى
- الجزء 4. تحقق مما إذا كانت بطاقة SD أو وحدة التخزين المحلية ممتلئة
- الجزء 5. حاول إيقاف تشغيل الإنترنت ثم تشغيله
- الجزء 6. إصلاح تلف النظام (موصى به)
- الجزء 7. إعادة ضبط إعدادات المصنع
- الجزء 8. استخدم بديلاً لـ Spotify
أعراض تعطل تطبيق Spotify
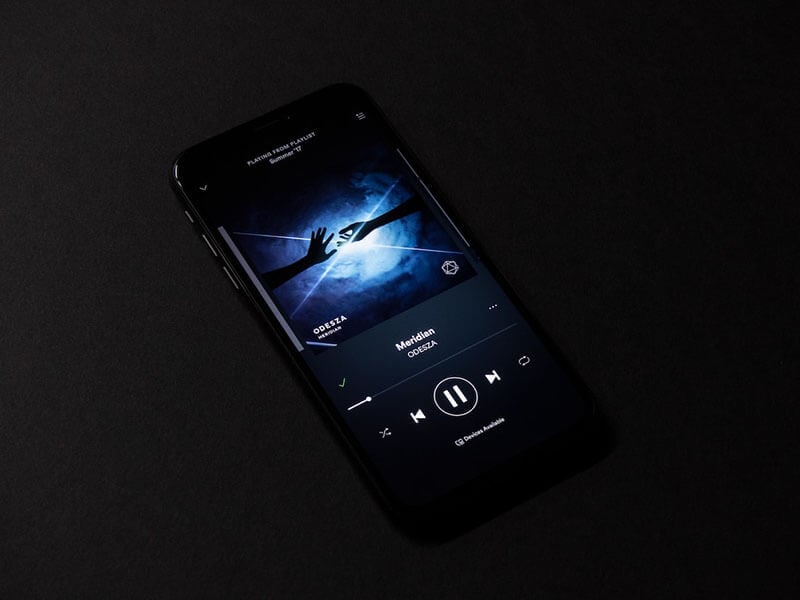
يمكن أن تأتي العديد من الأعراض مع تعطل تطبيق Spotify. الأكثر وضوحًا هو الذي ربما أتى بك إلى هنا وهو رؤية إشعار منبثق على شاشتك يدعي أن Spotify قد توقف عن الاستجابة. يتبع ذلك عادةً تعطل التطبيق والعودة إلى الشاشة الرئيسية.
ومع ذلك ، هذه ليست المشكلة الوحيدة. ربما يتعطل التطبيق مرة أخرى إلى قائمتك الرئيسية دون أي إشعار. في بعض الحالات ، قد يكون التطبيق متجمدًا ، أو توقف Spotify عن الاستجابة تمامًا ، وستترك شاشة مجمدة.
بالطبع ، ستعتمد الأعراض على طبيعة المشكلة ، ومن الصعب معرفة المشكلة الفعلية عندما لا تتمكن من الدخول إلى سجلات الترميز أو الأخطاء بهاتفك ، ولا تفهم ما تعنيه.
ومع ذلك ، سنستكشف أدناه ثمانية حلول من المؤكد أنها ستصلح أي أخطاء في البرامج الثابتة قد تكون لديك مع جهاز Android الخاص بك والتي ستعمل على تشغيل تطبيق Spotify الخاص بك مرة أخرى بالطريقة التي تريدها.
الجزء 1. امسح ذاكرة التخزين المؤقت لتطبيق Spotify
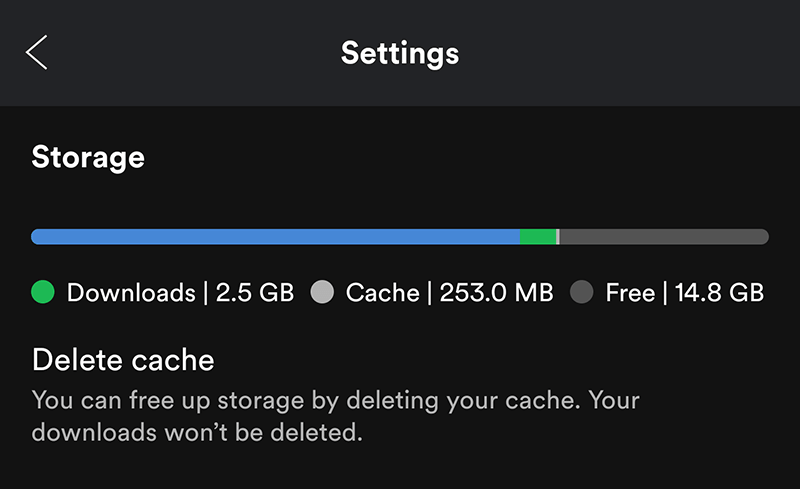
واحدة من أكثر المشاكل شيوعًا هي سد Spotify بهاتفك بذاكرة تخزين مؤقت كاملة. هذا هو المكان الذي ستوضع فيه المقطوعات الصوتية شبه التي تم تنزيلها ، بما في ذلك كلمات الأغاني ومعلومات غلاف الألبوم. من خلال مسح ذاكرة التخزين المؤقت ، يمكنك تحرير بعض المساحة على جهازك للحفاظ على تشغيل تطبيقك بسلاسة.
- افتح تطبيق Spotify وانقر على أيقونة الإعدادات في أعلى الجانب الأيمن
- قم بالتمرير لأسفل إلى خيار التخزين
- انقر فوق حذف ذاكرة التخزين المؤقت
الجزء 2. أعد تثبيت تطبيق Spotify
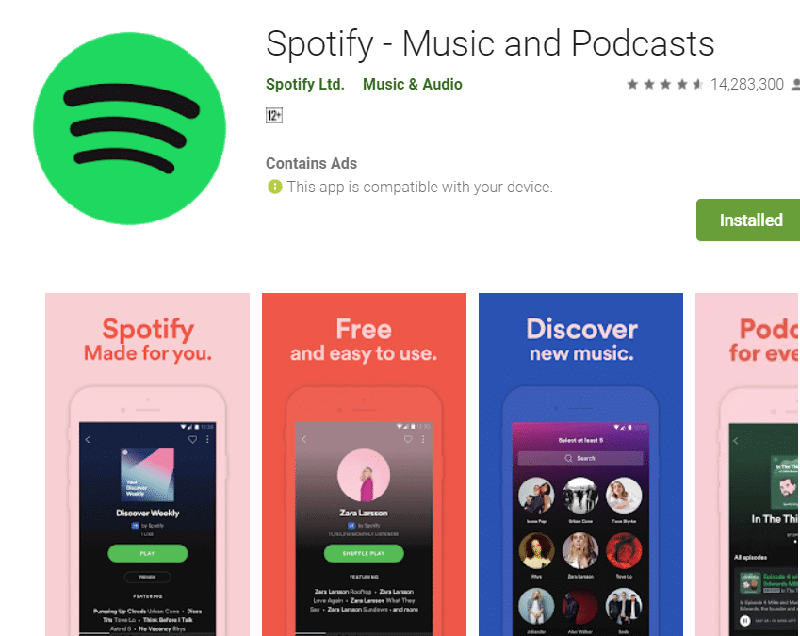
عندما تستخدم تطبيق Spotify الخاص بك ، فكلما زاد استخدامه ، زادت أجزاء البيانات والملفات الموجودة على جهازك. بمرور الوقت ومن خلال تحديثات الهاتف والتطبيق ، تميل الأشياء إلى الفوضى قليلاً ويمكن أن تتعطل الروابط ، ويمكن أن تختفي الملفات مما يتسبب في عدم استجابة Spotify لخلل.
لمنح نفسك بداية نظيفة ، يمكنك إعادة تثبيت التطبيق من متجر Google Play ، مما يمنحك تثبيتًا جديدًا للبدء من جديد مع إزالة أي أخطاء محتملة قد تكون تواجهها.
- اضغط مع الاستمرار على أيقونة Spotify في القائمة الرئيسية لهاتفك الذكي
- قم بإلغاء تثبيت التطبيق بالضغط على الزر "x"
- انتقل إلى متجر Google Play وابحث عن "Spotify"
- قم بتنزيل التطبيق ، وسيتم تثبيت نفسه تلقائيًا
- افتح التطبيق ، وسجّل الدخول إلى حسابك وابدأ في استخدام التطبيق مرة أخرى!
الجزء 3. جرب طريقة تسجيل دخول أخرى
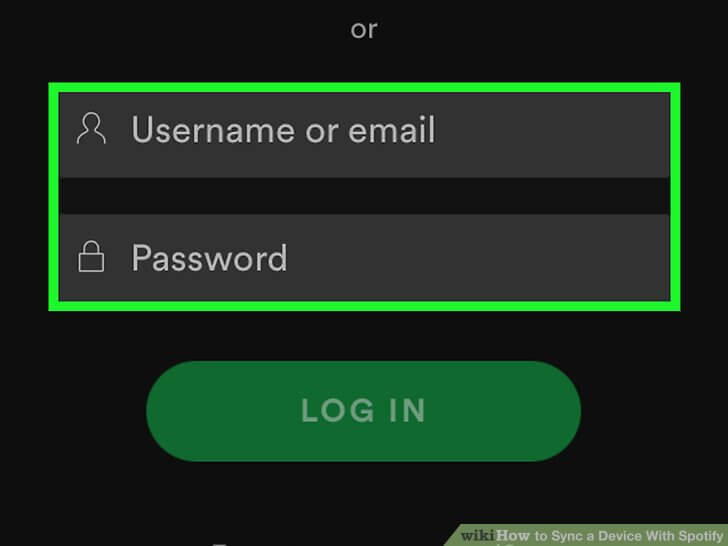
إذا قمت بربط حساب الوسائط الاجتماعية الخاص بك بحساب Spotify الخاص بك لمساعدتك في تسجيل الدخول ، فقد يكون هذا هو سبب استمرار تعطل Spotify في الخطأ. يحدث هذا عادةً عندما يقوم Spotify أو نظام الحساب الذي تحاول تسجيل الدخول بتغيير سياساته.
الطريقة السريعة لإصلاح ذلك هي محاولة تسجيل الدخول باستخدام طريقة تسجيل دخول مختلفة ببساطة. إليك الطريقة.
- قم بتسجيل الدخول إلى ملف تعريف Spotify الخاص بك وتوجه إلى إعدادات ملف التعريف الخاص بك
- ضمن إعدادات الحساب ، أضف عنوان بريد إلكتروني أو منصة وسائط اجتماعية أخرى
- قم بتسجيل الدخول إلى طريقة الحساب باستخدام بريدك الإلكتروني وكلمة المرور
- قم بتسجيل الخروج من التطبيق والتسجيل باستخدام طريقة تسجيل الدخول الجديدة
الجزء 4. تحقق مما إذا كانت بطاقة SD أو وحدة التخزين المحلية ممتلئة
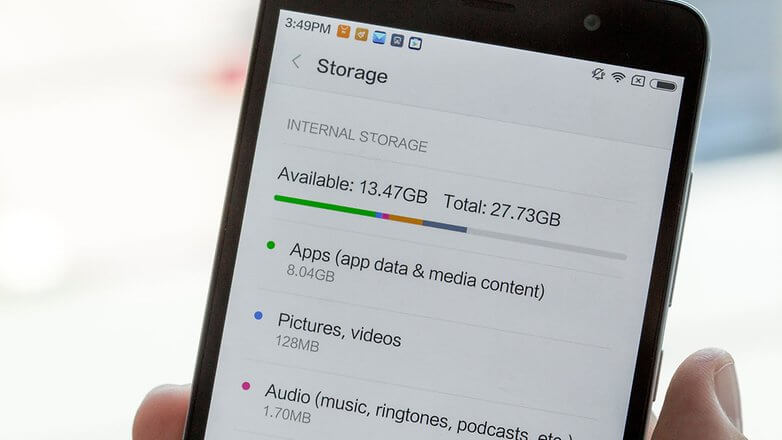
يتطلب تشغيل تطبيق Spotify Android مساحة على جهازك. هذا لأن الموسيقى وبيانات المسار يجب أن يتم حفظها في ذاكرة التخزين المؤقت لـ Spotify ، ويحتاج التطبيق إلى ذاكرة الوصول العشوائي على الجهاز ليعمل بشكل صحيح. إذا لم يتبق في جهازك ذاكرة ، فهذا مستحيل.
لإصلاح هذه المشكلة ، ستحتاج إلى استعراض بيانات هاتفك ومسح بعض المساحة ، إذا كنت بحاجة إلى ذلك. فيما يلي كيفية مساعدتك في حل مشكلة تعطل Spotify في Android.
- افتح هاتفك وانقر فوق خيار الإعدادات
- قم بالتمرير لأسفل خيار التخزين
- تحقق لمعرفة ما إذا كان لديك مساحة كافية على جهازك
- إذا كان لديك مساحة ، فلن تكون هذه هي المشكلة
- إذا لم يكن لديك مساحة ، فأنت بحاجة إلى المرور بهاتفك وحذف الهواتف والرسائل والتطبيقات التي لم تعد تريدها ، أو تحتاج إلى إدخال بطاقة SD جديدة لزيادة المساحة
الجزء 5. حاول إيقاف تشغيل الإنترنت ثم تشغيله
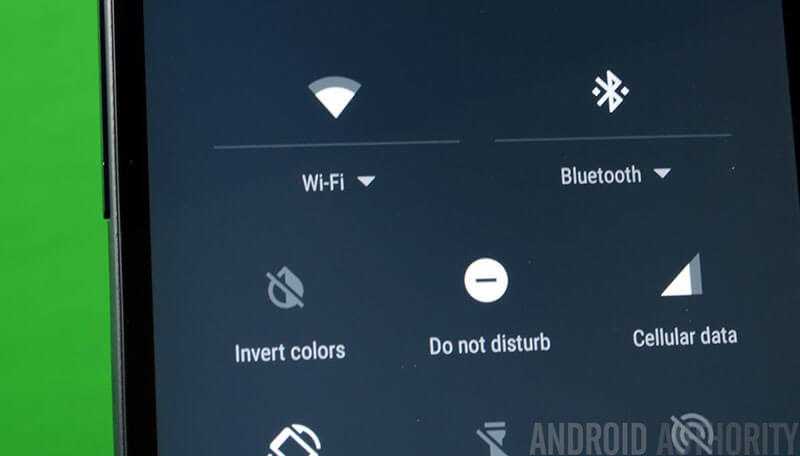
هناك مشكلة شائعة أخرى تتسبب في توقف تطبيق Spotify Android عن العمل وهي اتصال الإنترنت غير المستقر. يتطلب Spotify اتصالاً بالإنترنت لدفق الموسيقى ، وإذا لم يكن لديك واحد ، فقد يتسبب ذلك في حدوث خطأ يتسبب في تعطل التطبيق.
الطريقة السهلة للتحقق مما إذا كانت هذه هي المشكلة هي قطع الاتصال بمصدر الإنترنت الذي تتصل به وإعادة الاتصال لتحديث الاتصال. يمكنك أيضًا محاولة خداع التطبيق باستخدام وضع عدم الاتصال المدمج ، مثل هذا ؛
- سجّل الدخول إلى Spotify مع تشغيل الإنترنت
- بمجرد اكتمال مرحلة تسجيل الدخول ، قم بإيقاف تشغيل شبكات Wi-Fi وبيانات الناقل
- استخدم حساب Spotify الخاص بك في وضع عدم الاتصال لمدة 30 ثانية
- أعد تشغيل الإنترنت على هاتفك وقم بتحديث الاتصال داخل التطبيق
الجزء 6. إصلاح تلف النظام
إذا لم تعمل الطرق المذكورة أعلاه ، فقد تواجه مشكلة في البرنامج الثابت الفعلي ونظام التشغيل لجهاز Android الخاص بك. لإصلاح ذلك ، ستحتاج إلى إصلاح نظام التشغيل باستخدام برنامج تابع لجهة خارجية.
أفضل برنامج لهذه الوظيفة بسهولة Dr.Fone - إصلاح النظام (Android). تم تصميم هذا التطبيق القوي ليمنحك تحكمًا كاملاً في صيانة وإصلاح جهاز Android الخاص بك ويمكن أن يوفر لك الكثير من الميزات والوظائف لمساعدتك في إعادة تشغيل الأشياء.
تتضمن بعض الفوائد التي ستتمتع بها عند استخدام البرنامج ؛

Dr.Fone - إصلاح النظام (Android)
أداة إصلاح Android لإصلاح Spotify Crashing على Android
- دعم لأكثر من 1000 جهاز Android وشبكات الجوال
- موثوق به من قبل أكثر من 50 مليون عميل حول العالم
- أحد أكثر التطبيقات سهولة في الاستخدام في صناعة إدارة الهاتف
- يمكنه إصلاح جميع مشاكل البرامج الثابتة ، بما في ذلك فقدان البيانات وحالات الإصابة بالفيروسات
- متوافق مع جميع أنظمة تشغيل الويندوز
أدناه ، سنشرح بالتفصيل كل ما تحتاج إلى معرفته لتحقيق أقصى استفادة من Dr.Fone - إصلاح النظام (Android) للحصول على أفضل تجربة.
الخطوة الأولى قم بتنزيل وتثبيت Dr.Fone - تطبيق إصلاح النظام (Android) على جهاز الكمبيوتر الخاص بك. بمجرد أن تصبح جاهزًا ، افتح البرنامج ، وبذلك تكون في القائمة الرئيسية. قم بتوصيل جهاز Android بجهاز الكمبيوتر الخاص بك عبر كابل USB وانقر فوق خيار إصلاح النظام.

الخطوة الثانية انقر فوق الزر "ابدأ" لبدء إصلاح جهازك.

الخطوة الثالثة : انتقل إلى قائمة الخيارات واستخدم مربعات القائمة المنسدلة للتأكد من صحة جميع معلومات طراز الهاتف والجهاز والمشغل. انقر فوق {التالي.

الخطوة الرابعة اتبع التعليمات التي تظهر على الشاشة لوضع هاتفك في وضع التنزيل. ستختلف هذه العملية اعتمادًا على ما إذا كان جهازك يحتوي على زر الصفحة الرئيسية ، لذا تأكد من اتباعك الزر الصحيح.

الخطوة الخامسة بمجرد النقر فوق ابدأ ، سيبدأ البرنامج تلقائيًا عملية الإصلاح عن طريق تنزيل إصدار جديد من نظام التشغيل الخاص بك ثم تثبيته على جهازك.

من المهم التأكد من بقاء هاتفك متصلاً بجهاز الكمبيوتر الخاص بك أثناء هذه العملية ، وأن جهاز الكمبيوتر الخاص بك يظل قيد التشغيل ومتصلاً بمصدر طاقة ثابت. بمجرد الانتهاء ، ستتلقى إشعارًا يفيد بأن العملية قد اكتملت ويمكنك الآن استخدام جهازك مرة أخرى!

الجزء 7. إعادة ضبط إعدادات المصنع

هناك طريقة أخرى لاستعادة الإعدادات الأصلية لجهازك وهي إجراء إعادة ضبط المصنع. عند استخدام جهازك ، يمكن أن تصبح الملفات مفقودة أو تتعطل الروابط مما قد يتسبب في حدوث أخطاء مثل تعطل Spotify الذي لا يستجيب.
ستؤدي إعادة تعيين إعدادات المصنع إلى إعادة هاتفك إلى إعداداته الأصلية التي جلبتها إليه. يمكنك بعد ذلك إعادة تثبيت تطبيق Spotify على جهازك الجديد ، ويجب أن يعمل كالمعتاد. تأكد من عمل نسخة احتياطية لجهازك قبل تنفيذ ذلك لأنه سيؤدي إلى حذف ملفاتك الشخصية.
- قم بعمل نسخة احتياطية لجهازك وجميع ملفاتك الشخصية على جهاز الكمبيوتر الخاص بك أو منصة سحابية
- على جهازك ، انقر فوق الإعدادات> النسخ الاحتياطي وإعادة التعيين
- قم بالتمرير لأسفل القائمة إلى خيار إعادة تعيين الهاتف واضغط عليه
- قم بتأكيد رغبتك في إعادة ضبط هاتفك وانتظر حتى تكتمل العملية. هذا يمكن أن يستغرق عدة دقائق
- بمجرد الانتهاء ، قم بإعداد جهازك باتباع الإرشادات التي تظهر على الشاشة وإعادة تثبيت تطبيقاتك ، بما في ذلك تطبيق Spotify
- سجّل الدخول إلى تطبيق Spotify وابدأ في استخدامه
الجزء 8. استخدم بديلاً لـ Spotify
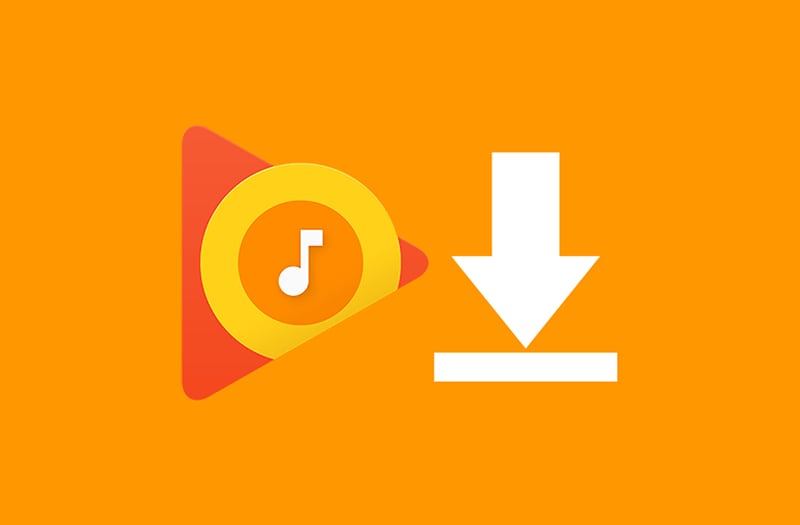
إذا جربت جميع الطرق المذكورة أعلاه ، ولكنك لا تزال غير قادر على تشغيل Spotify ، فستحتاج إلى استخدام بديل Spotify. حتى تقوم بتحديث هاتفك ، أو تصدر الشركة المصنعة تحديثًا ، أو تقوم Spotify بإصلاح تطبيقاتها ، فلن تتمكن من حل المشكلة.
لحسن الحظ ، هناك الكثير من البدائل للاختيار من بينها ؛ الأمر كله يتعلق بإيجاد الشخص المناسب لك.
- اضغط مع الاستمرار على أيقونة تطبيق Spotify على جهازك وقم بإزالة التطبيق من جهازك
- توجه إلى Google وابحث عن خدمات دفق الموسيقى المماثلة التي يمكن أن تشمل Apple Music و Amazon Music و YouTube Music و Shazam وغيرها.
- قم بتنزيل التطبيق المعني على جهاز Android وابدأ في الاستمتاع بالموسيقى وقوائم التشغيل المفضلة لديك!
توقف Android
- تعطل خدمات Google
- فشل خدمات Android
- تم إيقاف TouchWiz Home
- شبكة Wi-Fi لا تعمل
- البلوتوث لا يعمل
- الفيديو لا يلعب
- الكاميرا لا تعمل
- جهات الاتصال لا تستجيب
- زر الصفحة الرئيسية لا يستجيب
- لا يمكن تلقي النصوص
- بطاقة غير مشروطة
- توقف الإعدادات
- التطبيقات تستمر في التوقف






أليس إم جي
محرر الموظفين
مصنفة بشكل عام 4.5 ( 105 مشارك)