لماذا كاميرا iPhone 13 الخاصة بي سوداء أو لا تعمل؟ اصلح الان!
27 أبريل 2022 • تم التسجيل في: إصلاح مشكلات الأجهزة المحمولة التي تعمل بنظام iOS • حلول مثبتة
الآن هي أيام ، iPhone هو هاتف محمول على نطاق واسع. يفضل الكثير من الناس استخدام iPhone بدلاً من استخدام أجهزة Android. iPhone له فئته وجماله. يحتوي كل إصدار جديد من iPhone على بعض الميزات المذهلة التي تلفت انتباهك على الفور. كثير من الناس يستخدمون iPhone ، وهم يحبونه بسبب ميزاته.
من بين العديد من الميزات المذهلة ، الشيء الوحيد الذي يثير إعجابك دائمًا هو نتيجة الكاميرا. دقة كاميرا iPhone رائعة. يمكنك الحصول على صور واضحة وجميلة معها. الشيء الأكثر إزعاجًا الذي يمكن أن يحدث هو عندما لا تعمل كاميرا iPhone 13 أو شاشة سوداء. يتم مواجهة المشكلة بشكل شائع ، لكن الناس لا يعرفون الكثير عنها. ابق معنا إذا كنت تخطط لمعرفة المزيد عنها.
- الجزء 1: هل كاميرا iPhone الخاصة بك مكسورة؟
- الجزء 2: كيفية إصلاح مشكلة شاشة كاميرا iPhone السوداء؟
- كلمات ختامية
لا تفوت: iPhone 13 / iPhone 13 Pro Camera Tricks - تطبيق الكاميرا الرئيسي على iPhone الخاص بك مثل Pro
الجزء 1: هل كاميرا iPhone الخاصة بك مكسورة؟
في معظم الأوقات ، تواجه مشكلة ولا تعرف ماذا تفعل. بالنسبة لمشكلة كاميرا iPhone 13 السوداء ، قد تعتقد "هل كاميرا iPhone الخاصة بي مكسورة؟" لكن ، في الواقع ، هذا غير مرجح إلى حد كبير. يجب أن تركز هذه المقالة على جميع الأسباب المحتملة التي تجعل كاميرا iPhone 13 الخاصة بك سوداء أو لا تعمل. باتباع الأسباب ، سنؤكد أيضًا تركيزنا على الحلول التي من شأنها أن تحل هذه المشكلة بشكل فعال.
إذا أظهر تطبيق كاميرا iPhone 13 شاشة سوداء ، فاقرأ هذا القسم من المقالة للحصول على بعض المساعدة. سنقوم بتسليط الضوء على الأسباب التي أدت إلى هذه المشكلة.
· تطبيق كاميرا Glitchy
في بعض الأحيان لا يعمل تطبيق الكاميرا بسبب الثغرات. هناك احتمال كبير أن يكون تطبيق الكاميرا الخاص بك به بعض الثغرات. من الممكن أيضًا أن يكون إصدار iOS الموجود على جهازك به خطأ ، وكل هذه العوامل على iPhone 13 تؤدي إلى ظهور شاشة سوداء في تطبيق الكاميرا.
· عدسة الكاميرا القذرة
سبب شائع آخر لهذه المشكلة هو عدسة الكاميرا المتسخة. أنت تمسك iPhone في يدك طوال اليوم ، وتضعه في أماكن عشوائية مختلفة ، وما إلى ذلك. كل هذا يتسبب في اتساخ الهاتف ، وخاصة العدسة ، وهذا يتسبب في عدم عمل كاميرا iPhone 13 على الشاشة السوداء .
· لم يتم تحديث iOS
يمكن أن يساعد عدم التوافق أيضًا في مشاكل مثل تطبيق الكاميرا الذي لا يعمل. لمستخدمي iPhone ، البقاء على اطلاع أمر مهم للغاية ؛ خلاف ذلك ، فإنك تواجه مشاكل. يجب عليك دائمًا مراقبة تحديثات iOS ، ويجب عليك تحديث iOS الخاص بك بانتظام.
الجزء 2: كيفية إصلاح مشكلة شاشة كاميرا iPhone السوداء؟
الآن بعد أن عرفت القليل عن أسباب هذه المشكلة ، ستحاول تجنبها ، ولكن ماذا لو واجهتك مشكلة مع شاشة سوداء؟ هل تعرف أي طريقة ممكنة لحل هذه المشكلة؟ لا تقلق إذا كانت إجابتك "لا" لأن هذا القسم من المقالة يدور حول الإصلاحات والحلول.
الإصلاح 1: فحص حالة الهاتف
طريقة أساسية لإصلاح المشكلة هي فحص حالة الهاتف. هذه مشكلة شائعة يتجاهلها الناس عمومًا. في معظم الأحيان ، تظهر الشاشة السوداء بسبب غطاء الهاتف الذي يغطي الكاميرا. إذا كانت كاميرا iPhone 13 الخاصة بك لا تعمل وتظهر شاشة سوداء ، فإن أول شيء يجب عليك فعله هو التحقق من علبة الهاتف.
الإصلاح 2: قم بإنهاء تطبيق الكاميرا بقوة
هناك حل آخر يمكن اعتماده في حالة عدم عمل تطبيق الكاميرا على iPhone 13 وهو إنهاء تطبيق الكاميرا بقوة. أحيانًا يؤدي إنهاء التطبيق بقوة ثم إعادة فتحه مرة أخرى إلى حل المشكلة. باتباع الخطوات أدناه ، يمكن تطبيق هذا الشيء نفسه على تطبيق كاميرا iPhone 13 بشاشة سوداء .
الخطوة 1 : لإغلاق تطبيق "الكاميرا" بقوة ، تحتاج إلى التمرير سريعًا لأعلى من أسفل الشاشة ثم الضغط باستمرار. تظهر جميع التطبيقات المستخدمة مؤخرًا ؛ من بينها ، اسحب بطاقة تطبيق "الكاميرا" لأعلى ، وسيؤدي ذلك إلى إغلاقها بقوة.
الخطوة 2 : انتظر بضع ثوان ثم افتح تطبيق "الكاميرا" مرة أخرى. نأمل أن تعمل هذه المرة بشكل مثالي.
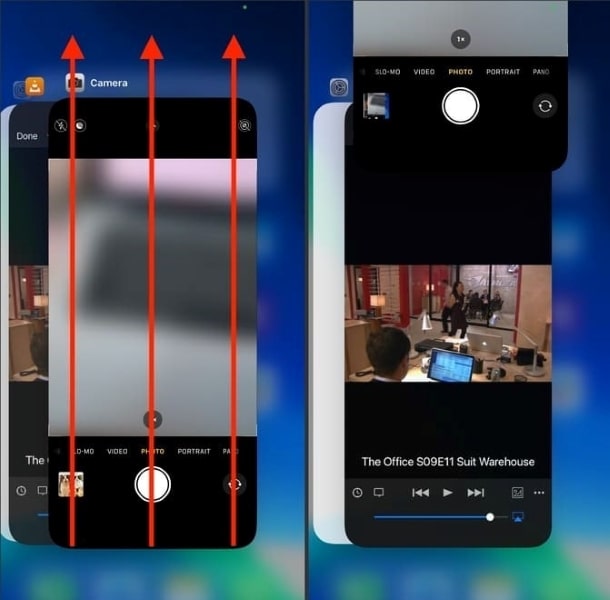
الإصلاح 3: أعد تشغيل جهاز iPhone 13
يحدث هذا بشكل طبيعي جدًا حيث يفشل تطبيق الكاميرا في العمل بشكل صحيح. يمكن القيام ببعض الأشياء لبدء تشغيل تطبيق الكاميرا مرة أخرى. من بين قائمة الحلول ، هناك طريقة ممكنة هي إعادة تشغيل iPhone 13. تمت إضافة خطوات إرشادية سهلة أدناه لمساعدتك في إعادة تشغيل iPhone.
الخطوة 1: حيث أنه ، اضغط مع الاستمرار على الزر "الجانبي" مع أي من زري "الصوت" في نفس الوقت إذا كان لديك جهاز iPhone 13. سيعرض هذا شريط تمرير "Slide to Power off".
الخطوة 2: عند رؤية شريط التمرير ، اسحبه من اليسار إلى اليمين لإغلاق جهاز iPhone الخاص بك. انتظر بضع لحظات بعد إغلاق جهاز iPhone الخاص بك ثم أعد تشغيله.
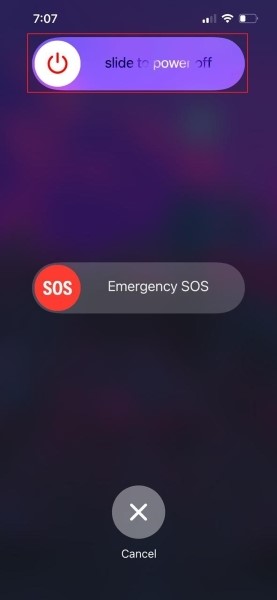
الإصلاح 4: التحول بين الكاميرا الأمامية والخلفية
لنفترض أنك تعمل باستخدام تطبيق الكاميرا على جهاز iPhone الخاص بك ، وفجأة ، يظهر تطبيق الكاميرا شاشة سوداء بسبب بعض الخلل. إذا حدث شيء من هذا القبيل مع تطبيق الكاميرا الخاص بك ولم يعمل بشكل صحيح ، فستظهر شاشة سوداء. ثم يقترح عليك التبديل بين الكاميرا الأمامية والخلفية. في بعض الأحيان ، يمكن أن يؤدي التبديل بين الكاميرات النادرة وكاميرات الصور الشخصية إلى القيام بهذه المهمة بسهولة.
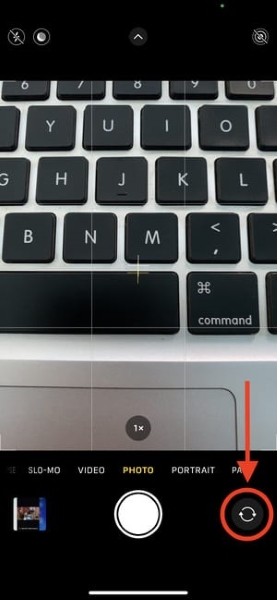
الإصلاح 5: قم بتحديث جهاز iPhone الخاص بك
لقد ذكر أعلاه أنه في بعض الأحيان تؤدي مشكلات التوافق أيضًا إلى مثل هذه المشكلات. لتجنب مثل هذه المواقف ، من المستحسن أن تظل على اطلاع دائم. احرص دائمًا على تحديث iPhone الخاص بك. إذا كنت لا تعرف كيف يمكن القيام بذلك ، فما عليك سوى متابعة التدفق واتباع الخطوات أدناه.
الخطوة 1 : إذا كنت ترغب في تحديث جهاز iPhone الخاص بك ، فافتح أولاً تطبيق "الإعدادات". من "الإعدادات" ، حدد خيار "عام" وافتحه.
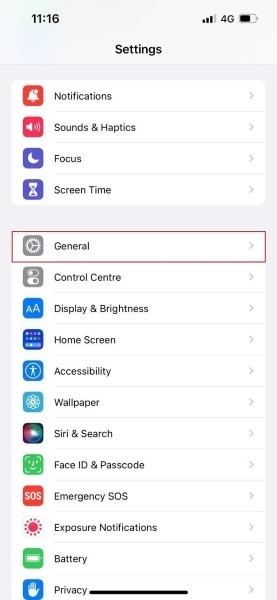
الخطوة 2: الآن ، انقر فوق خيار "تحديث البرنامج" من علامة التبويب "عام". في حالة توفر أي تحديث ، سيظهر على الشاشة ، وعليك فقط الضغط على خيار "التنزيل والتثبيت".
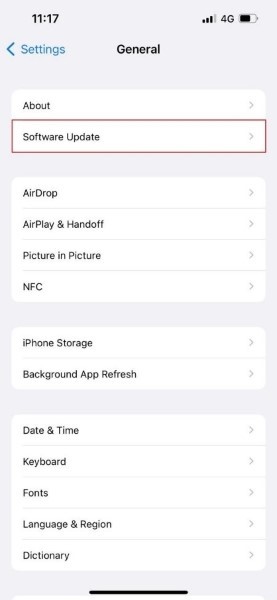
الإصلاح 6: تعطيل التعليق الصوتي
لقد لوحظ أنه في تطبيق كاميرا iPhone 13 يظهر شاشة سوداء ، وهذا بسبب ميزة التعليق الصوتي. إذا تسبب تطبيق الكاميرا أيضًا في حدوث مشكلة ، فتأكد من التحقق من ميزة Voiceover وتعطيلها. تمت إضافة الخطوات الإرشادية لتعطيل التعليق الصوتي أدناه.
الخطوة 1 : لتعطيل ميزة "Voiceover" ، أولاً وقبل كل شيء ، توجه إلى تطبيق "الإعدادات". هناك ، ابحث عن خيار "إمكانية الوصول" وانقر فوقه.
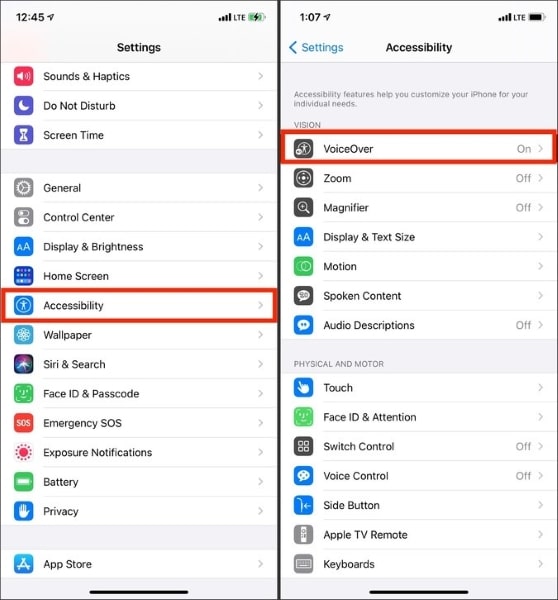
الخطوة 2: في قسم "إمكانية الوصول" ، تحقق من تشغيل "التعليق الصوتي". إذا كانت الإجابة بنعم ، فقم بإيقاف تشغيله حتى يعمل تطبيق الكاميرا بشكل صحيح.
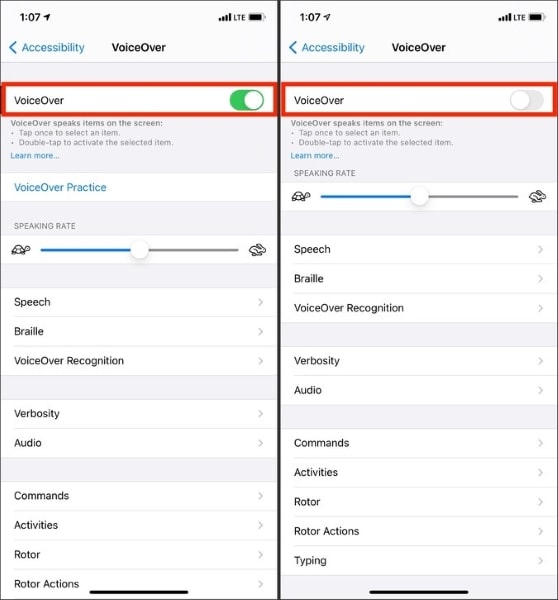
الإصلاح 7: تنظيف عدسة الكاميرا
حل شائع آخر يمكن اعتماده لإصلاح مشكلة كاميرات الشاشة السوداء هو تنظيف العدسة. فقط لأن الأجهزة المحمولة تتعرض بشكل كبير للأوساخ والعالم الخارجي ، فمن المرجح أن الأوساخ هي التي تحجب الكاميرا. يجب عليك تنظيف العدسة بانتظام لتجنب مشاكل الكاميرا.
الإصلاح 8: إعادة تعيين إعدادات iPhone 13
إذا تسبب تطبيق الكاميرا في حدوث مشكلات على iPhone 13 ، فيجب أن تحاول إعادة تعيين الإعدادات. إذا قمت بإعادة تعيين جهاز iPhone 13 الخاص بك ، فيمكنك بالتأكيد التخلص من مشكلة الشاشة السوداء. لا تعد إعادة تعيين جهاز iPhone مهمة صعبة ، ولكن إذا كنت لا تعرف شيئًا عنها ، فدعنا نشارك خطواتها معك.
الخطوة 1 : لإعادة ضبط جهاز iPhone ، توجه أولاً إلى تطبيق "الإعدادات". ثم من هناك ، ابحث عن خيار " عام ". الآن ، من علامة التبويب "عام" ، حدد الخيار "نقل أو إعادة تعيين iPhone" وافتحه.
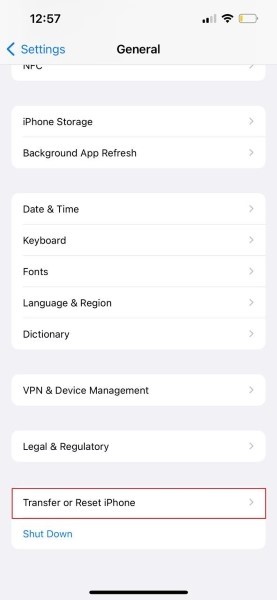
الخطوة 2 : ستظهر أمامك شاشة جديدة. من هذه الشاشة ، ما عليك سوى تحديد الخيار "إعادة تعيين جميع الإعدادات". سيُطلب منك إدخال رمز مرور iPhone الخاص بك لتأكيد عملية إعادة التعيين.
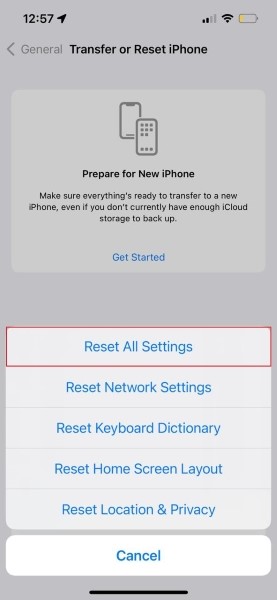
الإصلاح 9: ضبط إعدادات الكاميرا
إذا كانت كاميرا iPhone 13 لا تعمل وتظهر شاشة سوداء ، فقد يكون هناك حل آخر لحل هذه المشكلة وهو ضبط إعدادات الكاميرا. اسمح لنا بإرشادك فيما يتعلق بتعديلات إعدادات الكاميرا.
الخطوة 1 : لإجراء تعديلات على إعدادات الكاميرا ، افتح أولاً تطبيق "الإعدادات" ثم ابحث عن "الكاميرا".
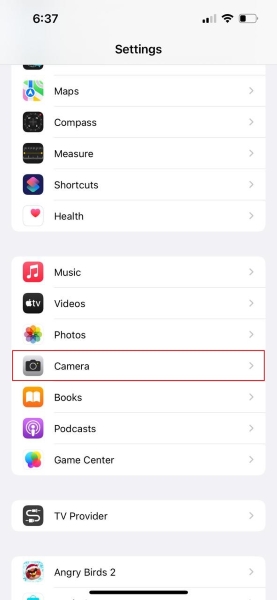
الخطوة 2 : بعد فتح قسم "الكاميرا" ، اضغط على علامة التبويب "تنسيقات" في الأعلى. من شاشة "التنسيقات" ، تأكد من تحديد الخيار "الأكثر توافقًا".
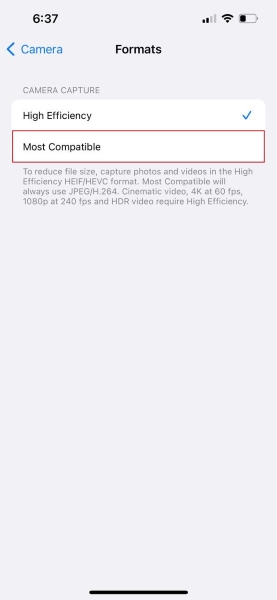
الإصلاح 10: الكاميرا غير مقيدة في الشاشة
هناك حل آخر قابل للتبني لحل تطبيق كاميرا الشاشة السوداء وهو التحقق من عدم تقييد الكاميرا في الشاشة. دعنا نضيف خطواتها في حالة خوفك هذا الحل.
الخطوة 1: تبدأ العملية بفتح تطبيق "الإعدادات" والبحث عن "وقت الشاشة". الآن ، من قسم Screen Time ، حدد خيار "قيود المحتوى والخصوصية".
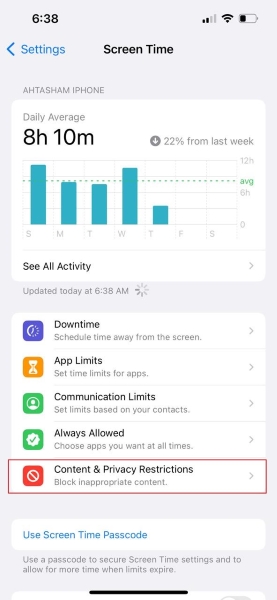
الخطوة 2: هنا ، انتقل إلى "التطبيقات المسموح بها" وتحقق من أن مفتاح "الكاميرا" باللون الأخضر.
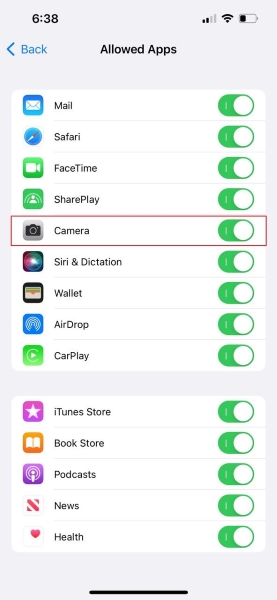
الإصلاح 11: Dr.Fone - إصلاح النظام (iOS)
الحل الأخير والأكثر روعة لإصلاح مشكلة الشاشة السوداء على الكاميرا هو Dr.Fone - إصلاح النظام (iOS) . الأداة رائعة للاستخدام. من السهل جدا أن نفهم. Dr.Fone هو طبيب لجميع مشاكل iOS التي تتراوح من تجميد iPhone ، وعلق في وضع الاسترداد ، وغيرها الكثير.

Dr.Fone - إصلاح النظام
إصلاح أخطاء نظام iOS دون فقدان البيانات.
- فقط قم بإصلاح نظام iOS الخاص بك إلى الوضع الطبيعي ، ولا تفقد البيانات على الإطلاق.
- إصلاح العديد من مشكلات نظام iOS العالقة في وضع الاسترداد ، وشعار Apple الأبيض ، والشاشة السوداء ، والتكرار عند البدء ، وما إلى ذلك.
- الرجوع إلى إصدار أقدم من نظام التشغيل iOS دون استخدام iTunes على الإطلاق.
- يعمل مع جميع موديلات iPhone و iPad و iPod touch.
- متوافق تمامًا مع أحدث إصدار من iOS 15.

كما ذكرنا أن Dr.Fone سهل الاستخدام والفهم. والآن ، دعونا نشارككم خطواتها الإرشادية. عليك ببساطة اتباع الخطوات وإنجاز المهمة.
الخطوة 1: حدد "إصلاح النظام"
بادئ ذي بدء ، قم بتنزيل وتثبيت Dr.Fone. بمجرد الانتهاء من ذلك ، قم بتشغيل البرنامج من شاشته الرئيسية وحدد خيار "إصلاح النظام".

الخطوة 2: قم بتوصيل جهاز iOS الخاص بك
حان الوقت الآن لتوصيل جهاز iPhone بجهاز الكمبيوتر الخاص بك باستخدام كابل البرق. بمجرد أن يكتشف Dr.Fone جهاز iOS الخاص بك ، سيطلب خيارين ، حدد "الوضع القياسي".

الخطوة 3: قم بتأكيد تفاصيل iPhone الخاص بك
هنا ، ستكتشف الأداة تلقائيًا نوع طراز الجهاز وتعرض إصدار iOS المتاح. عليك فقط تأكيد إصدار iOS الخاص بك والضغط على زر "ابدأ".

الخطوة 4: تنزيل البرنامج الثابت والتحقق منه
في هذه المرحلة ، يتم تنزيل برنامج iOS الثابت. يستغرق تنزيل البرنامج الثابت بعض الوقت نظرًا لكبر حجمه. بمجرد اكتمال التنزيل ، تبدأ الأداة في التحقق من برنامج iOS الثابت الذي تم تنزيله.

الخطوة 5: ابدأ الإصلاح
بعد التحقق ، ستظهر شاشة جديدة. سترى زر "الإصلاح الآن" على الجانب الأيسر من الشاشة ؛ اضغط عليه لبدء إصلاح جهاز iOS الخاص بك. سيستغرق إصلاح جهاز iOS التالف تمامًا بضع دقائق.

آيفون 13
- أخبار iPhone 13
- حول iPhone 13
- حول iPhone 13 Pro Max
- iPhone 13 مقابل iPhone 12
- آيفون 13 مقابل هواوي
- iPhone 13 مقابل Huawei 50
- iPhone 13 مقابل Samsung S22
- فتح iPhone 13
- اي فون 13 محو
- انتقائي حذف الرسائل القصيرة
- محو iPhone 13 تمامًا
- تسريع iPhone 13
- محو البيانات
- مساحة تخزين iPhone 13 ممتلئة
- نقل iPhone 13
- نقل البيانات إلى iPhone 13
- نقل الملفات إلى iPhone 13
- انقل الصور إلى iPhone 13
- نقل جهات الاتصال إلى iPhone 13
- استعادة iPhone 13
- استعادة iPhone 13
- استعادة النسخ الاحتياطي على iCloud
- فيديو النسخ الاحتياطي iPhone 13
- استعادة النسخ الاحتياطي على iPhone 13
- قم باستعادة نسخة iTunes الاحتياطية
- iPhone النسخ الاحتياطي 13
- إدارة iPhone 13
- مشاكل iPhone 13






ديزي رينز
محرر الموظفين
مصنفة بشكل عام 4.5 ( 105 مشارك)