Заблакіраваны iPhone? 5 спосабаў увайсці ў заблакаваны iPhone
28 красавіка 2022 г. • Пададзены ў: выдаленне экрана блакіроўкі прылады • Правераныя рашэнні
Ваш iPhone заблакіраваны і, здаецца, не можа запомніць яго пароль? Калі ваш адказ "так", значыць, вы ў гэтым. Гэта можа вас здзівіць, але ёсць шмат спосабаў трапіць на заблакіраваны iPhone. Каб дапамагчы нашым чытачам, мы падрыхтавалі гэты шырокі пост, які ахоплівае розныя метады зняцця блакіроўкі iPhone. Выконвайце гэтым рэкамендацыям экспертаў і разблакіруйце прыладу iOS, калі ў вас заблакіраваны доступ да iPhone.
Частка 1: Як увайсці ў заблакаваны iPhone з Dr.Fone?
Калі вы заблакіраваны iPhone, вы павінны выкарыстоўваць толькі надзейны і бяспечны спосаб разблакіраваць яго. Хутчэй за ўсё, вышэйзгаданая тэхніка можа не працаваць на вашым прыладзе. Такім чынам, вы можаце выкарыстоўваць Dr.Fone - Разблакіроўка экрана для дапамогі, каб разблакіраваць тэлефон. Сумяшчальны амаль з усімі прыладамі iOS, яго настольнае прыкладанне працуе на Mac і Windows. Вы можаце даведацца, як патрапіць у заблакаваны iPhone, вынікаючы гэтым інструкцыям.
Увага: усе вашы даныя будуць выдалены пасля таго, як вы трапіце ў заблакіраваны iPhone. Калі ласка, пераканайцеся, што вы стварылі рэзервовую копію ўсіх вашых даных.

Dr.Fone - Разблакіроўка экрана
Увайдзіце ў заблакаваны iPhone за 5 хвілін!
- Каб патрапіць у заблакаваны iPhone, асаблівых навыкаў не патрабуецца.
- Эфектыўна разблакуйце iDevice, незалежна ад таго, адключаны ён ці ніхто не ведае яго пароль.
- Працуе правільна, калі вы выкарыстоўваеце iPhone, iPad і iPod touch.
- Цалкам сумяшчальны з апошняй версіяй iOS.

Вы можаце паглядзець відэа ніжэй пра тое, як разблакіраваць свой iPhone без пароля, і вы можаце даведацца больш з Wondershare Video Community .
Крок 1. Спампуйце Dr.Fone - Разблакіроўка экрана, усталюйце яго на кампутар і запускайце кожны раз, калі вам трэба разблакіраваць тэлефон. Выберыце опцыю «Разблакіроўка экрана» на галоўным экране.

Крок 2. Падключыце прыладу да кампутара. Пасля гэтага абярыце «Разблакіраваць экран iOS», каб пачаць.

Крок 3. Затым на наступным экране гэты інструмент прапануе вам увайсці ў рэжым DFU, каб працягнуць.

Крок 4. У наступным акне пакажыце важную інфармацыю аб вашым тэлефоне і запампуйце абнаўленне прашыўкі.

Крок 5. Пачакайце, пакуль працэс загрузкі не будзе завершаны, а затым націсніце на кнопку «Разблакіраваць зараз», каб актываваць працэс.

Крок 6. З'явіцца папераджальнае паведамленне. Проста пацвердзіце гэта, увёўшы код на экране.

Крок 7. Няхай праграма вырашыць праблему на вашым тэлефоне. Як толькі гэта будзе зроблена, вы атрымаеце апавяшчэнне аб тым, што ваш экран блакіроўкі выдалены.

Частка 2: Як увайсці ў заблакаваны iPhone з iTunes?
Гэта яшчэ адзін папулярны спосаб вырашыць праблему блакіроўкі iPhone. Пачаць можа быць крыху складана, але ў рэшце рэшт вашы даныя будуць выдалены. На Mac з macOS Catalina вам трэба адкрыць Finder. На ПК з Windows і Mac з іншымі macOS вы можаце выкарыстоўваць iTunes. Выканайце наступныя дзеянні, каб аднавіць свой iPhone.
Крок 1. Падключыце iPhone да кампутара.
Крок 2. Увайдзіце ў рэжым аднаўлення.
- Для iPhone 8 і 8 Plus і пазнейшых версій: націсніце і хутка адпусціце кнопку «Павышэнне гучнасці». Націсніце і хутка адпусціце кнопку «Паменшыць гучнасць». Трымайце бакавую (верхнюю) кнопку, пакуль не з'явіцца экран рэжыму аднаўлення.
- Для iPhone 7 і 7 Plus, iPod Touch (7-га пакалення): націсніце і ўтрымлівайце адначасова кнопкі «Зверху» («Збоку») і «Паменшыць гучнасць». Трымайце, пакуль ён не ўвойдзе ў рэжым аднаўлення.
- Для iPad з кнопкамі Hom і iPhone 6s і ранейшых iPhone: адначасова націсніце і ўтрымлівайце кнопкі «Галоўная» і «Бакавая» («Зверху»). Працягвайце ўтрымліваць абедзве кнопкі, пакуль на экране не з'явіцца сімвал iTunes.
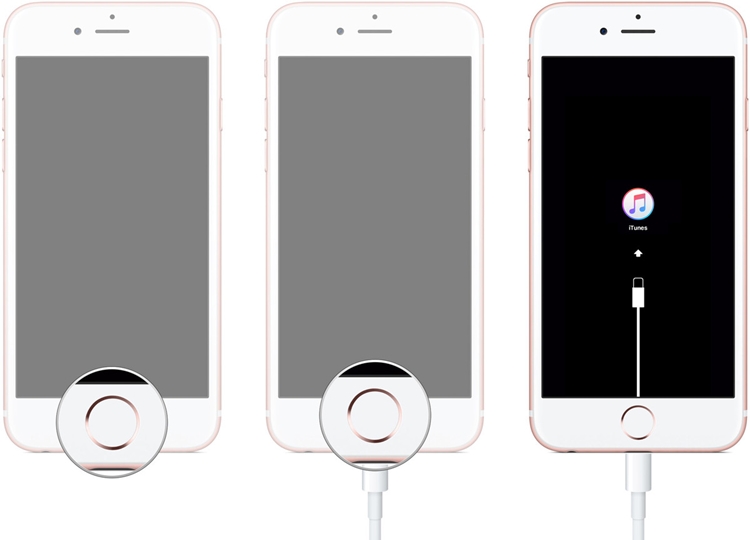
Крок 3. Націсніце на кнопку «Аднавіць». Гэта прывядзе да скіду прылады.
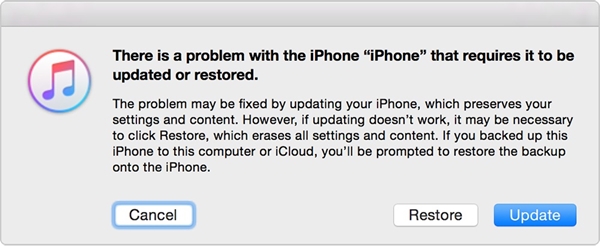
Частка 3: Як увайсці ў заблакаваны iPhone праз Find My iPhone?
Афіцыйны Find My iPhone ад Apple - гэта разумны і беспраблемны спосаб знайсці страчаны iPhone або скінуць яго выдалена. Усё, што вам трэба памятаць, гэта ваш Apple ID і пароль. Для выкарыстання гэтага метаду неабходныя перадумовы: Find My iPhone уключаны і інтэрнэт-сетка даступная. Выканайце наступныя інструкцыі, каб скінуць iPhone:
Крок 1. Увайдзіце на вэб-сайт iCloud, выкарыстоўваючы свой Apple ID і пароль. Наведайце старонку Find My iPhone і націсніце на опцыю «Усе прылады», каб праглядзець усе прылады iOS, звязаныя з вашым Apple ID. Цяпер абярыце прыладу iOS, якая заблакіравана.
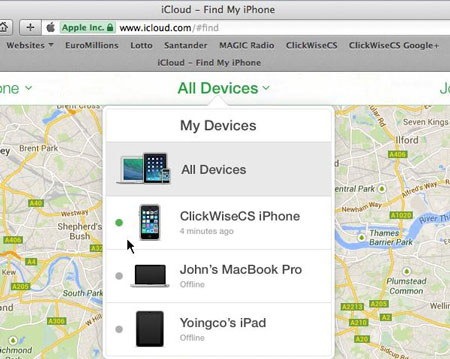
Крок 2. Гэта забяспечыць розныя задачы, якія вы можаце выконваць на прыладзе iOS. Націсніце на кнопку «Сцерці iPhone», каб скінуць налады прылады.
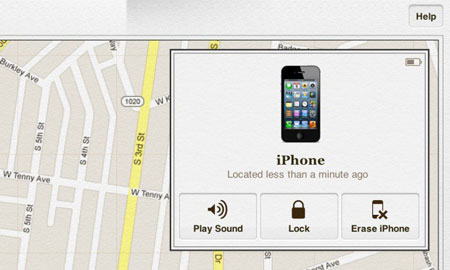
Частка 4: Як увайсці ў заблакіраваны iPhone з Siri?
Калі вы не хочаце сцерці даныя прылады падчас вырашэння гэтай праблемы, вы можаце выкарыстоўваць Siri. Вы павінны ведаць, што гэта не афіцыйнае выпраўленне і працуе толькі для абмежаваных прылад iOS (ад iOS 8.0 да iOS 13). У ідэале гэта лічыцца шчылінай у iOS, якую можна выкарыстоўваць для выпраўлення адключанага тэлефона. Вы можаце даведацца, як увайсці ў заблакаваны iPhone, выканаўшы наступныя крокі:
Крок 1. Каб актываваць Siri, утрымлівайце і доўга націскайце кнопку дадому на тэлефоне. Спытаеце цяперашні час (сказаўшы «Гэй, Siri, колькі часу?») і пачакайце яго адказу. Цяпер націсніце на значок гадзінніка.
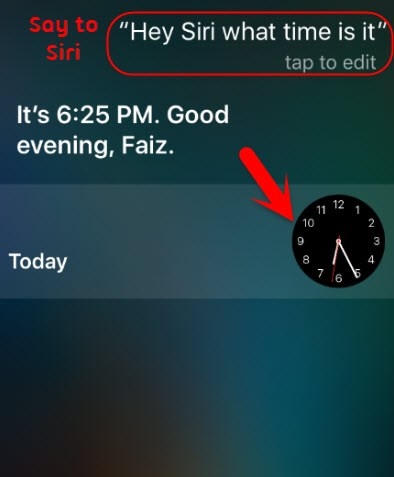
Крок 2. У інтэрфейс сусветнага гадзінніка дадайце яшчэ адзін гадзіннік.
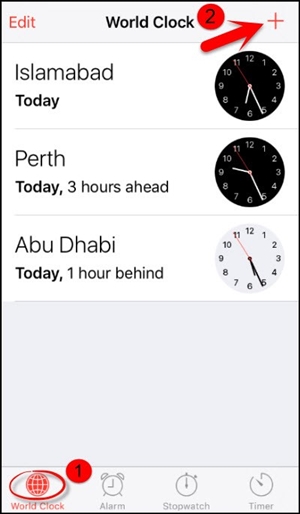
Крок 3. Інтэрфейс папросіць вас знайсці месца па вашаму выбару. Увядзіце што-небудзь на ўкладцы пошуку і абярыце яго, каб атрымаць розныя варыянты. Націсніце на тэкст «Выбраць усе».
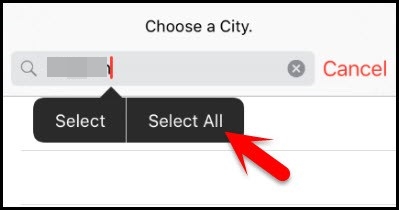
Крок 4. Адлюструецца некалькі дададзеных опцый. Каб працягнуць, націсніце «Адправіць».
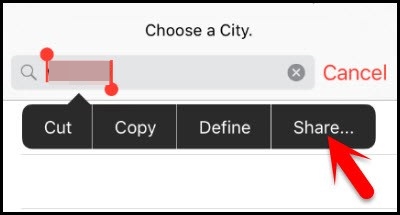
Крок 5. З усіх варыянтаў, каб падзяліцца гэтым тэкстам, абярыце прыкладанне Паведамленне.
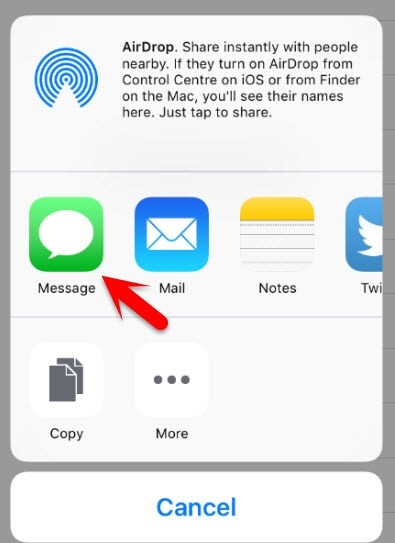
Крок 6. Адкрыецца новы інтэрфейс, адкуль вы можаце напісаць новае паведамленне. Увядзіце што-небудзь у поле «Каму» і націсніце «вярнуцца» з клавіятуры.
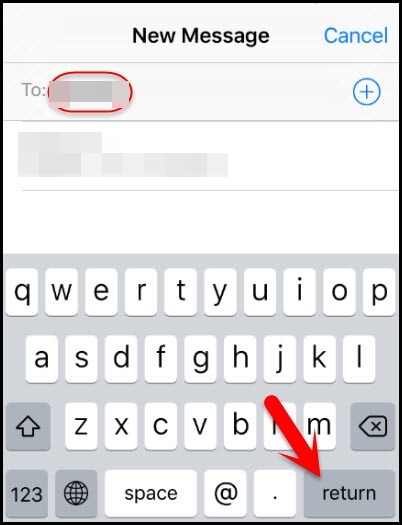
Крок 7. Затым тэкст будзе вылучаны. Націсніце на значок дадання.
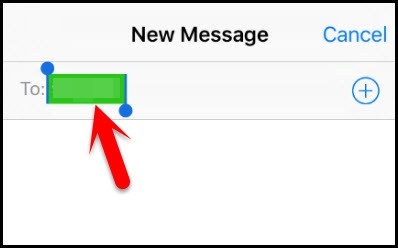
Крок 8. Гэта адкрые іншы інтэрфейс для дадання новага кантакту. Адсюль націсніце на опцыю «Стварыць новы кантакт».
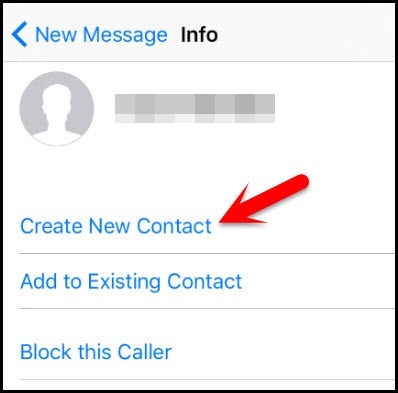
Крок 9. Замест таго, каб дадаваць кантакт, націсніце на значок фота і абярыце опцыю «Выбраць фота».
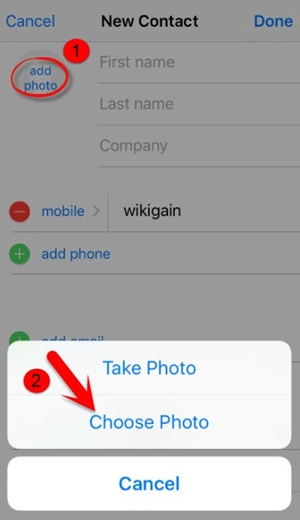
Крок 10. Гэта адкрые бібліятэку фатаграфій на вашым тэлефоне. Наведайце альбом або пачакайце некаторы час.
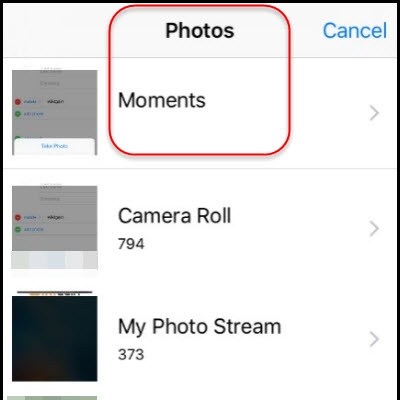
Крок 11. Цяпер націсніце кнопку дадому. Калі нічога не пойдзе не так, вы трапіце на галоўны экран вашага тэлефона.
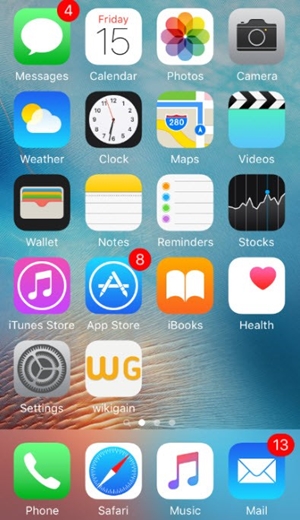
Заключэнне
Мы спадзяемся, што, даведаўшыся, як патрапіць у заблакаваны iPhone рознымі спосабамі, вы зможаце вырашыць праблему на сваёй прыладзе iOS. Выберыце спосаб, які вы аддаеце перавагу, і выпраўце праблему з блакіроўкай iPhone. Мы рэкамендуем выкарыстоўваць Dr.Fone - Разблакіроўка экрана, каб лёгка вырашыць вашу праблему без асаблівых праблем.
Блакаванне экрана iDevices
- Экран блакіроўкі iPhone
- Абыйсці экран блакіроўкі iOS 14
- Hard Reset на iOS 14 iPhone
- Разблакіраваць iPhone 12 без пароля
- Скінуць iPhone 11 без пароля
- Сцерці iPhone, калі ён заблакіраваны
- Разблакіраваць адключаны iPhone без iTunes
- Абыйсці пароль iPhone
- Скід да заводскіх налад iPhone без пароля
- Скінуць пароль iPhone
- iPhone адключаны
- Разблакіраваць iPhone без аднаўлення
- Разблакіраваць пароль iPad
- Увайдзіце ў заблакаваны iPhone
- Разблакіроўка iPhone 7/7 Plus без пароля
- Разблакіроўка пароля iPhone 5 без iTunes
- Блакаванне прыкладання iPhone
- Экран блакіроўкі iPhone з апавяшчэннямі
- Разблакіраваць iPhone без кампутара
- Разблакіраваць пароль iPhone
- Разблакіраваць iPhone без пароля
- Увайдзіце ў заблакаваны тэлефон
- Скінуць заблакіраваны iPhone
- Экран блакіроўкі iPad
- Разблакіраваць iPad без пароля
- iPad адключаны
- Скінуць пароль iPad
- Скід iPad без пароля
- Заблакіраваны з iPad
- Забыліся пароль блакіроўкі экрана iPad
- Праграму для разблакоўкі iPad
- Разблакіраваць адключаны iPad без iTunes
- IPod адключаны Падключэнне да iTunes
- Разблакіроўка Apple ID
- Разблакіроўка MDM
- Apple MDM
- iPad MDM
- Выдаліць MDM са школьнага iPad
- Выдаліце MDM з iPhone
- Абыход MDM на iPhone
- Абыйсці MDM iOS 14
- Выдаліце MDM з iPhone і Mac
- Выдаліце MDM з iPad
- Уцёкі з турмы Выдаліце MDM
- Разблакіроўка пароля экраннага часу






Аліса MJ
штатны рэдактар
Агульная адзнака 4,5 ( удзельнічалі 105 )