3 спосабу сцерці iPhone, калі ён заблакаваны на працягу некалькіх секунд
28 красавіка 2022 г. • Пададзены ў: выдаленне экрана блакіроўкі прылады • Правераныя рашэнні
За апошнія некалькі гадоў Apple дасягнула значнага прагрэсу са сваёй флагманскай серыяй iPhone. Для карыстальнікаў існуе мноства спосабаў стварыць рэзервовую копію, сцерці і аднавіць свае даныя. Не мае значэння, пераходзіце вы з адной прылады на іншую або хочаце скінуць налады тэлефона. Вы павінны ведаць, як сцерці iPhone, калі ён заблакіраваны. Занадта шмат разоў пасля блакіроўкі прылады карыстальнікам цяжка сцерці заблакіраваны iPhone. Калі вы таксама перажываеце такую ж дылему, не хвалюйцеся. Чытайце далей і даведайцеся, як сцерці заблакаваны iPhone, у гэтым шырокім кіраўніцтве.
Частка 1: Сцерці заблакіраваны iPhone з дапамогай Dr.Fone - Разблакіроўка экрана (iOS)
Адным з лепшых спосабаў сцерці заблакаваны iPhone з'яўляецца выкарыстанне інструмента Dr.Fone - разблакоўкі экрана (iOS) . Гэта надзвычай бяспечнае і надзейнае прыкладанне. Ён ужо сумяшчальны з кожнай вядучай версіяй iOS і працуе амаль на ўсіх асноўных прыладах iOS. Інструмент даступны як для Windows, так і для Mac. Інструмент можна выкарыстоўваць для зняцця блакіроўкі актывацыі і Apple ID. Інструмент таксама забяспечвае просты ў выкарыстанні інтэрфейс, які можа дапамагчы вам скінуць блакіроўку актывацыі на прыладзе.

Dr.Fone - Разблакіроўка экрана (iOS)
Сцерці даныя iPhone, нават калі ён заблакаваны
- Сцерці даныя iPhone разам з экранам блакіроўкі.
- Выдаліце 4-значны/6-значны код доступу, Touch ID і Face ID , а таксама блакіроўку актывацыі.
- Некалькі клікаў і экран блакіроўкі iOS знік.
- Цалкам сумяшчальны з усімі мадэлямі iDevice і версіямі iOS.
Каб даведацца, як сцерці iPhone, калі заблакіраваны, выканайце наступныя дзеянні:
Крок 1. Загрузіце і ўсталюйце Dr.Fone.
Пачніце з загрузкі Dr.Fone - разблакоўкі экрана (iOS) з яго афіцыйнага сайта. Усталюйце яго на свой Windows або Mac і падключыце свой iPhone да сістэмы кожны раз, калі вы хочаце вырашыць праблему з ім. Пасля запуску прыкладання націсніце на опцыю «Разблакіроўка экрана» на экране прывітання.

Крок 2. Націсніце кнопку Пуск.
Пачакайце некаторы час, бо праграма аўтаматычна распазнае ваш тэлефон. Націсніце на кнопку «Пуск», каб пачаць працэс.

Крок 3. Перавядзіце тэлефон у рэжым DFU.
Выконвайце інструкцыі на экране, каб перавесці тэлефон у рэжым DFU (абнаўленне прашыўкі прылады). Гэта можна зрабіць, націснуўшы кнопку Home і Power адначасова на працягу 10 секунд. Пасля гэтага дапаможа, калі вы адпусціце кнопку харчавання, націскаючы кнопку Home яшчэ на 5 секунд.

Крок 4. Спампуйце пакет прашыўкі.
Пасля пераводу прылады ў рэжым DFU праграма аўтаматычна пяройдзе да наступнага акна. Тут ад вас спатрэбіцца падаць важную інфармацыю, адносную да вашага тэлефона, напрыклад мадэль прылады, абнаўленне прашыўкі і многае іншае. Пасля запаўнення правільнай інфармацыі націсніце на кнопку «Спампаваць».

Сядзьце і расслабцеся, бо праграма спампуе неабходнае абнаўленне прашыўкі для вашага тэлефона.

Крок 5. Пачніце разблакаваць.
Як толькі гэта будзе зроблена, праграма аўтаматычна пачне вырашаць праблему на вашым тэлефоне. Пераканайцеся, што вы не адключаеце тэлефон, пакуль Dr.Fone - Разблакіроўка экрана (iOS) вырашыць праблему на вашай прыладзе.
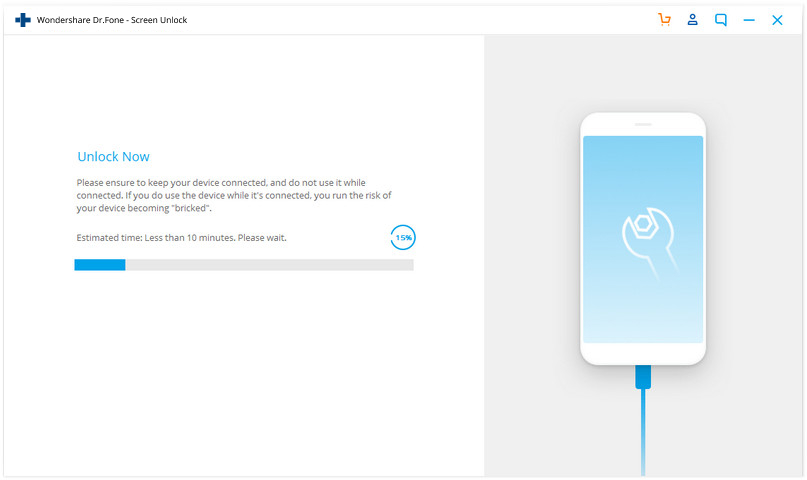
Крок 7. Разблакіроўка завершана.
Пасля паспяховага завяршэння аперацыі інтэрфейс выдасць наступнае паведамленне.

Вы можаце праверыць, ці можаце вы разблакіраваць тэлефон ці не. Калі ў вас усё яшчэ ёсць праблема, націсніце на кнопку «Паўтарыце спробу». У іншым выпадку вы можаце бяспечна выдаліць свой тэлефон і выкарыстоўваць яго без якіх-небудзь абмежаванняў. Прытрымліваючыся гэтага метаду, вы даведаецеся, як сцерці заблакаваны iPhone з дапамогай Dr.Fone - Разблакіроўка экрана (iOS).
Адна з лепшых рэчаў у гэтай методыцы заключаецца ў тым, што вы выціраеце заблакіраваны iPhone, не наносячы ніякіх пашкоджанняў. Паколькі гэта бяспечны і надзейны метад з высокім узроўнем поспеху, ён абавязкова забяспечыць беспраблемны вопыт.
Частка 2: Сцерці заблакаваны iPhone, аднавіўшы яго з дапамогай iTunes
Калі вы шукаеце альтэрнатыўны спосаб даведацца, як сцерці iPhone, калі ён заблакаваны, вы таксама можаце скарыстацца дапамогай iTunes. Гэта бясплатны і просты спосаб аднавіць вашу прыладу. Паколькі гэта прывядзе да выдалення вашых даных, вы можаце страціць важныя файлы ў працэсе. Мы рэкамендуем прытрымлівацца гэтай методыкі, толькі калі вы загадзя зрабілі рэзервовую копію сваіх дадзеных праз iTunes. Каб даведацца, як сцерці заблакаваны iPhone з дапамогай iTunes, выканайце наступныя дзеянні:
1. Па-першае, перавядзіце свой iPhone у рэжым аднаўлення. Для гэтага запусціце ў сістэме абноўленую версію iTunes і падключыце яе да кабеля Lightning. Цяпер доўга націсніце кнопку Home на прыладзе і падключыце яе да іншага канца кабеля Lightning. Адпусціце кнопку Home, як толькі з'явіцца лагатып iTunes.

2. Як толькі ваш тэлефон будзе падлучаны, iTunes распазнае праблему з ім. Адсюль вы можаце аднавіць яго.
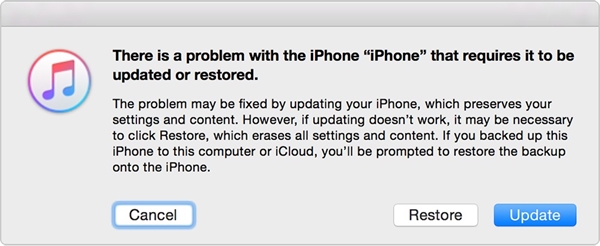
3. Калі на экране не з'явілася ўсплывальнае акно вышэй, запусціце iTunes і наведайце раздзел «Зводка». Адсюль у раздзеле Рэзервовае капіраванне абярыце «Аднавіць рэзервовую копію».
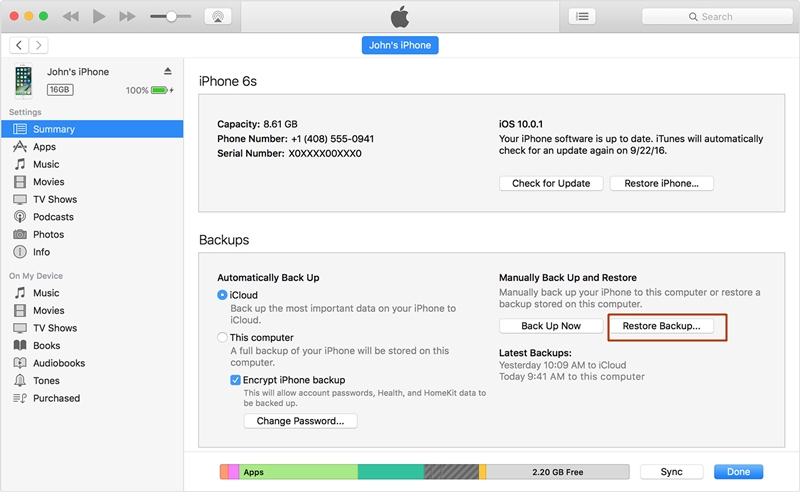
4. пагадзіцца на ўсплывальнае паведамленне, націснуўшы на кнопку «Аднавіць».
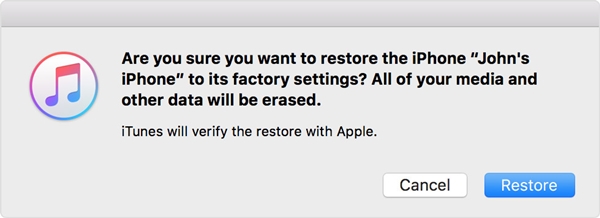
Частка 3: Сцерці заблакіраваны iPhone з дапамогай Find My iPhone
Калі вы яшчэ не зрабілі рэзервовую копію вашага тэлефона, вам можа быць цяжка аднавіць яе з дапамогай iTunes. Яшчэ адзін папулярны спосаб сцерці заблакіраваны iPhone - гэта з дапамогай інструмента Find My iPhone. Гэта ў асноўным рэалізуецца ў выпадку крадзяжу або страты прылады. Адной з лепшых асаблівасцяў Find My iPhone з'яўляецца тое, што яго можна выкарыстоўваць для выдаленага скіду прылады. З дапамогай гэтага вы можаце абараніць свае асабістыя дадзеныя без асаблівых праблем. Выканайце гэтыя крокі, каб даведацца, як сцерці iPhone, калі ён заблакіраваны з дапамогай Find My iPhone.
1. Для пачатку ўвайдзіце ў свой уліковы запіс iCloud і наведайце раздзел «Знайсці мой iPhone».
2. У раздзеле «Усе прылады» вы можаце выбраць iPhone, які хочаце скінуць.
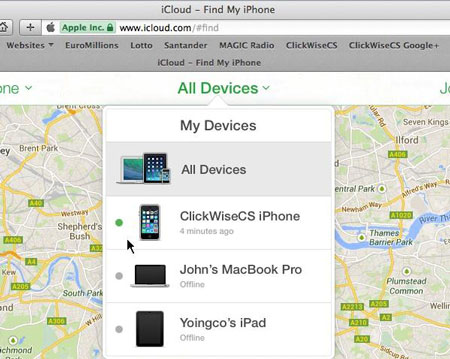
3. Пасля выбару прылады вам будуць прадстаўлены розныя варыянты. Выберыце функцыю «Сцерці iPhone», каб скінуць налады прылады.
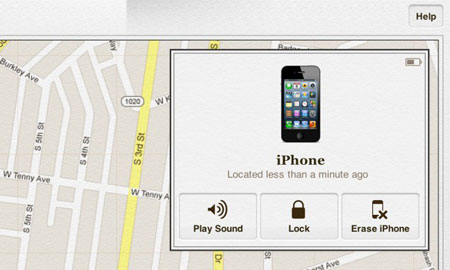
Пацвердзіце свой выбар і выдалена сцерці заблакіраваны iPhone з дапамогай функцыі Find My iPhone на iCloud.
Пасля гэтага інфарматыўнага кіраўніцтва вы даведаецеся, як сцерці заблакаваны iPhone без праблем. Ідзіце наперад і выберыце ўпадабаны варыянт, каб сцерці заблакаваны iPhone. Мы рэкамендуем выкарыстоўваць Dr.Fone - Разблакіроўка экрана (iOS), каб бяспечна вырашыць гэтую праблему. Аднак, калі вы хочаце зрабіць гэта выдалена, вы таксама можаце паспрабаваць Find My iPhone. Калі вы знаёмыя з любым іншым надзейным метадам, калі ласка, дайце нам ведаць, як сцерці iPhone, калі ён заблакаваны, у каментарыях ніжэй.
Блакаванне экрана iDevices
- Экран блакіроўкі iPhone
- Абыйсці экран блакіроўкі iOS 14
- Hard Reset на iOS 14 iPhone
- Разблакіраваць iPhone 12 без пароля
- Скінуць iPhone 11 без пароля
- Сцерці iPhone, калі ён заблакіраваны
- Разблакіраваць адключаны iPhone без iTunes
- Абыйсці пароль iPhone
- Скід да заводскіх налад iPhone без пароля
- Скінуць пароль iPhone
- iPhone адключаны
- Разблакіраваць iPhone без аднаўлення
- Разблакіраваць пароль iPad
- Увайдзіце ў заблакаваны iPhone
- Разблакіроўка iPhone 7/7 Plus без пароля
- Разблакіроўка пароля iPhone 5 без iTunes
- Блакаванне прыкладання iPhone
- Экран блакіроўкі iPhone з апавяшчэннямі
- Разблакіраваць iPhone без кампутара
- Разблакіраваць пароль iPhone
- Разблакіраваць iPhone без пароля
- Увайдзіце ў заблакаваны тэлефон
- Скінуць заблакіраваны iPhone
- Экран блакіроўкі iPad
- Разблакіраваць iPad без пароля
- iPad адключаны
- Скінуць пароль iPad
- Скід iPad без пароля
- Заблакіраваны з iPad
- Забыліся пароль блакіроўкі экрана iPad
- Праграму для разблакоўкі iPad
- Разблакіраваць адключаны iPad без iTunes
- IPod адключаны Падключэнне да iTunes
- Разблакіроўка Apple ID
- Разблакіроўка MDM
- Apple MDM
- iPad MDM
- Выдаліць MDM са школьнага iPad
- Выдаліце MDM з iPhone
- Абыход MDM на iPhone
- Абыйсці MDM iOS 14
- Выдаліце MDM з iPhone і Mac
- Выдаліце MDM з iPad
- Уцёкі з турмы Выдаліце MDM
- Разблакіроўка пароля экраннага часу






Селена Лі
галоўны рэдактар
Агульная адзнака 4,5 ( удзельнічалі 105 )