Як разблакіраваць адключаны iPad без iTunes?
28 красавіка 2022 г. • Пададзены ў: выдаленне экрана блакіроўкі прылады • Правераныя рашэнні
Часам наша прылада перастае працаваць, нават калі ўсё ідзе добра. Гэта нечаканая, але стандартная праблема ў некаторых прыладах, асабліва назіраная ў iPad. Калі ваш iPad быў адключаны аўтаматычна, то мы ведаем, як справіцца з гэтай праблемай. Магчыма, вы ўвялі няправільны пароль, што прывяло да гэтай праблемы. Таму мы вырашылі падзяліцца з вамі рашэннямі ў гэтым змесце. Вы ўдзельнічаеце ў вывучэнні таго, як разблакіраваць адключаны iPad без iTunes? Прайдзіце гэты артыкул і знайдзіце спосабы разблакіраваць адключаны iPad. Звычайна людзі выкарыстоўваюць iTunes, каб разблакіраваць адключаны iPad, але мы вырашылі прадставіць для вас новы інструмент.
Частка 1: Як разблакіраваць адключаны iPad без iTunes з дапамогай Dr.Fone - Разблакіроўка экрана (iOS)?
Ёсць шмат спосабаў разблакіраваць iPad, і адзін з іх - выкарыстоўваць iTunes. Хоць iTunes прапануе эфектыўны спосаб пазбавіцца ад адключанага iPad, мы можам паспрабаваць разблакіроўку экрана Dr. Fone (iOS) . Праблема ў асноўным узнікае з-за таго, што карыстальнікі забываюць пароль або набываюць патрыманы iPad, не скідваючы яго цалкам. Каб выкарыстоўваць гэты інструмент, вам не трэба быць разумным тэхнікам. Гэта дазваляе карыстачу разблакаваць iPad некалькімі пстрычкамі мышы.
Акрамя таго, інструмент абыходу разблакоўкі экрана Dr. Fone дапамагае разблакіраваць Apple ID. Паколькі 50 мільёнаў кліентаў давяраюць гэтаму прадукту, вашы дадзеныя ў правільных руках. Ён падтрымлівае большасць iPhone і iPad, уключаючы старыя і апошнія мадэлі. Крокі, каб разблакіраваць адключаны iPad з дапамогай разблакоўкі экрана Dr. Fone, наступныя:
Крок 1: Падключыце свой iPad
Перайдзіце па спасылцы https://drfone.wondershare.com/iphone-unlock.html , адкуль вы можаце загрузіць неабходны інструмент і запусціць гэта праграмнае забеспячэнне пасля ўстаноўкі. Выберыце «Разблакіроўка экрана» з усіх прадстаўленых варыянтаў.

Крок 2: Падключыце прыладу
Цяпер выкарыстоўвайце правільны кабель, каб падключыць iPad, а затым націсніце «Разблакіраваць экран iOS».
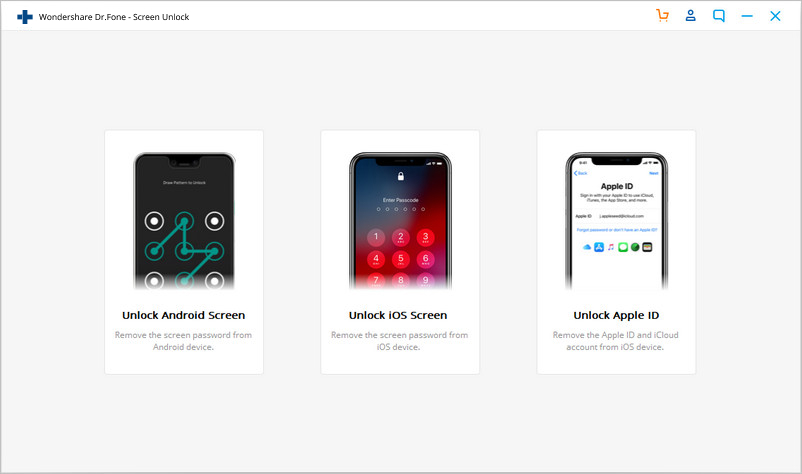
Крок 3: Загрузіце свой iPad у рэжыме аднаўлення або DFU
Перш чым абыйсці экран блакіроўкі iPhone, вельмі важна загрузіць яго ў рэжыме аднаўлення або DFU. Інструкцыі з'явяцца на экране. Майце на ўвазе, што для экрана блакіроўкі iOS рэжым аднаўлення зададзены па змаўчанні. Калі вы не можаце актываваць яго, вы можаце націснуць на спасылку ўнізе, каб загрузіцца ў рэжыме DFU.
Крок 4: Пацвердзіце дэталі і разблакіруйце
Калі прылада загружаецца ў рэжыме DFU, доктар Fone пакажа інфармацыю аб вашым iPad, напрыклад, мадэль, версію сістэмы і г.д. Няправільная інфармацыя азначае, што вы ўсё роўна можаце выбраць правільную інфармацыю ў выпадальным спісе. Цяпер, каб загрузіць прашыўку для вашага iPad, націсніце «Спампаваць».
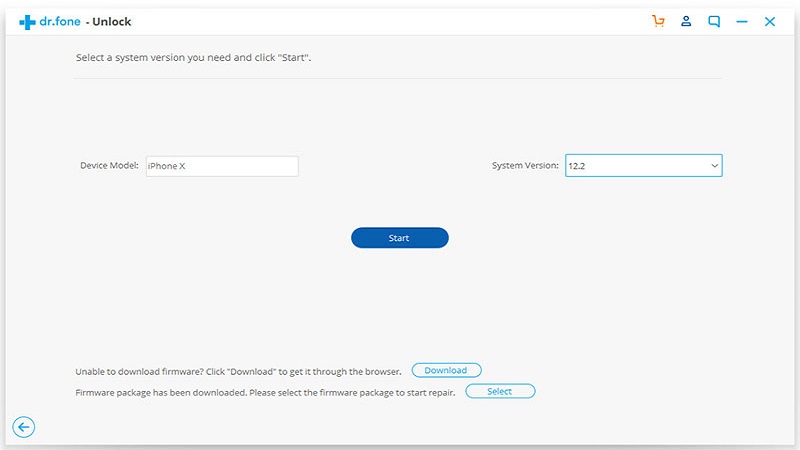
Крок 5: Разблакіроўка экрана
Пасля загрузкі прашыўкі націсніце «Разблакіраваць». IPad будзе разблакіраваны праз некалькі секунд. Не забывайце, што гэта прывядзе да выдалення ўсіх папярэдніх даных, захаваных на вашым iPad.
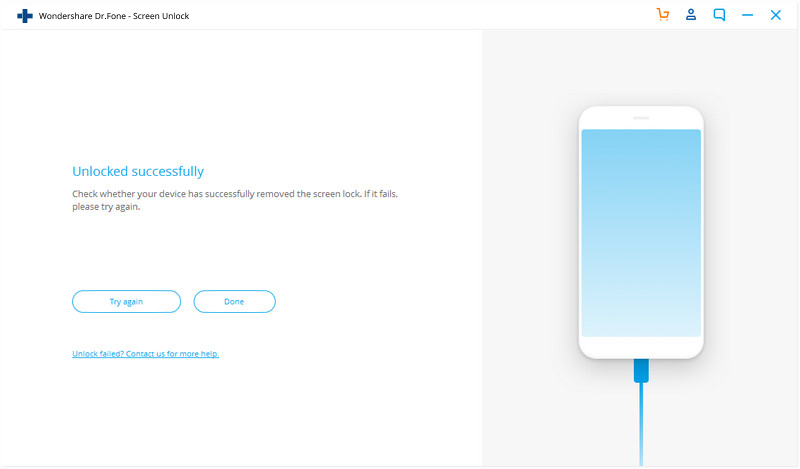
Частка 2: Як разблакіраваць адключаны iPad без iTunes праз ручное аднаўленне?
Ёсць яшчэ адзін варыянт, каб разблакіраваць адключаны iPad без выкарыстання iTunes. Зрабіць гэта можна толькі з дапамогай ручной рэстаўрацыі. Тым не менш, мы таксама можам выкарыстоўваць функцыю «Знайдзі мой iPhone», але спроба аднаўлення ўручную таксама добрая, таму мы ўбачым гэтае рашэнне ў частцы 3. Ручное захаванне вашага iPad хутка вырашыць праблему з адключаным iPad. Шмат разоў гэта працавала для карыстальнікаў iOS, таму вы павінны паспрабаваць гэта рашэнне. Крокі для аднаўлення вашага iPad; ўручную даецца ў наступных кроках:
Крок 1: Адкрыйце налады
Перш чым сцерці і разблакіраваць адключаны iPad без iTunes з дапамогай ручнога аднаўлення, вы павінны пераканацца, што ваша прылада цалкам зараджана. Цяпер адкрыйце «Настройкі» і перайдзіце ў «Агульныя». Пасля гэтага абярыце «скінуць».
Крок 2: Сцерці ўсё
Выберыце «Сцерці ўвесь кантэнт і налады» і ўвядзіце свой ідэнтыфікатар Apple і пароль, калі вас папросяць. Пароль павінен быць прывязаным да вашага адрасу электроннай пошты. Акрамя таго, пераканайцеся, што гэта тое ж самае, што вы выкарыстоўваеце для доступу да App Store. Нарэшце, пацвердзіце, што вы хочаце сцерці ўсё.
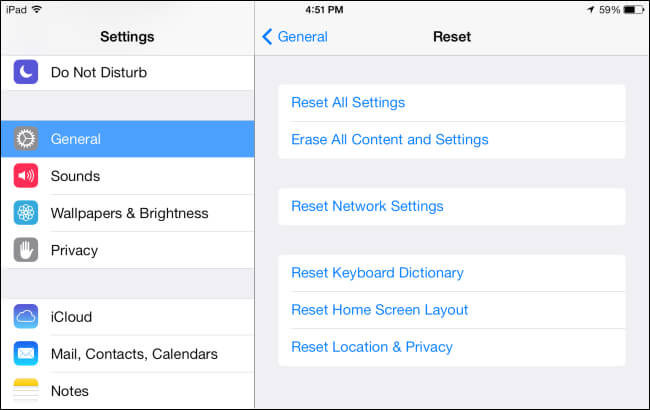
Частка 3: Як разблакіраваць адключаны iPad без iTunes з дапамогай функцыі «Знайдзі мой iPhone»?
«Знайдзі мой iPhone» - гэта ўбудаваная функцыя айпадаў і айфонаў. Ён выкарыстоўваецца для пошуку тэлефона, блакіроўкі яго або поўнага скіду прылады. Калі вы не можаце разблакіраваць адключаны iPad і не хочаце выкарыстоўваць iTunes, то гэта лепшае рашэнне. Гэта не толькі для бяспекі вашага тэлефона, але і для вырашэння праблемы з адключаным iPad. Нават іншыя метады не працуюць на вашу карысць, скарыстайцеся гэтым рашэннем. Вы даведаецеся, як разблакіраваць адключаны iPad без iTunes, выканаўшы прыведзеныя дзеянні:
Крок 1: Увайдзіце ў свой iCloud
Перш чым разблакіраваць адключаны iPad, вы павінны ўвайсці ў свой уліковы запіс iCloud з дапамогай вэб-браўзэра, увёўшы Apple ID і пароль. Было б лепш, калі вы будзеце выкарыстоўваць «Google Chrome». Перайдзіце ў раздзел «Знайсці мой iPhone» і націсніце «Прылады». Ён пачне паказваць вам спіс прылад, які звязаны з вашым Apple ID. Выберыце адключаную прыладу iOS.
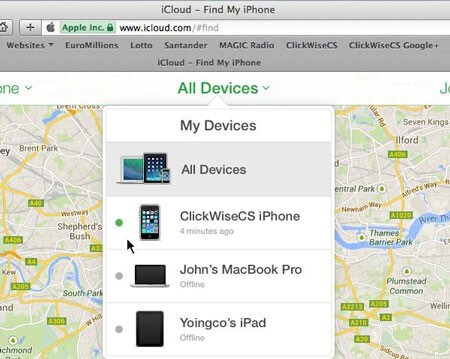
Крок 2: Выдаліце даныя на вашым iPad
У абраным варыянце вы атрымліваеце магчымасць знайсці месцазнаходжанне вашага прылады, сцерці даныя або заблакіраваць яго. Каб выправіць праблему з адключаным iPad без выкарыстання iTunes, вам трэба сцерці прыладу. Такім чынам, націсніце «Сцерці iPhone» і пацвердзіце гэта. Пачакайце, таму што ваша прылада пачала выдаляць усе дадзеныя з вашага iPad.
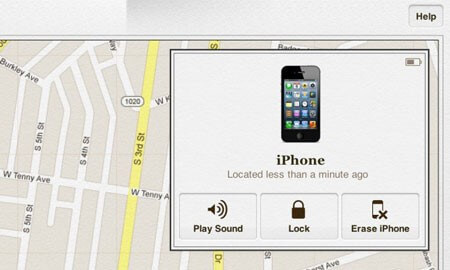
Заключэнне
Вы можаце праверыць любы з метадаў, прыведзеных у гэтым змесце, каб разблакіраваць адключаны iPad без iTunes, але заўсёды памятайце, што існуе рызыка страты дадзеных, таму вы павінны рабіць гэта асцярожна. У некаторых выпадках немагчыма разблакіраваць адключаны iPad без страты дадзеных, таму будзьце да гэтага гатовыя. Акрамя таго, калі вы выкарыстоўваеце блакіроўку экрана Dr. Fone, вам варта ведаць, што гэта таксама можа дапамагчы ў выдаленні пароля актывацыі iCloud. Акрамя таго, усе мы ведаем сілу iTunes і што мы можам з гэтым зрабіць. Мы спадзяемся, што вы даведаліся ўсё пра тое, як разблакіраваць адключаны iPad без iTunes.
Блакаванне экрана iDevices
- Экран блакіроўкі iPhone
- Абыйсці экран блакіроўкі iOS 14
- Hard Reset на iOS 14 iPhone
- Разблакіраваць iPhone 12 без пароля
- Скінуць iPhone 11 без пароля
- Сцерці iPhone, калі ён заблакіраваны
- Разблакіраваць адключаны iPhone без iTunes
- Абыйсці пароль iPhone
- Скід да заводскіх налад iPhone без пароля
- Скінуць пароль iPhone
- iPhone адключаны
- Разблакіраваць iPhone без аднаўлення
- Разблакіраваць пароль iPad
- Увайдзіце ў заблакаваны iPhone
- Разблакіроўка iPhone 7/7 Plus без пароля
- Разблакіроўка пароля iPhone 5 без iTunes
- Блакаванне прыкладання iPhone
- Экран блакіроўкі iPhone з апавяшчэннямі
- Разблакіраваць iPhone без кампутара
- Разблакіраваць пароль iPhone
- Разблакіраваць iPhone без пароля
- Увайдзіце ў заблакаваны тэлефон
- Скінуць заблакіраваны iPhone
- Экран блакіроўкі iPad
- Разблакіраваць iPad без пароля
- iPad адключаны
- Скінуць пароль iPad
- Скід iPad без пароля
- Заблакіраваны з iPad
- Забыліся пароль блакіроўкі экрана iPad
- Праграму для разблакоўкі iPad
- Разблакіраваць адключаны iPad без iTunes
- IPod адключаны Падключэнне да iTunes
- Разблакіроўка Apple ID
- Разблакіроўка MDM
- Apple MDM
- iPad MDM
- Выдаліць MDM са школьнага iPad
- Выдаліце MDM з iPhone
- Абыход MDM на iPhone
- Абыйсці MDM iOS 14
- Выдаліце MDM з iPhone і Mac
- Выдаліце MDM з iPad
- Уцёкі з турмы Выдаліце MDM
- Разблакіроўка пароля экраннага часу






Селена Лі
галоўны рэдактар
Агульная адзнака 4,5 ( удзельнічалі 105 )