Възстановете забравената си парола за акаунт в Microsoft с 3 метода
27 април 2022 г. • Подадено до: Решения за парола • Доказани решения
Вашият акаунт в Microsoft е един единствен акаунт, с който можете да получите достъп до почти всички услуги, предоставяни от Microsoft. Акаунтът в Microsoft е необходим за влизане в Windows 8/10/11, Microsoft Store, Windows Phone устройства, също така може да се използва за влизане в системи за видеоигри Xbox, Outlook.com, Skype, Microsoft 365, OneDrive и много други .
Но днес имаме различни идентификатори и пароли за всеки софтуер и приложение, което използваме, и има големи шансове да ги забравим.
Така че, ако сте забравили паролата си за Microsoft и искате да знаете начините за възстановяване на акаунт в Microsoft , тогава тази статия е за вас.
Част 1: Възстановяване на забравена парола за акаунт в Microsoft с помощта на Recover your Account
Има два лесни метода, с които можете да възстановите акаунта на Microsoft. Така че всичко, което трябва да направите, е просто да следвате стъпките, обяснени по-долу, и ще трябва да възстановите паролата на Microsoft.
Метод 1: Възстановете забравен акаунт в Microsoft чрез Възстановяване на вашия акаунт
Стъпка 1. Получете достъп до всеки компютър или мобилен телефон, след което отворете браузъра и отидете на страницата „ Възстановяване на акаунта си “ .
Стъпка 2. Тук ще трябва да въведете вашия имейл адрес на Microsoft или алтернативния имейл адрес, можете също да използвате вашия телефонен номер или вашето Skype име, след което щракнете върху "Напред".
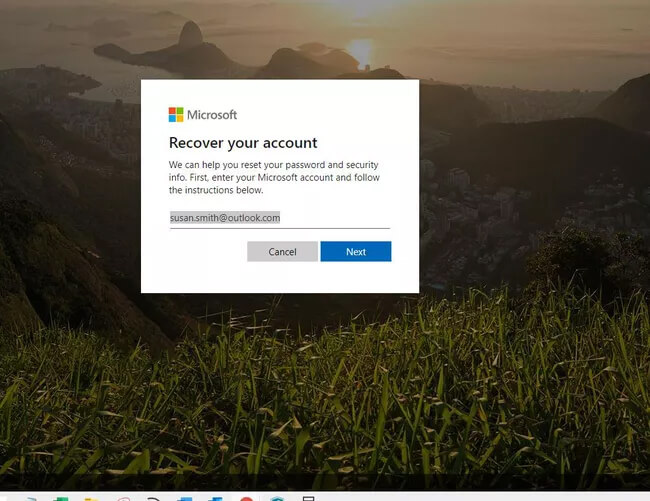
Стъпка 3. Ще получите код, генериран от приложението за удостоверяване, и той ще бъде изпратен на вашия имейл или телефонен номер. Ако искате, тогава можете да изберете друга опция за проверка.
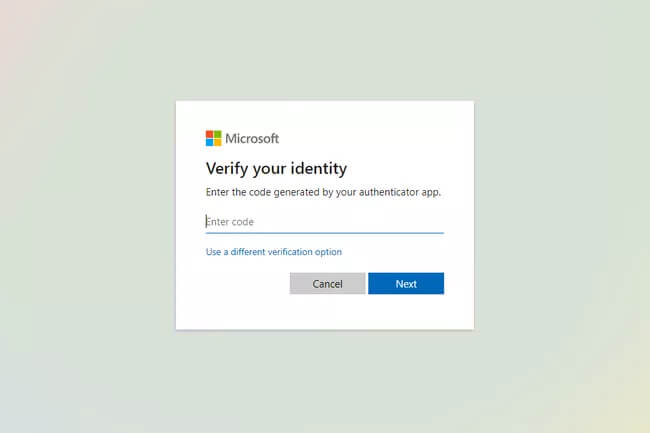
Стъпка 4. Сега Microsoft ще ви помоли да въведете още информация, като например въвеждане на последните четири цифри от вашия телефонен номер или пълния ви имейл адрес. След като попълните информацията, кликнете върху опцията „ Получаване на код“ .
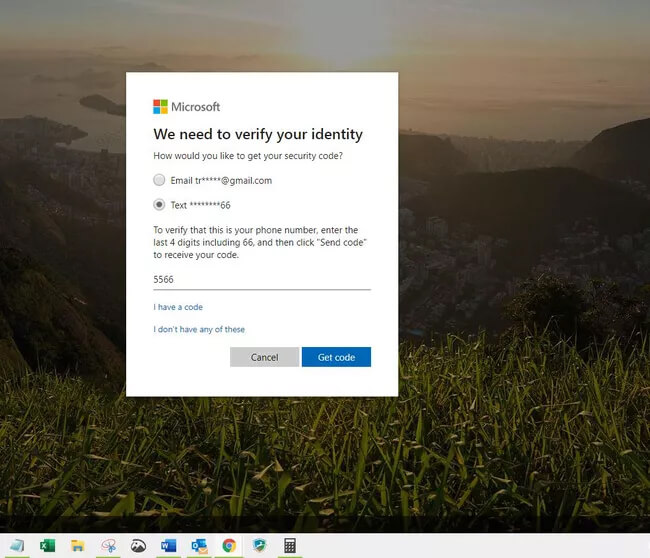
Стъпка 5. Въведете кода за потвърждение, който получавате и след това щракнете върху "Напред".
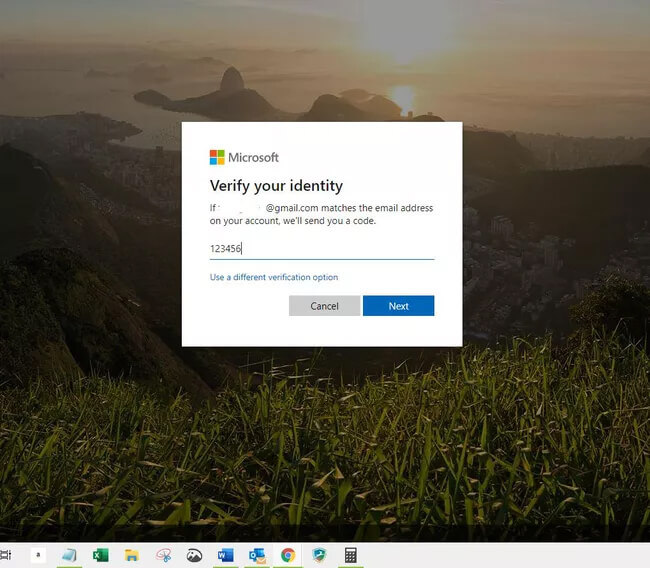
(В случай, че сте включили проверката в две стъпки, може да се наложи да завършите друг процес на проверка.)
Стъпка 6. На следващия екран можете да въведете новата парола. Изберете силна парола, която съдържа най-малко 8 знака, с главна буква и специален знак. Въведете отново паролата и изберете "Напред".
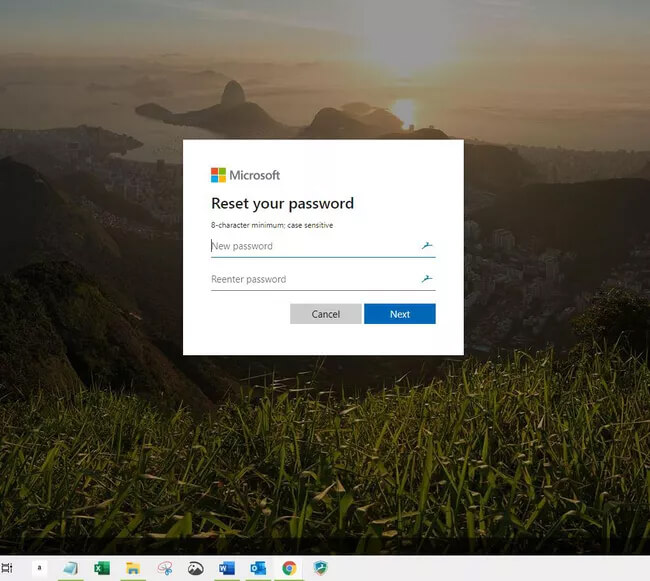
Стъпка 7. На екрана ви ще се появи съобщение, показващо текста, в който паролата ви е променена.
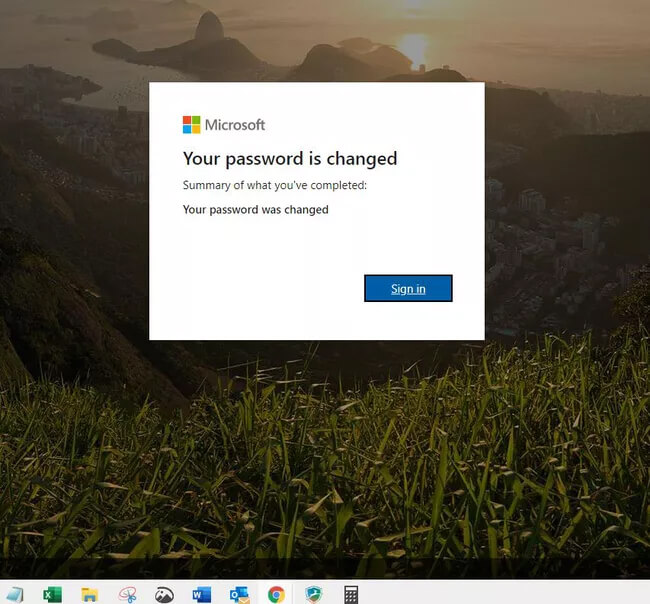
Сега можете да използвате тази парола, за да влезете във всеки акаунт в Microsoft и сте възстановили забравения акаунт в Microsoft.
Метод 2: Използвайте опцията за забравена парола, за да намерите обратно акаунт в Microsoft
Стъпка 1. Отворете прозореца "Въведете парола". В долната част на прозореца ще видите "забравена парола?" опция, щракнете върху нея.
(Можете също така директно да отидете на Нулиране на парола и да въведете потребителското име на акаунта в Microsoft, който се опитвате да възстановите, и след това да кликнете върху „Напред“).
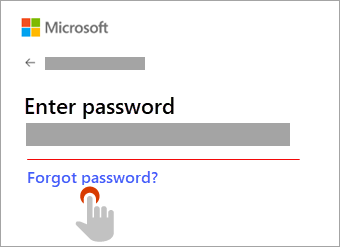
Стъпка 2. Сега Microsoft ще ви помоли да потвърдите самоличността си. Проверката на вашата сигурност зависи от опциите, които може да сте избрали по-рано, можете да изберете една от двете изброени по-долу опции.
A. Получаване и проверка чрез код.
Тук можете да се потвърдите, като получите код за потвърждение на вашия регистриран имейл адрес или телефонен номер.

Б. Не са дадени опции за проверка или вече нямате достъп до някоя от опциите.
Ако нямате достъп до опциите за проверка, предоставени в опция А, изберете опцията „ Не мога да получа код от тази страница за потвърждение“ и тя ще ви насочи как да получите потвърждение.
Стъпка 3. След като изберете опцията за контакт, въведете "първата част от имейл адреса" или "последните четири цифри" от телефонния номер, за който е загатнат в предишния прозорец.
Сега кликнете върху опцията „Вземете код“. Microsoft ще ви изпрати код за потвърждение на предпочитания от вас начин на комуникация.
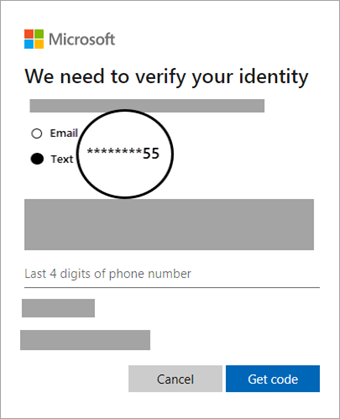
Стъпка 4. Сега въведете кода за потвърждение и кликнете върху "Напред".
Сега можете да създадете нова парола за вашия акаунт в Microsoft. Изберете силна парола, която съдържа най-малко 8 знака, с главна буква и специален знак. Въведете отново паролата и изберете "Напред".

Бонус съвет: Възстановете пароли от вашето iOS устройство
Има още един много лесен и бърз метод, с който можете не само да възстановите паролата на Microsoft, но и да извлечете всички пароли от устройството с iOS. При този метод ще използваме Dr.Fone - Password Manager (iOS). Това е решение на едно гише за управление на всичките ви пароли за iOS. Wondershare инвестира много усилия в предоставянето на такъв инструмент за улесняване на потребителите. С помощта на Dr.Fone - Password Manager (iOS) можете:
- Вземете лесно своя Apple ID акаунт .
- Сканирайте вашите пощенски акаунти.
- Направете възстановяване на съхранени уебсайтове и пароли за влизане в приложения .
- Намерете запазена парола за Wi-Fi.
- Направете възстановяване на парола за екранно време .
За да извлечете забравен акаунт в Microsoft, като използвате Dr.Fone - Password Manager (iOS), следвайте тези стъпки:
Стъпка 1. Изтеглете и инсталирайте Dr.Fone на вашия компютър. Трябва да изберете раздела "Диспечер на пароли" от главния прозорец.

Стъпка 2. Сега свържете вашето iOS устройство към компютъра с помощта на мълниеносния кабел. Може да видите опцията „Доверете се на този компютър“ на вашето устройство, щракнете върху нея.

Стъпка 3. След като устройството е свързано успешно, трябва да щракнете върху бутона "Стартиране на сканиране", както е показано на изображението по-долу. Това ще започне да сканира паролите на вашето iOS устройство.

Стъпка 4. Dr.Fone - Password Manager ще ви покаже списък с пароли, които сте използвали в това iOS устройство. Можете да изберете паролата, която търсите. И това е!

В крайна сметка
И така, това беше всичко за възстановяване на акаунт в Microsoft. Нека приключим темата тук! Следващия път, когато забравите паролата за акаунта си в Microsoft, не се притеснявайте. Обяснихме ви най-лесните и бързи методи за възстановяване на акаунта на Microsoft. Можете също да използвате Dr.Fone - Password Manager (iOS), за да извлечете всички видове акаунти и пароли на вашите iOS устройства.

Селена Лий
главен редактор
Общо оценена с 4,5 ( 105 участваха)