4 начина за отстраняване на проблеми с iCloud Restore
7 март 2022 г. • Подадено до: Управление на данните на устройството • Доказани решения
„... моят iPhone продължава да казва „Възстановяване от iCloud Backup“. Изминаха два дни досега и изглежда, че резервното копие на iCloud е блокирано...”
Много потребители на Apple са щастливи да архивират и възстановяват своите мобилни устройства към и от iCloud. Това е лесно да се направи и можете да направите резервно копие по всяко време и навсякъде. Това премахва необходимостта да се затруднявате да свържете мобилното си устройство към настолен компютър чрез USB кабел и след това да стартирате iTunes. Има обаче съобщения за резервното копие на iCloud, което се забива по начина, който нашият кореспондент описва по-горе.
Дори при нормални обстоятелства, в зависимост от капацитета на вашия iPhone и скоростта на вашата връзка за данни, рутинното възстановяване от iCloud може да бъде завършено за час или два, но може да отнеме до цял ден. Ако отнеме повече време от това, трябва да помислите за прекъсване на процеса. Не изключвайте само устройството си. Ако го направите, това може да доведе до проблеми, които са трудни за разрешаване. Позволете ни да ви преведем как безопасно да коригирате блокирано възстановяване на резервно копие на iCloud.
- Част I. Как да коригирате проблема с възстановяването на iCloud на вашия телефон
- Част II. Коригирайте проблема с възстановяването на iCloud без загуба на данни
- Част III. Опитайте алтернативен инструмент за избирателно възстановяване на архива на iCloud на iPhone
- Част IV: Възможни грешки при блокиране на възстановяване на iCloud
Част I. Как да коригирате проблема с възстановяването на iCloud на вашия телефон
Както казахме, нямате нужда от компютър, за да направите резервно копие на iCloud и, от това следва, нямате нужда от компютър, за да разрешите този „заседнал“ проблем. Това, от което се нуждаете, е стабилна Wi-Fi връзка и правилния Apple ID и парола.
Стъпки за спиране на блокирано възстановяване на iCloud
1. На телефона си отидете до „Настройки“ и докоснете „iCloud“.
2. След това отидете на „Резервно копие“.
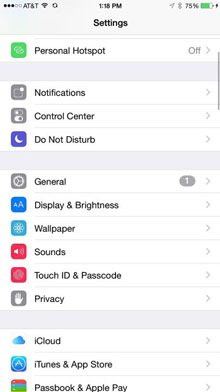
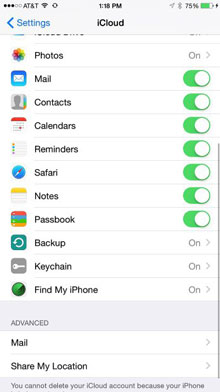
3. Докоснете „Спиране на възстановяването на iPhone“.
4. След това ще бъдете подканени да потвърдите, че искате да спрете процеса на възстановяване. Докоснете „Стоп“.
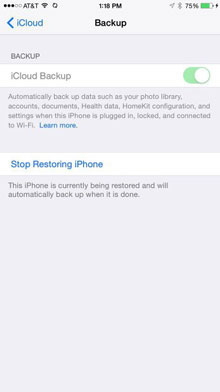
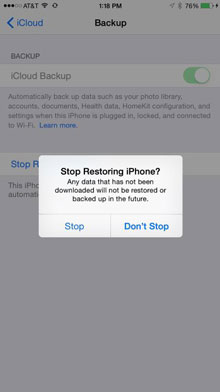
Преминаването през тези стъпки трябва да означава, че поправяте проблема с възстановяването на iCloud и можете да продължите да нулирате фабричните настройки на вашия iPhone и след това да възстановите от iCloud , за да започнете процеса отначало и да се надявате, че работи. Ако обаче това решение не работи, нека опитаме второто решение. Е, можете също да опитате алтернативен инструмент в част трета , за да възстановите вашия iPhone от архивиране на iCloud без проблеми.
Част II. Коригирайте проблема с възстановяването на iCloud без загуба на данни
Ако горното не работи, имаме удоволствието да споделим с вас, че разработваме Dr.Fone - System Repair от много години. Той е страхотен спътник за вашия iPhone. Той може лесно да поправи много видове проблеми с iOS и да помогне на вашия iPhone да работи правилно. Грешки като блокиране във възстановяването на iCloud може да ви струва по-малко от десет минути време за поправяне. Въпреки това, погледнете по-долу и ще видите, че Dr.Fone може да ви помогне с няколко различни проблема.

Dr.Fone - Ремонт на системата
С едно щракване можете да коригирате различни проблеми с iPhone без загуба на данни.
- Лесно, бързо и надеждно.
- Коригирайте с различни системни проблеми с iOS, като блокиране в режим на възстановяване , бяло лого на Apple , черен екран , зацикляне при стартиране и т.н.
- Коригира други проблеми с вашия ценен хардуер, заедно с грешки в iTunes, като грешка 14 , грешка 50 , грешка 53 , грешка 27 и други.
- Работи за всички модели iPhone, iPad и iPod touch.
- Напълно съвместим с най-новата iOS 11.

Как да коригирате възстановяването на iCloud, блокирано с Dr.Fone:
Стъпка 1. Изберете опцията "Ремонт на системата".
Изтеглете безплатно, инсталирайте и стартирайте Dr.Fone на вашия компютър. Изберете Ремонт на системата.

Ясен, лесен избор.
Сега свържете вашия iPhone към компютъра с USB кабел и след това той ще бъде открит от Dr.Fone и трябва да щракнете върху "Старт".

Започнете процеса на поправка, като щракнете върху „Старт“.
Стъпка 2. Изтеглете фърмуер
Вашето устройство и неговите данни ще бъдат автоматично идентифицирани от Dr.Fone. Необходимият правилен iOS ще бъде извлечен от сървърите на Apple, като просто щракнете върху „Изтегляне“.

Стъпка 3. Коригирайте проблемите с възстановяването на резервно копие на iCloud
След изтегляне на фърмуера, Dr.Fone инструментариум ще продължи да отстранява проблемите с възстановяването. След 5-10 минути процесът на фиксиране ще приключи.

Просто покажете малко търпение за 10 или 15 минути.

Скоро ще видите положително послание.
Много бързо и лесно всичко, свързано с работата на вашия iPhone, ще бъде възстановено в най-доброто си работно състояние. И! Вашите контакти, съобщения, музика, снимки и т.н. ще останат напълно непокътнати. Едно нещо е сигурно: проблемът с блокирането във възстановяването на iCloud ще бъде решен.
Част III. Опитайте алтернативен инструмент за избирателно възстановяване на архива на iCloud на iPhone
Dr.Fone - Phone Backup (iOS) е първият инструмент в света за селективно възстановяване на архива на iCloud на iPhone и iPad. Най-важното е, че целият процес няма да ви отнеме повече от 30 минути.
Стъпки за възстановяване на данни от резервно копие на iCloud
Стъпка 1: Първо, трябва да изберете „Възстановяване“ и да изберете опцията „Възстановяване от резервно копие на iCloud“ от лявата лента на прозореца, след което въведете идентификационните данни на вашия iCloud акаунт, за да влезете.

Стъпка 2: След като завършите процеса на влизане, Dr.Fone ще продължи да сканира вашите архивни файлове в iCloud. След няколко минути всичките ви типове архивни файлове ще се покажат в прозореца. Изберете един от тях, след което щракнете върху бутона „Изтегляне“.

Стъпка 3: След като вашите данни за архивиране на iCloud са изтеглени, сканирани и показани в прозореца, можете лесно да проверите данните, които искате, и да ги възстановите на вашето устройство.

Стъпка 4: Изберете устройство от падащия списък, проверете типовете данни и щракнете върху „Продължи“.
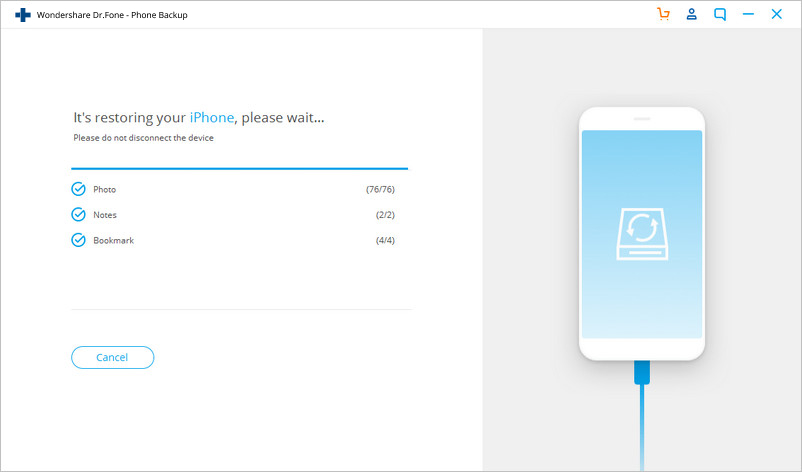
Част IV. Възможни грешки при възстановяване на iCloud останаха
Просто понякога, когато нещата се объркат, може да изглежда, че Apple е подготвила безкраен избор от съобщения, за да ви разочарова.
№ 1: "Имаше проблем при зареждането на вашите iCloud архиви. Опитайте отново, настройте като нов iPhone или възстановете от резервно копие на iTunes."
Това е едно от посланията, което е по-ясно от някои други по смисъла си. Вашият iPhone, iPad или iPod Touch не е възстановен успешно от архива на iCloud. Това може да се дължи на проблем със сървърите на iCloud. Ако видите тази подкана за грешка, отидете на iCloud.com и проверете състоянието на системата iCloud. Това е рядко, но ако има проблем със сървъра, най-добре е да го оставите за известно време, само час или два, и да опитате отново.
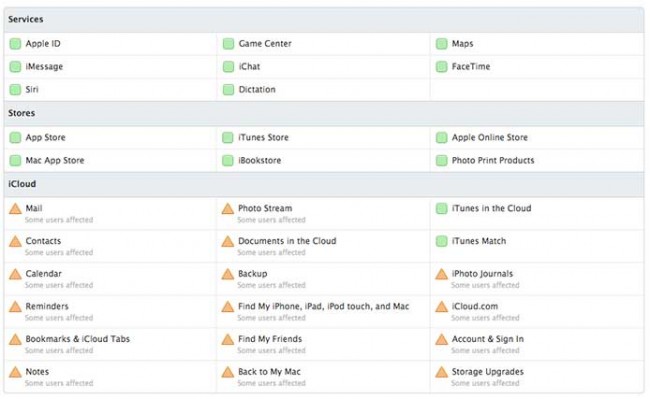
iCloud.com може да бъде много полезен.
№ 2: „Снимките и видеоклиповете не са възстановени“
Apple услужливо ви съветва, че вашите снимки и видеоклипове може да не бъдат възстановени след възстановяване. Това е доста вероятно, защото не сте активирали iCloud Backup за Camera Roll. Ако случаят е такъв, вашите снимки и видеоклипове никога не са били архивирани и няма нищо в iCloud, което чака да бъде възстановено. Хората правят това, защото не искат да купуват iCloud отвъд 5GB, дадени с безплатен акаунт. За да проверите дали архивирането на iCloud е активирало Camera Roll, трябва:
- Отворете Настройки > iCloud > Съхранение и архивиране > Управление на съхранение
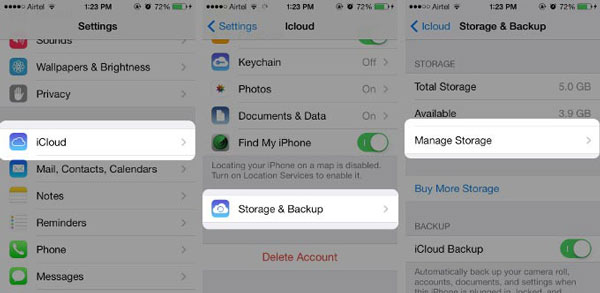
- Докоснете името на устройството (устройството, на което се архивира). Уверете се, че превключвателят за Camera Roll е включен (тоест когато е цветен, а не изцяло бял).
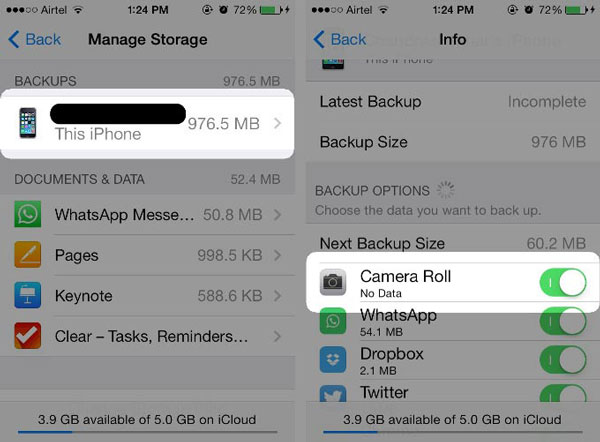
Въпреки това, ако сте сигурни, че сте били активирани, може да е просто въпрос да изчакате още малко. Снимките и видеоклиповете са много по-големи файлове от голяма част от останалите ви данни и представляват по-голямо натоварване на данните за вашата интернет връзка.
Не забравяйте, че наистина е важно да не спирате рязко възстановяването от процеса на архивиране на iCloud. Не се паникьосвайте и следвайте стъпките, които очертахме по-горе, и всичко ще бъде наред.
Надяваме се, че сме успели да помогнем. Надяваме се, че информацията, която ви дадохме, стъпките, през които сме ви превели, са ви дали това, от което имате нужда, и са ви успокоили. Нашата мисия винаги е била да помагаме!
iCloud архивиране
- Архивирайте контактите в iCloud
- Архивирайте контактите в iCloud
- iCloud архивни съобщения
- iPhone няма да архивира в iCloud
- Резервно копие на iCloud WhatsApp
- Архивирайте контактите в iCloud
- Извличане на iCloud Backup
- Достъп до архивно съдържание в iCloud
- Достъп до iCloud Photos
- Изтеглете iCloud Backup
- Извличане на снимки от iCloud
- Извличане на данни от iCloud
- Безплатен iCloud Backup Extractor
- Възстановяване от iCloud
- Възстановете iCloud от архивиране без нулиране
- Възстановете WhatsApp от iCloud
- Възстановяване на снимки от iCloud
- Проблеми с архивирането на iCloud






Джеймс Дейвис
щатен редактор