12 поправки за приложения, които не се изтеглят на iPad![2022]
27 април 2022 г. • Подадено до: Коригиране на проблеми с мобилното устройство с iOS • Доказани решения
Функционалността е значително подобрена с устройства като iPad. С различни приложения, поддържащи устройството, той разработва много случаи на употреба за различни хора. Въпреки това, докато работите през тези приложения, някои приложения не се изтеглят на вашия iPad. Това повдига въпроса защо приложенията не се изтеглят на iPad?
За да отговорим на това, тази статия предоставя уникален подход за споменаване на причините, последвано от бързо средство за защита, което ще ви помогне да изтеглите приложения на вашия iPad. След като следвате някоя от споменатите корекции, можете ефективно да разрешите проблема, че iPad не може да изтегля приложения.
- Поправка 1: Опитайте да изтеглите несъвместимо или неподдържано приложение
- Поправка 2: Уверете се, че имате достатъчно свободно място
- Поправка 3: Проверете интернет свързаността
- Поправка 4: Пауза и възобновяване на изтеглянето
- Поправка 5: Проверете сървърите на Apple
- Поправка 6: Самолетен режим
- Поправка 7: Проверете вашата дата и час
- Поправка 8: Рестартирайте вашия iPad
- Поправка 9: Излезте от Apple ID и влезте отново
- Поправка 10: Рестартирайте App Store
- Поправка 11: Актуализирайте iPadOS
- Поправка 12: Свържете се с поддръжката на Apple
Поправка 1: Опитайте да изтеглите несъвместимо или неподдържано приложение
Това може да е една от най-основните причини, поради които не можете да изтеглите на iPad. Приложението, до което искате да получите достъп, може да има проблеми със съвместимостта с вашия iPad. В определени случаи това е свързано с проблемите с устройството, което притежавате. Това е така, защото много разработчици на приложения прекратяват актуализациите на своите приложения за по-стари версии на iPadOS и iOS.
За да сте сигурни, че приложението, което се опитвате да изтеглите на вашия iPad, не се поддържа на вашето устройство, отворете App Store и проверете подробностите за приложението. Можете да намерите такива подробности в секцията „Информация“.
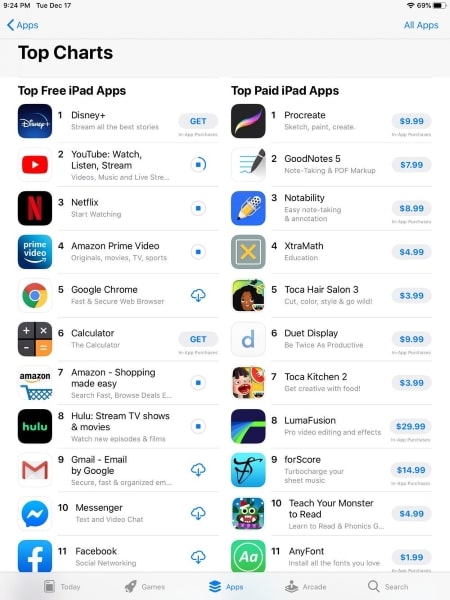
Поправка 2: Уверете се, че имате достатъчно свободно място
Ако не можете да изтегляте приложения на iPad, много основна причина би била липсата на свободно място в iPad. Всяко устройство, което няма достатъчно място, няма да инсталира нищо само по себе си. По този начин, ако вашият iPad не изтегля и не инсталира определено приложение, това вероятно се дължи на липса на място за съхранение. За да проверите това, преминете през тези прости стъпки:
Стъпка 1: Трябва да отворите „Настройки“ на вашия iPad.
Стъпка 2: Продължете в секцията „Общи“ от списъка с настройки. Изберете „iPad Storage“ от наличните опции и проверете наличното хранилище в iPad. Ако няма достатъчно място, вашето устройство няма да инсталира ново приложение.
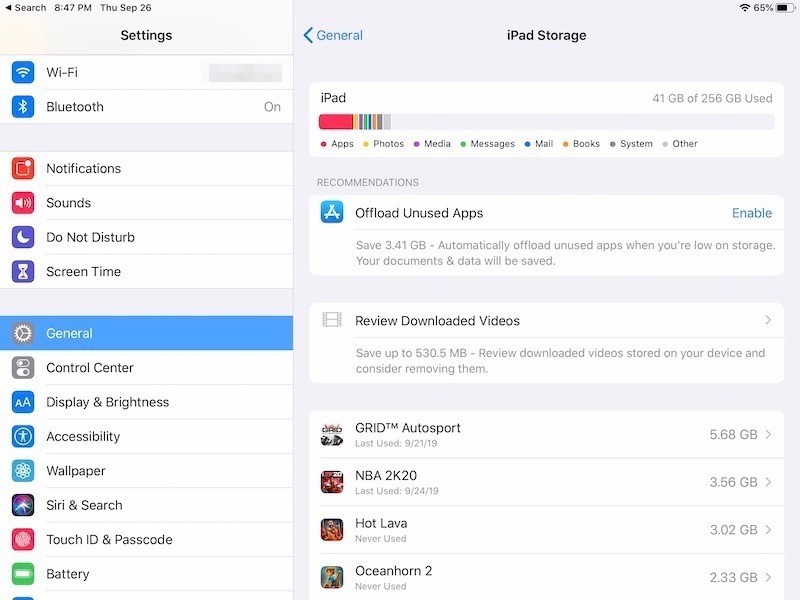
Поправка 3: Проверете интернет свързаността
Едно от основните неща, които трябва да проверите, докато изтегляте приложение на вашия iPad, трябва да бъде вашата интернет връзка. Нестабилна връзка може да бъде основната причина iPad да не инсталира приложения. За да се противопоставите на това, трябва да проверявате връзката си с интернет, което може да наруши процеса на изтегляне поради нестабилност.
Заедно с това, ако използвате клетъчни данни за инсталацията, уверете се, че вашият мрежов оператор работи правилно във вашия iPad. Всяко неудобство може да стане пряка причина за споменатия проблем.
Поправка 4: Пауза и възобновяване на изтеглянето
Всеки път, когато поставите нещо за изтегляне от вашия App Store, можете да проверите напредъка му на началния екран на вашия iPad. Въпреки това, ако дадено приложение не се инсталира на вашия iPad навреме, можете да опитате да поставите на пауза и да възобновите изтеглянето, за да прокарате процеса чрез неортодоксални средства. Трябва да разгледате стъпките, както е показано по-долу, за да извършите това:
Стъпка 1: Докоснете иконата за няколко секунди. Ще намерите опцията „Пауза за изтегляне“.
Стъпка 2: След като поставите на пауза изтеглянето, като щракнете върху него, задръжте отново иконата, за да отворите опциите. Кликнете върху „Възобновяване на изтеглянето“, за да възобновите процеса.
Поправка 5: Проверете сървърите на Apple
Проблемът с приложенията, които не се изтеглят на iPad , не е хардуерен проблем. Този проблем може да насочи обратно към сървърите на Apple, които може да не функционират правилно. Трябва да отворите връзката и да разберете сървъра "App Store", за да видите дали работи правилно.
Ако иконата е зелена, това означава, че работи. Въпреки това, ако не намерите зелена икона върху него, това определено води до точката, че сървърите на Apple не работят. Apple отнема известно време, за да разреши проблема за техния потребител. Трябва само да изчакате да се възстанови.
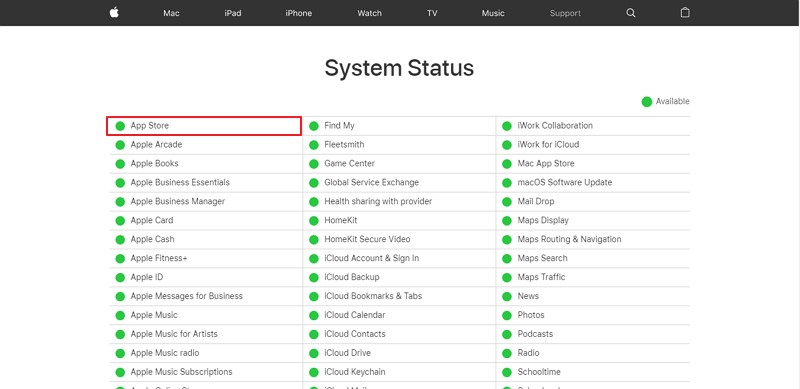
Поправка 6: Самолетен режим
В някои случаи на iPad не инсталира приложения, потребителите обикновено забравят да изключат своя iPad от самолетен режим. Когато е включен, те не могат да извършват нищо, което включва интернет връзка. Въпреки това, в случаите, когато мрежовата връзка не работи правилно, можете да превключите самолетния режим на вашия iPad, за да го накарате да функционира правилно. За това разгледайте тези стъпки, както е показано по-долу:
Стъпка 1: Отворете приложението „Настройки“ от началния екран на вашия iPad.
Стъпка 2: Намерете опцията "Режим на самолет" в горната част на списъка. Включете опцията с превключвателя. След няколко секунди можете да изключите превключвателя, за да възобновите клетъчните услуги на вашия iPad.
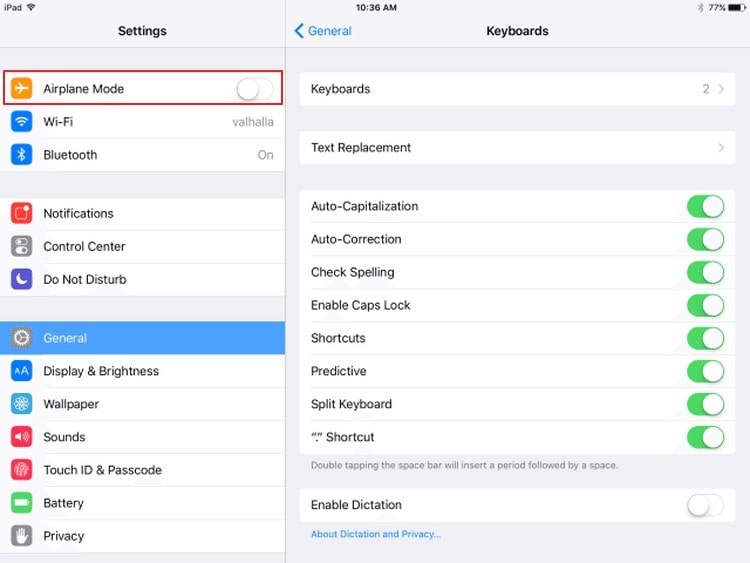
Поправка 7: Проверете вашата дата и час
Една от важните причини вашият iPad да не изтегля и инсталира приложения на iPad е неговата неправилна дата и час. Това може да повреди App Store и да му попречи да работи правилно. За да се противопоставите на това, трябва да включите опцията за автоматично задаване на датата и часа на iPad. За да покриете това, разгледайте стъпките, предоставени по-долу, за да коригирате новия iPad, който не изтегля приложения :
Стъпка 1: Придвижете се до опцията „Настройки“ от началната страница на вашия iPad. Потърсете секцията „Общи“ в предоставения списък с настройки.
Стъпка 2: След това потърсете опцията „Дата и час“ в наличните опции. В следващия прозорец се уверете, че превключвателят на „Задаване автоматично“ е включен на вашия iPad.
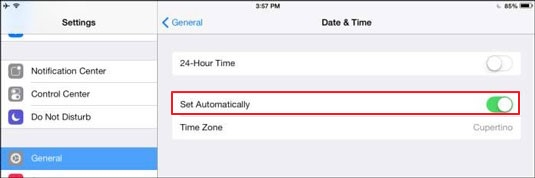
Поправка 8: Рестартирайте вашия iPad
За да се уверите, че устройството ви работи неправилно и не изтегляте никакво приложение, можете да рестартирате устройството си. Вашият iPad ще рестартира всички процеси и ще разреши проблема с приложенията, които не се изтеглят на iPad. За да покриете това, можете да разгледате тези прости стъпки за рестартиране на iPad:
Стъпка 1: Продължете в „Настройки“ на вашия iPad. Отидете в секцията „Общи“ на настройките на вашия iPad.
Стъпка 2: Превъртете надолу настройките, за да намерите опцията „Изключване“. Изключете вашия iPad и задръжте бутона за захранване, за да рестартирате устройството.
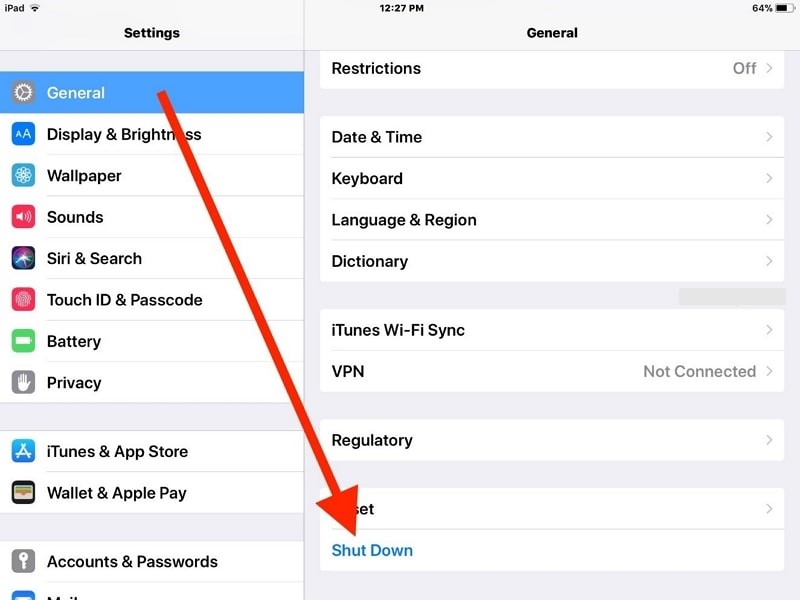
Поправка 9: Излезте от Apple ID и влезте отново
Може да има случай, че вашият Apple ID може да е проблемът при инсталирането на приложение на вашия iPad. За да разрешите това, се препоръчва да излезете и да влезете с вашия Apple ID в iPad. Преди да покриете този процес, уверете се, че помните паролата си и сте запазили копие на всичките си данни за iPad. След като сте готови, следвайте стъпките:
Стъпка 1: Стартирайте „Настройки“ на вашия iPad и щракнете върху името на Apple ID в горната част на настройките. Превъртете надолу до края на настройките и кликнете върху „Изход“.
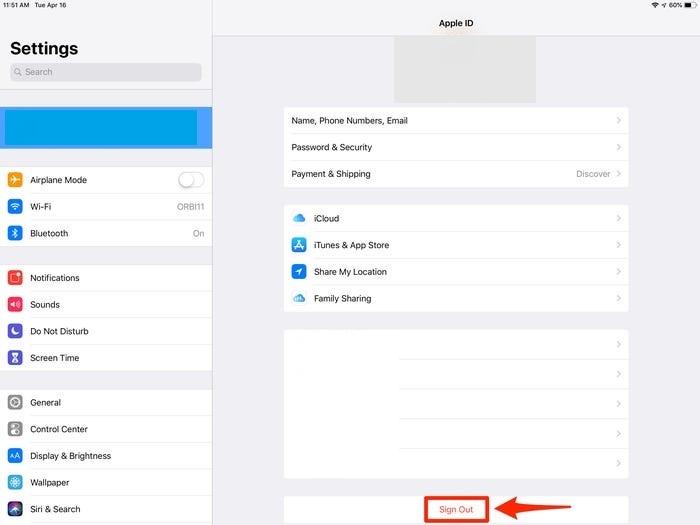
Стъпка 2: След като излезете, рестартирайте вашите „Настройки“ и щракнете върху иконата на профила, за да влезете отново със същия Apple ID.
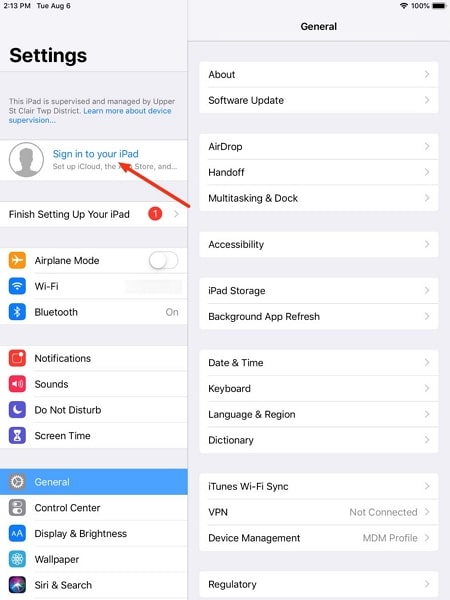
Поправка 10: Рестартирайте App Store
От всички причини, един от най-простите проблеми, които могат да възникнат на вашия iPad, е проблемният App Store. Има моменти, когато платформата не работи съответно, което води до проблеми при изтеглянето и инсталирането на приложения. За да се противопоставите на това, трябва да плъзнете нагоре и да изключите напълно App Store. Уверете се, че не работи във фонов режим на вашия iPad.
След като го изключите, рестартирайте App Store и започнете изтеглянето на необходимото приложение. Надяваме се, че може да не се сблъскате с проблема, че iPad не инсталира приложения.
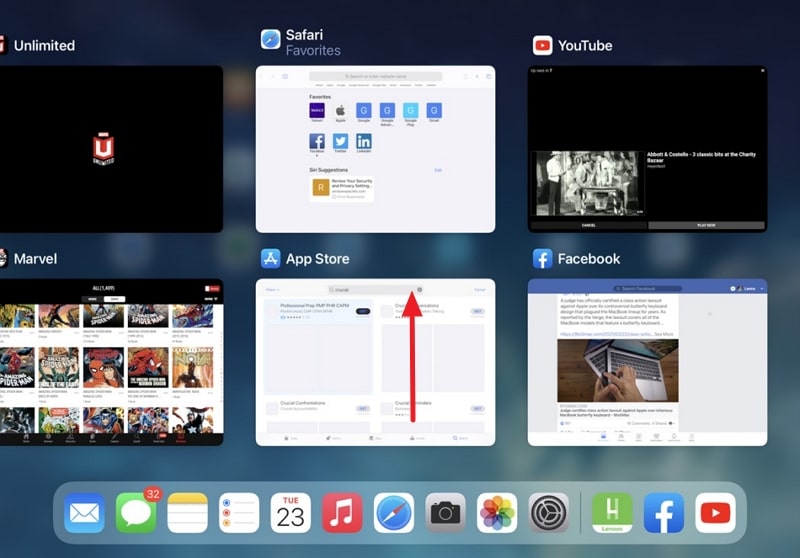
Поправка 11: Актуализирайте iPadOS

Dr.Fone - Ремонт на системата
Отмяна на актуализация на iOS без загуба на данни.
- Коригирайте вашия iOS само до нормално, без загуба на данни изобщо.
- Коригирайте различни системни проблеми с iOS, блокирани в режим на възстановяване , бяло лого на Apple , черен екран , зацикляне при стартиране и т.н.
- Понижаване на iOS без iTunes изобщо.
- Работи за всички модели iPhone, iPad и iPod touch.
- Напълно съвместим с най-новата iOS 15.

За да разрешите конкретния проблем с вашия iPad, който не инсталира приложения, трябва да проверите вашия iPadOS. Обикновено такива проблеми възникват при операционна система с бъгове на вашия iPad. В други случаи има чакаща актуализация на вашата ОС, която в крайна сметка води до такъв проблем. За да се противопоставите на това, трябва да актуализирате своя iPadOS от настройките, които са предоставени, както следва:
Стъпка 1: Моля, уверете се, че вашият iPad се зарежда или зарежда над 50% за процеса. След като осигурите интернет връзката, отидете до „Настройки“.
Стъпка 2: Намерете опцията „Общи“ в дадения списък и щракнете върху „Актуализация на софтуера“ на следващия екран.
Стъпка 3: След опресняване на страницата ще видите чакаща актуализация на вашия iPad. Кликнете върху опцията „Изтегляне и инсталиране“, за да актуализирате своя iPadOS.
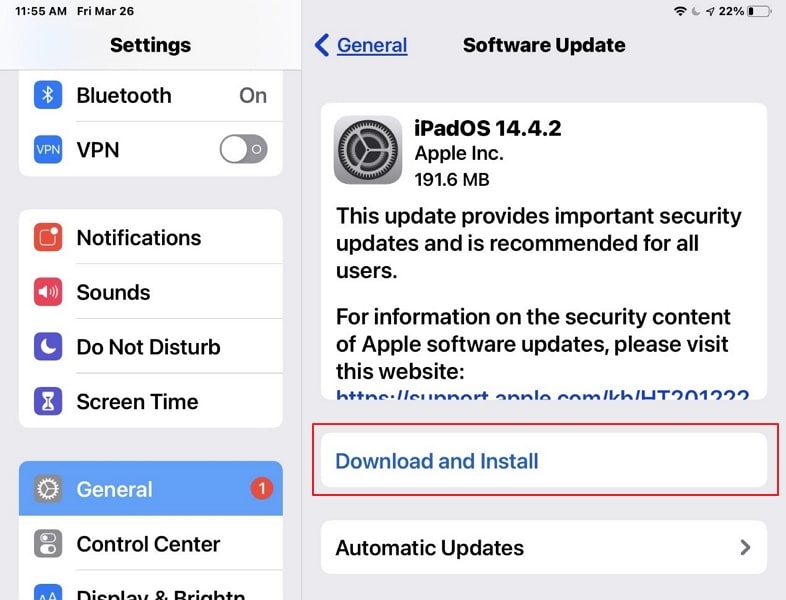
Част 12: Свържете се с поддръжката на Apple
В такива случаи, когато не можете да разрешите проблема с приложенията, които не се изтеглят на iPad, трябва да помислите да отидете в поддръжката на Apple за неговото разрешаване. Те със сигурност ще открият проблема с вашия iPad и ще го разрешат съответно вместо вас. Препоръчително е последната опция, която можете да разгледате, за да разберете проблема с вашия iPad. Може да е някаква хардуерна или софтуерна грешка, която не може да бъде разрешена с прости техники.
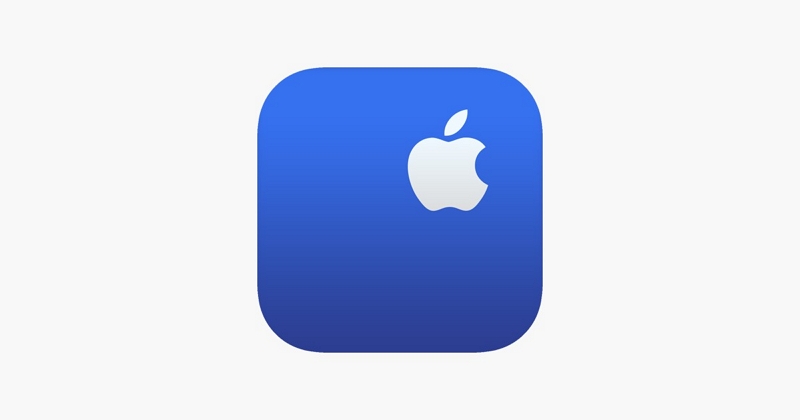
Заключение
Тази статия представя списък с ефективни поправки, които могат да се използват за разрешаване на проблема с приложенията, които не се изтеглят на iPad. iPad е страхотно устройство, което среща такива основни проблеми; те обаче са разрешими. Както се посочва в тази статия, има множество решения на този проблем, които могат да бъдат открити. Надяваме се, че сте намерили правилното решение за това, че iPad не инсталира приложения.
Проблеми с iPhone
- Проблеми с хардуера на iPhone
- Проблеми с началния бутон на iPhone
- Проблеми с клавиатурата на iPhone
- Проблеми със слушалките на iPhone
- iPhone Touch ID не работи
- Прегряване на iPhone
- Фенерче на iPhone не работи
- Безшумният превключвател на iPhone не работи
- iPhone Sim не се поддържа
- Проблеми със софтуера на iPhone
- Паролата за iPhone не работи
- Google Maps не работи
- Екранната снимка на iPhone не работи
- Вибрацията на iPhone не работи
- Приложенията изчезнаха от iPhone
- Сигналите за спешни случаи на iPhone не работят
- Процентът на батерията на iPhone не се показва
- Приложението за iPhone не се актуализира
- Google Календар не се синхронизира
- Приложението за здраве не проследява стъпките
- Автоматичното заключване на iPhone не работи
- Проблеми с батерията на iPhone
- Сменете батерията на iPhone 6
- Батерия за iPhone
- Проблем с батерията на iPhone
- iPhone няма да се зарежда
- Проблеми с медиите на iPhone
- Проблем с ехото на iPhone
- Черна камера за iPhone
- iPhone не пуска музика
- iOS Video Bug
- Проблем с обаждането на iPhone
- Проблем с звъненето на iPhone
- Проблем с камерата на iPhone
- Проблем с предната камера на iPhone
- iPhone не звъни
- iPhone не звучи
- Проблеми с пощата на iPhone
- Нулиране на паролата за гласова поща
- Проблеми с имейла на iPhone
- Имейлът на iPhone изчезна
- Гласовата поща на iPhone не работи
- Гласовата поща на iPhone не се възпроизвежда
- iPhone не може да получи връзка с поща
- Gmail не работи
- Yahoo Mail не работи
- Проблеми с актуализирането на iPhone
- iPhone заседна в логото на Apple
- Неуспешна актуализация на софтуера
- Актуализация за проверка на iPhone
- Не можахме да се свържем със сървъра за актуализиране на софтуера
- Проблем с актуализацията на iOS
- Проблеми с връзката с iPhone/мрежата
- Проблеми със синхронизирането на iPhone
- iPhone е деактивиран Свържете се с iTunes
- iPhone няма услуга
- iPhone Интернет не работи
- iPhone WiFi не работи
- iPhone Airdrop не работи
- iPhone Hotspot не работи
- Airpods няма да се свържат с iPhone
- Apple Watch не се сдвоява с iPhone
- Съобщенията на iPhone не се синхронизират с Mac






Дейзи Рейнс
щатен редактор
Общо оценена с 4,5 ( 105 участваха)