Доказани решения за коригиране на iPhone е деактивиран Свържете се с iTunes през 2022 г
27 април 2022 г. • Подадено до: Коригиране на проблеми с мобилното устройство с iOS • Доказани решения
iPhone и iPad са може би най-премиум мобилните устройства, налични днес по няколко причини. Те имат няколко различни варианта, за да отговорят на различни нужди на потребителите и най-важното е, че редовно се актуализират с най-новите софтуерни актуализации. Но както всяка друга джаджа, тези водещи устройства на Apple имат своя справедлив дял от проблеми. Най-често срещаният е, че iPhone е деактивиран, за да се свърже с проблема с iTunes.
Ако сте изправени пред проблема с iPhone (като 6 до X), заседнал в режим на възстановяване на iOS 15/14, добрата новина е, че не е нужно да го изхвърляте в кошчето, защото ще ви разкрием няколко начина за да отстраните проблема и дори как да възстановите данни , които могат да бъдат загубени в резултат на проблеми с iPhone (5s, 6, 7 и т.н.), заседнал в режим на възстановяване за iOS 15/14.
Дали iPhone е заседнал в режим на възстановяване? Защо?
Преди да започнете да коригирате по-стария iPhone или iPhone X, заседнал в режим на възстановяване, трябва да разберете възможните основни причини за проблема, за да разрешите проблема правилно (вместо да го правите много по-лош). Има две основни причини за блокиране на iPhone в режим на възстановяване: а именно повреда на софтуера или хардуерни проблеми .
Така че, ако сте се гмуркали и сте взели своя iPhone заедно със себе си в приключението, големите шансове са, че това е хардуерен проблем.
Софтуерните причини за блокиране на iPhone или iPad в режим на възстановяване включват:
- Опитвате се да актуализирате устройството си до най-новия софтуер за iOS
- Неуспешен опит за джейлбрейк на вашия iPhone
- Активирахте режима за възстановяване, за да разрешите друг проблем
Защо iPhone, заседнал в режим на възстановяване на iOS 15/14, все още се появява след корекцията?
Има няколко начина да коригирате проблеми с iPhone, заседнал в режим на възстановяване, като стандартно възстановяване на iTunes, възстановяване при възстановяване или много други решения, изброени в общността за поддръжка на Apple .
Така че можете да спрете да четете и да проучите гореспоменатите решения, за да коригирате iPhone 5s, заседнал в режим на възстановяване. Но преди да тръгнете, трябва да знаете, че в повечето случаи тези решения няма да поправят завинаги iPhone, заседнал в режим на възстановяване.
Какво ще направиш? Режимът DFU.

Режимът DFU (Актуализация на фърмуера на устройството) е единственият сигурен начин да се отървете от iPhone (5s, 6, до X), заседнал в режим на възстановяване. Това е процес, който не трябва да се бърка с режима на възстановяване, тъй като не зарежда операционната система на устройството или зареждащия инструмент. И няма нужда да казвам, че вашето устройство е блокирано в режим на възстановяване, така че това решение не може да се използва за самооправяне.
Основен капан при използването на режим DFU за коригиране на проблема с iPhone (7, 8 и т.н.), заседнал в режим на възстановяване, е, че в повечето случаи това ще доведе до загуба на данни, нещо, което повечето потребители на iPhone ще намерят трудно за смилане.
5 решения за излизане на iPhone от режим на възстановяване за iOS 15/14.
Ако сте изправени пред iPhone (7, 8 и т.н.), блокиран в режим на възстановяване или по-стар iPhone, блокиран в режим на възстановяване, все още няма нужда да скубите косата си, защото има няколко начина да вдигнете устройството си и тичам отново.
Важно е обаче да се отбележи, че използването на повечето от тези решения може да доведе до загуба на данни и ако не сте архивирали своя iPhone/iPad , тогава това буквално е „отнесено от вятъра“. От друга страна, има и чудесен начин да възстановите данните си, ако са загубени, но първо, нека да преминем точно към тези възможни корекции за iPhone, заседнал в режим на възстановяване.
Решение 1: Коригирайте iPhone, заседнал в режим на възстановяване на iOS 15/14 без загуба на данни
Повечето от решенията, които твърдят, че коригират iPhone или iPad, заседнали в режим на възстановяване, обикновено нулират устройството до фабричните настройки. По този начин се губят и данните на устройството. Ако искате да поправите iPhone (5s до X), заседнал в режим на възстановяване, без да губите съдържание, опитайте Dr.Fone - System Repair (iOS) .

Dr.Fone - Ремонт на системата (iOS)
Извадете iPhone от режим на възстановяване без загуба на данни.
- Коригирайте вашия iOS само до нормално, без загуба на данни изобщо.
- Коригирайте различни системни проблеми с iOS, блокирани в режим на възстановяване , бяло лого на Apple , черен екран , зацикляне при стартиране и т.н.
- Коригира други грешки в iPhone и iTunes, като грешка в iTunes 4013 , грешка 14 , грешка в iTunes 27 , грешка в iTunes 9 и други.
- Работи за всички модели iPhone, iPad и iPod touch.
- Поддържа iPhone и най-новата версия на iOS напълно!

Това е изключително сигурен и лесен за използване инструмент, който може да реши всички основни проблеми, свързани с iOS устройство, без да му причинява никакви щети. Инструментът може да разреши всякакви проблеми от iPhone, заседнал в режим на възстановяване, до екрана на смъртта. За да го използвате, изпълнете следните стъпки:
Стъпка 1. Първо, изтеглете Dr.Fone - System Repair (iOS) на вашия Windows или Mac. След това можете да го стартирате и да кликнете върху опцията „Ремонт на системата“ от интерфейса на Dr.Fone.

Стъпка 2. Свържете вашето iOS устройство към блокираната система за режим на възстановяване и изберете "Exit Recovery Mode" в долната дясна част.

Стъпка 3. Появява се нов прозорец, показващ как изглежда, когато iPhone е заседнал в режим на възстановяване. Кликнете върху бутона "Изход от режим на възстановяване".

Стъпка 4. След кратко време вашият iPhone може да бъде изведен от режима на възстановяване със съобщението "Exited Recovery Mode successfully" на екрана.

След като коригирате iPhone 6, 7, 8 и X, заседнали в режим на възстановяване, можете да изключите устройството си от системата и да го използвате по начина, по който желаете.
Не пропускайте:
- Режим на възстановяване на iPhone: Какво трябва да знаете
- iPhone в режим на възстановяване: защо и какво да правя?
- Как да поставите iPhone и iPad в режим на възстановяване
Решение 2: Как да извадите iOS 15/14 iPhone от режим на възстановяване без компютър
Един от най-добрите начини да поправите iPhone, заседнал в режим на възстановяване, е чрез принудително рестартиране. По този начин можете да разрешите повечето от проблемите, свързани с вашето iOS устройство, без да използвате помощта на който и да е компютър. За да научите как да поправите iPhone 6, заседнал в режим на възстановяване, следвайте тези стъпки:
- Натиснете едновременно бутона за захранване (събуждане/сън) и бутона Начало на устройството.
- Продължете да натискате и двата бутона за поне 10-15 секунди.
- Пуснете ги, тъй като логото на Apple ще се появи на екрана.

Това решение ще работи само за iPhone 6s и устройства от по-старо поколение. Ако притежавате устройство от по-ново поколение, тогава трябва да промените клавишната комбинация. За да научите как да коригирате iPhone 7, заседнал в режим на възстановяване, изпълнете следните стъпки:
- Вместо бутона Начало, натиснете и задръжте бутона за намаляване на силата на звука на устройството.
- В същото време натиснете и задръжте бутона за захранване (събуждане/спиване).
- Продължете да натискате двата бутона за още 10 секунди, докато се появи логото на Apple.
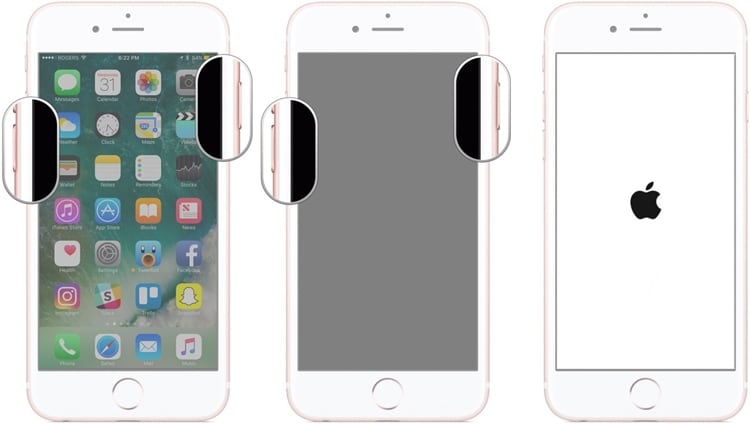
Ако имате iPhone от висок клас, например, вашият iPhone 8 или iPhone X е останал в режим на възстановяване, следвайте тези инструкции, за да отстраните проблема:
- Натиснете и освободете клавиша за увеличаване на силата на звука на вашия iPhone 8 / iPhone 8 Plus / iPhone X.
- Натиснете и освободете клавиша за намаляване на звука.
- Натиснете и задръжте клавиша за захранване от дясната страна. Освободете го, когато се появи логото на Apple.

Не пропускайте:
- Топ 6 начина да поправите iPhone замръзнал за 10 секунди
- Съвети и трикове за възкресяване на вашия мъртъв iPhone
- iPhone продължава да замръзва? Ето Бързото решение!
Решение 3: Коригирайте iOS 15/14 iPhone, заседнал в режим на възстановяване с TinyUmbrella
TinyUmbrella е хибриден инструмент, който се използва широко за разрешаване на iPhone 5s, заседнал в режим на възстановяване. Инструментът работи на всички популярни устройства, като последната му версия е налична и за iOS 13. Може да не е толкова обширен, колкото други инструменти, но може да се използва, за да отговори на вашите основни изисквания по отношение на проблеми, свързани с iOS.
Можете да го използвате, за да коригирате iPhone 7, останал в режим на възстановяване, като следвате тези стъпки:
Стъпка 1. Изтеглете TinyUmbrella от официалния му сайт. Предлага се както за Mac, така и за Windows системи.
Стъпка 2. Стартирайте инструмента на вашата система и свържете вашето iOS устройство към него (заседнал в режим на възстановяване).
Стъпка 3. Изчакайте известно време, тъй като инструментът автоматично ще открие вашето устройство.
Стъпка 4. След като вашето устройство бъде открито, щракнете върху бутона “Exit Recovery” от интерфейса.
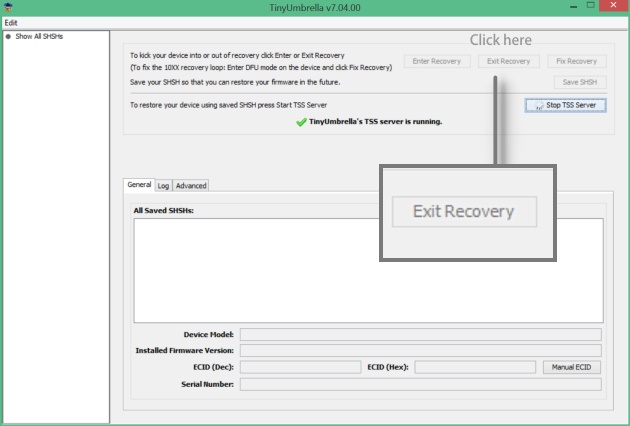
Сега можете да изключите телефона си от системата. Тъй като инструментът има много вратички, може да не работи винаги, за да поправите iPad, заседнал в режим на възстановяване. Освен това това не е безопасна опция, тъй като данните ви може да бъдат изтрити по време на процеса.
Решение 4: Поправете iOS 15/14 iPhone, заседнал в режим на възстановяване с iTunes
Въпреки че има няколко решения на трети страни за iPhone (5s до X), останали в режим на възстановяване, няма нищо по-добро от това да дадете шанс на родния iTunes на Apple. Но имайте предвид, че тъй като ще използвате процеса „Възстановяване до фабричните настройки“ от iTunes, той ще форматира цялото устройство, за да го върне към фабричните настройки по подразбиране или просто по начина, по който е изпратено от магазина на Apple. Преди да започнете, уверете се, че имате инсталирана най-новата, актуализирана версия на iTunes.
Стъпка 1. Отидете до уебсайта на Apple от предпочитания от вас уеб браузър, за да изтеглите най-новата версия на iTunes .

Стъпка 2. Изтеглете версията, съвместима с вашия компютър.
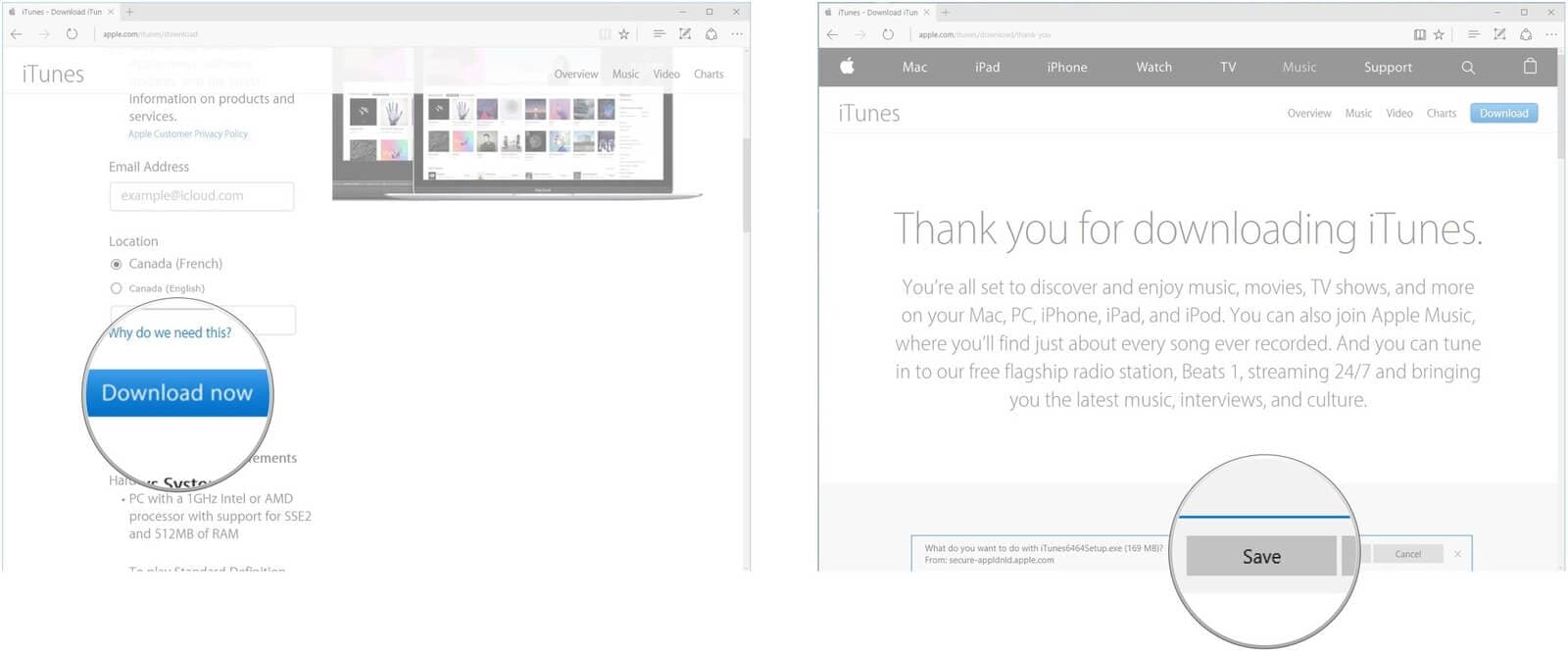
Стъпка 3. Щракнете върху Изпълни, когато изтеглянето приключи и След като се отвори инсталаторът.
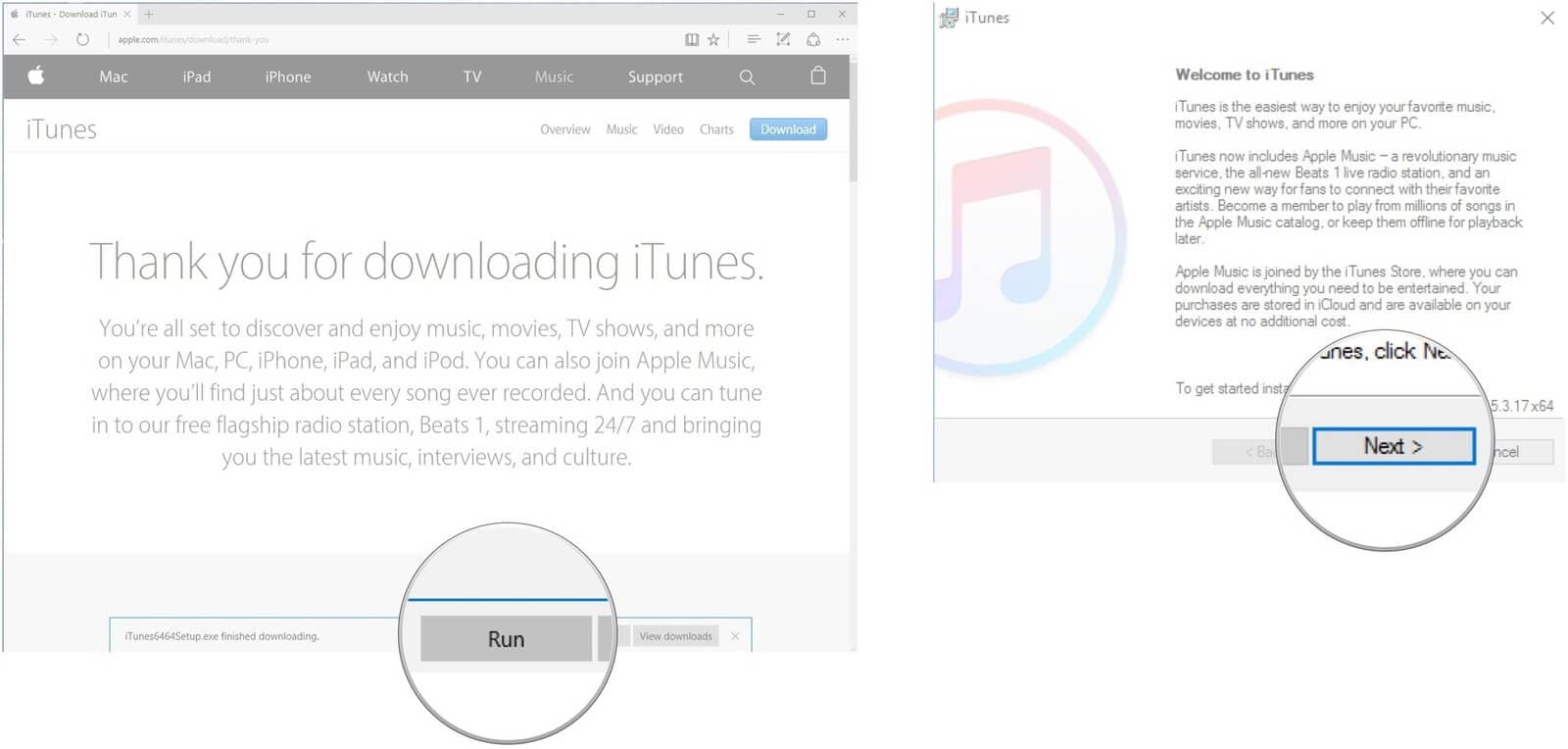
Стъпка 4. След като прочетете условията за инсталиране, щракнете върху Инсталиране, за да започнете процеса. След като инсталацията приключи, щракнете върху Готово.
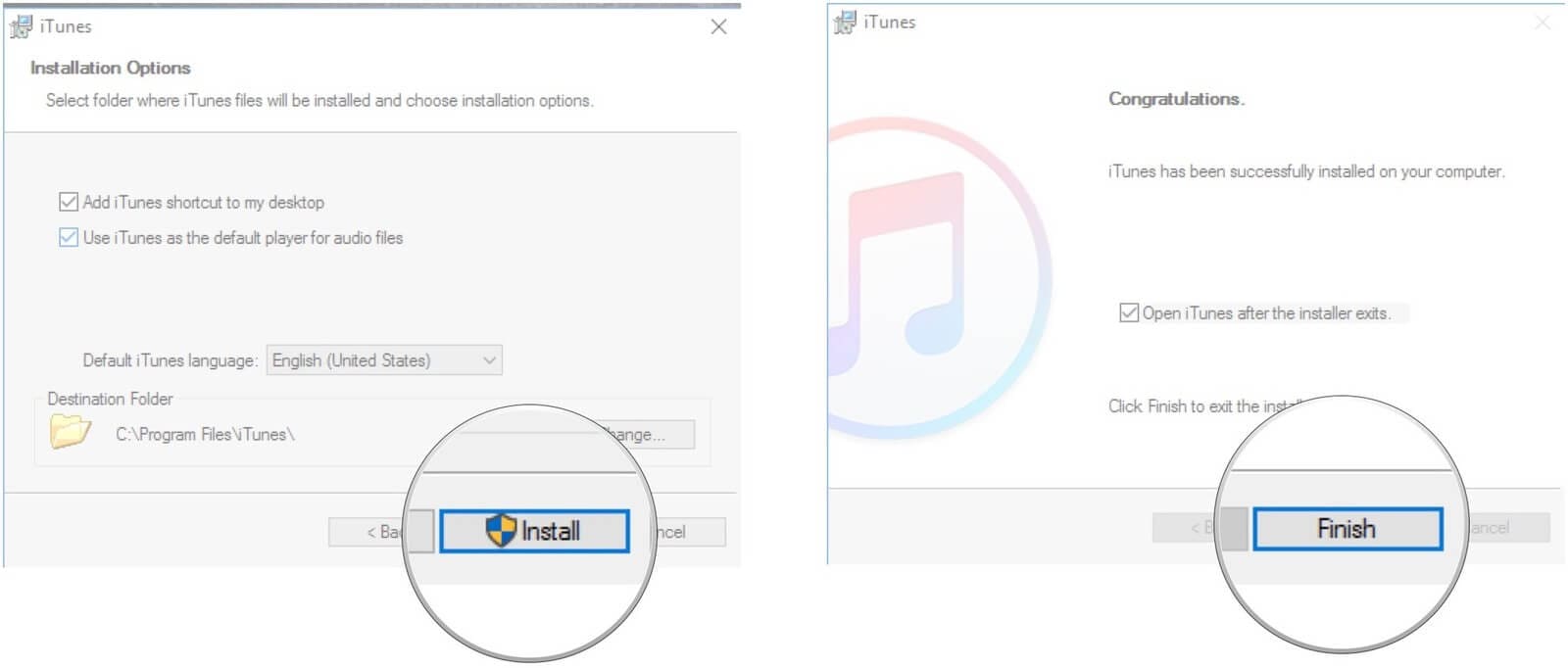
Стъпка 5. Сега свържете iPhone, който е останал в режим на възстановяване, към вашия компютър.
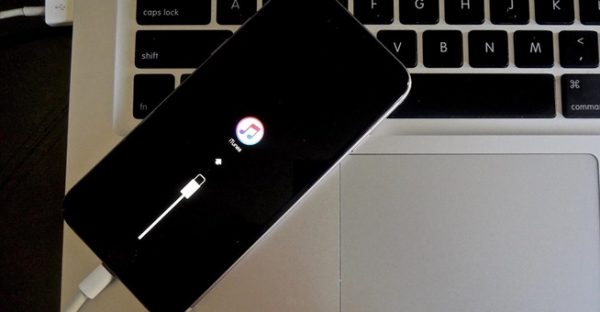
Стъпка 6. След това стартирайте iTunes. Програмата вече ще открие, че вашето устройство е блокирано в режим на възстановяване.

Стъпка 7. В случай, че не се показва изскачащ прозорец, можете ръчно да задействате процеса на възстановяване.

Стъпка 8. След като процесът приключи успешно, вашето устройство ще се рестартира и ще има фабрично свеж iPhone в ръцете ви.
Не пропускайте:
- Доказани решения за коригиране на „iPhone е деактивиран, свържете се с iTunes“ през 2018 г
- 4 начина за коригиране на грешка в iTunes 9006 или грешка на iPhone 9006
- Как да изтеглите музика на iPhone без iTunes
Решение 5: Отидете в Apple Store
Ако предходните начини за разрешаване на iPhone, заседнал в режим на възстановяване, не работят, защо да не го проверите от професионалистите в сервизен център на Apple, оторизиран доставчик на услуги на Apple или Apple Store.
Ако проблемното устройство се покрива от едногодишната ограничена гаранция на Apple, AppleCare+ или плана за защита на AppleCare, добрата новина е, че няма да ви се налага да изпразвате джобовете си.
Ако не, консултирайте се с техника в Apple Store, за да видите дали вашето устройство отговаря на условията за извънгаранционно обслужване. Но е важно да се отбележи, че дори техник на Apple не може да гарантира, че вашите данни ще бъдат запазени след корекцията.
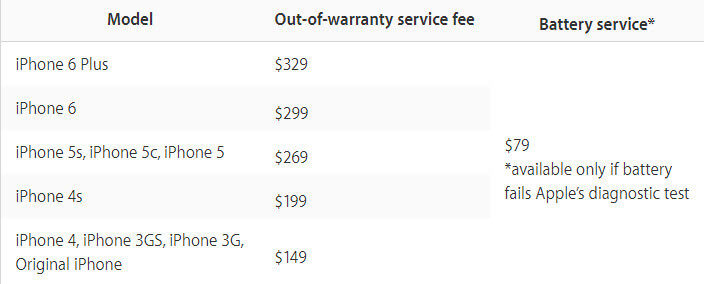
Загубени данни, след като извадите iPhone 15/14 от режим на възстановяване?
Има една добра стара поговорка, която гласи „Никога не знаеш истинската стойност на нещо, докато не изчезне“. Това важи и за данните, съхранявани на вашето Apple устройство. Последствията от iPad, заседнал в режим на възстановяване, или iPhone, заседнал в режим на възстановяване, може да бъде загуба на данни. Това е една от най-големите причини, поради които защитата на вашите данни чрез използване на софтуер за архивиране е много важна. Ако сте архивирали с iCloud или iTunes, тогава Dr.Fone - Възстановяване на данни (iOS) се оказва удобен! Може да чете и възстановява данни от резервни копия на iTunes и iCloud.

Dr.Fone - възстановяване на данни от iPhone
Първият в света софтуер за възстановяване на данни на iPhone с най-висок процент успеваемост на възстановяване
- Безплатно да прегледате вашите възстановени данни на Dr.Fone.
- Сканирайте устройства с iOS, за да възстановите обаждания, снимки, видеоклипове, контакти, съобщения, бележки и др.
- Възстановете данни от изтрити файлове на iPhone и архивни файлове в iTunes и iCloud
- Работи добре за всички устройства iPhone, iPad и iPod touch (включително iPhone 8 Plus, iPhone 8, iPhone X и дори най-новата версия на iOS).
- Поддържа се от операционни системи, включително Windows 10/8.1/8/7/Vista/XP и Mac OS 10.8 до 10.15.
Приложими сценарии (не само загубени данни, след като извадите iPhone от режим на възстановяване на iOS 15/14)
Този софтуер за възстановяване на данни на iPhone не само работи по чудо, за да възстанови вашите данни, загубени в резултат на блокиране на iPhone в режим на възстановяване, но и в няколко други сценария, включително загубени данни след фабрично нулиране , заключена или забравена парола на устройството , липсващи данни след джейлбрейк или ROM мига, загубени данни поради актуализация на iOS , не може да се синхронизира архивиране и устройство блокира и не отговаря .
Лесна употреба
Изисква само 256 MB или повече RAM, 1GHz (32 bit или 64 bit) CPU, 200 MB и повече свободно пространство на твърдия диск, за да работи безпроблемно. Когато бъде инсталиран успешно, Dr.Fone – Recover може директно да сканира вашето устройство Apple, за да прегледа и възстанови изтритите данни от iPhone, да извлече резервното ви копие на iTunes и да възстанови избраните файлове, да изтегли и извлече вашето резервно копие на iCloud . И най-доброто от всичко с инструмента е удоволствие да се използва само в три стъпки: свързване, сканиране и възстановяване.
Заключване на екрана на iDevices
- Екран за заключване на iPhone
- Заобиколете заключения екран на iOS 14
- Твърдо нулиране на iPhone с iOS 14
- Отключете iPhone 12 без парола
- Нулиране на iPhone 11 без парола
- Изтрийте iPhone, когато е заключен
- Отключете деактивиран iPhone без iTunes
- Заобикаляне на паролата за iPhone
- Фабрично нулиране на iPhone без парола
- Нулиране на паролата за iPhone
- iPhone е деактивиран
- Отключване на iPhone без възстановяване
- Отключете парола за iPad
- Влезте в заключен iPhone
- Отключете iPhone 7/7 Plus без парола
- Отключете паролата за iPhone 5 без iTunes
- Заключване на приложението за iPhone
- Заключен екран на iPhone с известия
- Отключване на iPhone без компютър
- Отключете парола за iPhone
- Отключете iPhone без парола
- Влезте в заключен телефон
- Нулиране на заключения iPhone
- Заключен екран на iPad
- Отключете iPad без парола
- iPad е деактивиран
- Нулиране на паролата за iPad
- Нулиране на iPad без парола
- Заключен от iPad
- Забравена парола за заключване на екрана на iPad
- Софтуер за отключване на iPad
- Отключете деактивиран iPad без iTunes
- iPod е деактивиран Свържете се с iTunes
- Отключете Apple ID
- Отключете MDM
- Apple MDM
- iPad MDM
- Изтрийте MDM от училищен iPad
- Премахнете MDM от iPhone
- Заобикаляйте MDM на iPhone
- Заобиколете MDM iOS 14
- Премахнете MDM от iPhone и Mac
- Премахнете MDM от iPad
- Jailbreak Премахване на MDM
- Парола за отключване на екранното време






Алис MJ
щатен редактор
Общо оценена с 4,5 ( 105 участваха)