4 решения за коригиране на грешка при неуспешна актуализация на софтуера на iPhone/iPad
27 април 2022 г. • Подадено до: Коригиране на проблеми с мобилното устройство с iOS • Доказани решения
Винаги е страхотна идея да изтеглите най-новата версия на iOS на вашия iPhone/iPad, за да получите достъп до нови и разширени функции и да поддържате устройството си здраво. Въпреки това, понякога може да видите, че актуализацията на софтуера на iOS (iOS 15/14) е неуспешна поради някои необясними причини по време на инсталацията.
Грешката при актуализиране на софтуера на iPad/iPhone вече не е рядко явление и е засегнала много потребители на iOS по целия свят. Всъщност това е сред най-често срещаните проблеми. Когато възникне грешка при неуспешна актуализация на софтуера на iOS, ще видите опции пред вас, а именно „Настройки“ и „Затваряне“. Така че можете или да затворите грешката при неуспешна актуализация на софтуера на iPad/iPhone и да изчакате известно време, преди да го инсталирате отново, или да посетите „Настройки“ и да отстраните проблема.
Предлагаме ви да следвате една от 4-те техники, изброени по-долу, за да се борите с грешки в актуализацията на софтуера на iPad/iPhone, за да изтеглите отново фърмуера и безпроблемно да използвате вашия iPad/iPhone. Така че, нека не чакаме повече и да задвижим топката.
Част 1: Рестартирайте iPhone/iPad и опитайте отново
Първо и най-важно, нека започнем с най-лесните опции, преди да преминем към по-досадните. Рестартирането на вашия iPhone/iPad може да изглежда като домашен лек, но ще бъдете приятно изненадани да станете свидетели на неговия резултат. Известно е, че проблемите с грешката при неуспешна актуализация на софтуера могат да бъдат разрешени чрез просто рестартиране на вашето устройство и опит отново. Този метод също помага, когато грешката се дължи на това, че Apple не обработва твърде много заявки за актуализация в даден момент от време.
Не вярвате? Опитай сега! Е, ето какво трябва да направите:
Стъпка 1: В момента, в който видите съобщението за грешка за неуспешна актуализация на iOS (като iOS 15/14) на екрана, натиснете „Затвори“.
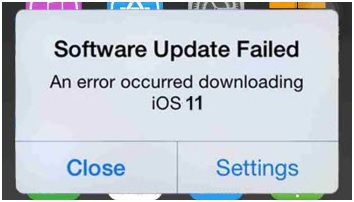
Стъпка 2: Сега изключете устройството си по обичайния метод: натиснете бутона за захранване за 3-5 секунди и след това плъзнете лентата надясно в горната част на екрана, за да го изключите.
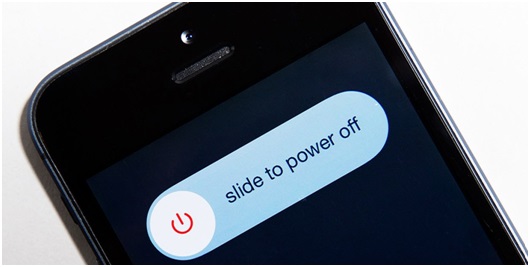
Сега, след като устройството е напълно изключено, изчакайте около 10 минути.
Стъпка 3: Накрая натиснете отново бутона за захранване и изчакайте да се появи логото на Apple. След това ще бъдете насочени към вашия заключен екран. Отключете вашия iPhone/iPad и опитайте да актуализирате фърмуера отново.
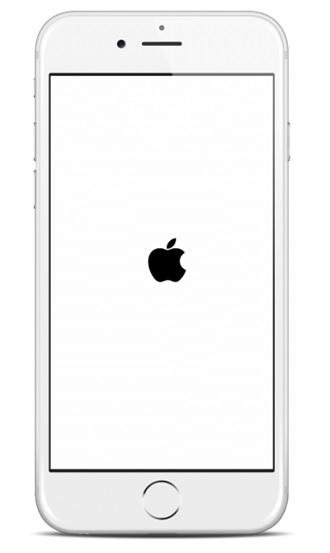
Забележка: Можете също да рестартирате вашия iPhone/iPad, като натиснете едновременно бутоните Home и Power On/Off за 3-5 секунди.
Част 2: Проверете състоянието на мрежата и изчакайте известно време
Това е още един прост и лесен съвет за справяне с проблема с неуспешната актуализация на софтуера на iOS (като iOS 15/14). Всички бихме се съгласили, че задръстванията в мрежата или нестабилната сила на сигнала могат да попречат на процеса и да попречат на изтеглянето на софтуера. Ето защо е препоръчително да проверите състоянието на вашата мрежа и да изчакате известно време, преди да актуализирате отново. Сега, за да проверите състоянието на мрежата, ето няколко стъпки, които трябва да се следват.
Стъпка 1: Започнете с проверка на вашия рутер и се уверете, че е включен и работи правилно. След това изключете рутера за около 10-15 минути и изчакайте.
Стъпка 2: Сега включете рутера и се свържете с Wi-Fi на вашия iPad/iPhone.
Стъпка 3: След като вашият iPhone е свързан успешно, посетете „Настройки“ > „Общи“ > „Актуализация на софтуера“ и опитайте да инсталирате новия фърмуер още веднъж.
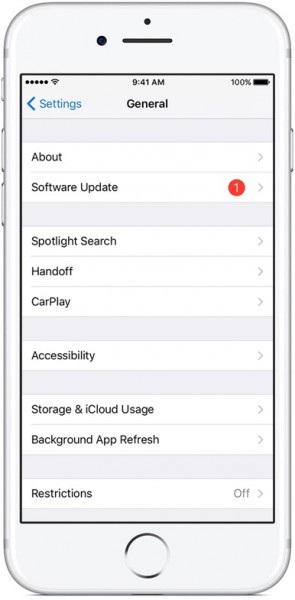
Ако горният метод не ви помогне, не се притеснявайте, вижте още 2 метода, изброени от нас по-долу.
Част 3: Актуализирайте iPhone/iPad с iTunes
Третият метод да се отървете от проблема с неуспешната актуализация на софтуера на iPad/iPhone е да инсталирате и актуализирате версията на iOS чрез iTunes, софтуер, специално проектиран и разработен за управление на всички iOS устройства. Този метод се препоръчва от много потребители, които го предпочитат пред изтеглянето на актуализацията на софтуера на самото устройство. Тази техника също е проста и изисква само да следвате стъпките, дадени по-долу:
Стъпка 1: За начало изтеглете най-новата версия на iTunes на вашия персонален компютър, като посетите официалния уебсайт на Apple.
Стъпка 2: След като изтеглите, използвайте USB кабел, за да свържете вашия iPhone/iPad към компютъра и след това изчакайте iTunes да го разпознае.
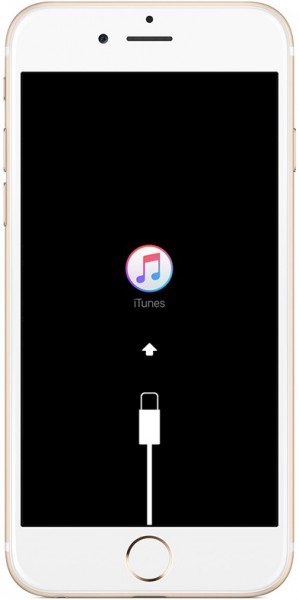
Забележка: Ако iTunes не се отвори, стартирайте софтуера и изберете iOS устройството в основния му интерфейс.
Стъпка 3: Сега третата стъпка би била да кликнете върху „Резюме“ от опциите, изброени на екрана, и да изчакате следващия екран да се отвори. След като сте готови, изберете „Проверка за актуализации“, както е показано на изображението по-долу.
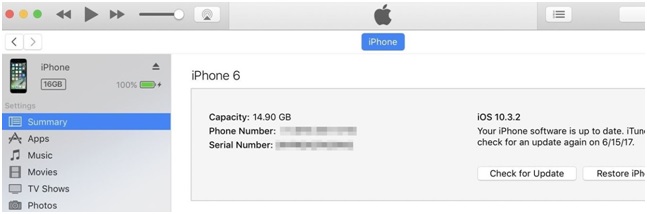
Стъпка 4: Сега просто натиснете „Актуализиране“, когато бъдете подканени, че има налична актуализация.
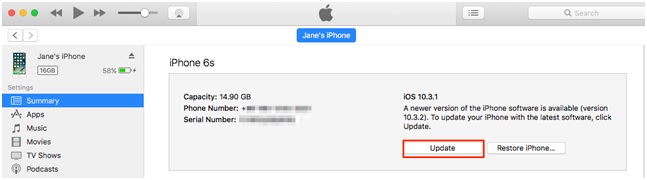
Просто трябва да изчакате инсталацията да приключи и моля, не забравяйте да не изключвате своя iPad/iPhone, преди процесът да приключи.
Съвсем просто, нали?
Част 4: Изтеглете ръчно фърмуера
�Последното и окончателно решение за разрешаване на проблема с актуализацията на софтуера на iPad/iPhone е ръчното изтегляне на фърмуера. Това обаче трябва да е последната ви опция и трябва да обмислите да направите това само чрез изтегляне на iOS IPSW файла, когато нищо друго не работи. IPSW са файлове, които помагат за изтегляне на най-новия фърмуер, когато нормалната процедура не даде резултат.
Този процес е дълъг и досаден, но внимателното следване на стъпките по-долу ще направи задачата много по-лесна:
Стъпка 1: Започнете с изтеглянето на файла на вашия персонален компютър. Трябва да изтеглите най-подходящия файл само за вашия iPhone/iPad, в зависимост от неговия модел и тип. Можете да изтеглите IPSW файла за всеки модел устройство на тази връзка .
Стъпка 2: Сега, като използвате USB кабел, свържете вашия iPhone/iPad към компютъра и изчакайте iTunes да го разпознае. След като приключите, ще трябва да натиснете опцията „Резюме“ в iTunes и да продължите напред.
Стъпка 3: Тази стъпка е малко трудна, така че внимателно натиснете „Shift“ (за Windows) или „Option“ (за Mac) и натиснете раздела „Възстановяване на iPad/iPhone“.
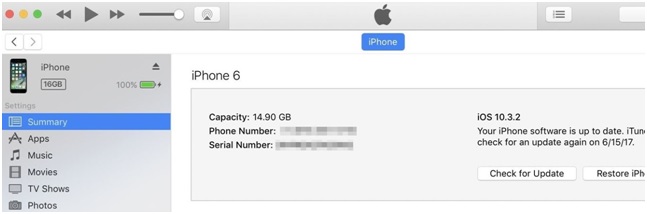
Горната стъпка ще ви помогне да прегледате, за да изберете IPSW файла, който сте изтеглили по-рано.
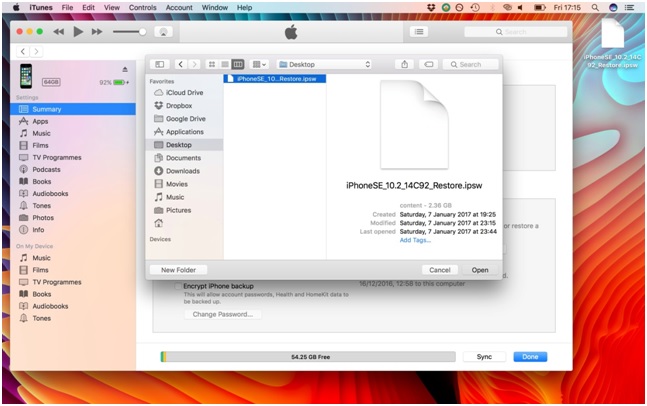
Моля, изчакайте търпеливо iTunes да завърши процеса на актуализиране на софтуера, може да отнеме няколко минути.
След като процесът приключи, можете да извлечете всичките си архивирани данни и да продължите да използвате вашия iPhone/iPad на най-новата версия на iOS.
Грешка при неуспешна актуализация на софтуера на iOS (като iOS 15/14) може да изглежда малко объркваща и странна и да ви остави без представа. Но тук, в тази статия, ние се опитахме да гарантираме, че използваме най-простото от обясненията за всичките 4 метода, за да ви помогнем да получите най-доброто решение и корекции на този повтарящ се проблем. Надяваме се, че сега ще можете да разрешите проблемите си с актуализацията на софтуера на iOS ефективно и с лекота. Бихме искали също да ви помолим да продължите и да опитате и да ни уведомите за вашия опит в процеса. Ние от Wondershare ще се радваме да чуем от вас!
Проблеми с iPhone
- Проблеми с хардуера на iPhone
- Проблеми с началния бутон на iPhone
- Проблеми с клавиатурата на iPhone
- Проблеми със слушалките на iPhone
- iPhone Touch ID не работи
- Прегряване на iPhone
- Фенерче на iPhone не работи
- Безшумният превключвател на iPhone не работи
- iPhone Sim не се поддържа
- Проблеми със софтуера на iPhone
- Паролата за iPhone не работи
- Google Maps не работи
- Екранната снимка на iPhone не работи
- Вибрацията на iPhone не работи
- Приложенията изчезнаха от iPhone
- Сигналите за спешни случаи на iPhone не работят
- Процентът на батерията на iPhone не се показва
- Приложението за iPhone не се актуализира
- Google Календар не се синхронизира
- Приложението за здраве не проследява стъпките
- Автоматичното заключване на iPhone не работи
- Проблеми с батерията на iPhone
- Сменете батерията на iPhone 6
- Батерия за iPhone
- Проблем с батерията на iPhone
- iPhone няма да се зарежда
- Проблеми с медиите на iPhone
- Проблем с ехото на iPhone
- Черна камера за iPhone
- iPhone не пуска музика
- iOS Video Bug
- Проблем с обаждането на iPhone
- Проблем с звъненето на iPhone
- Проблем с камерата на iPhone
- Проблем с предната камера на iPhone
- iPhone не звъни
- iPhone не звучи
- Проблеми с пощата на iPhone
- Нулиране на паролата за гласова поща
- Проблеми с имейла на iPhone
- Имейлът на iPhone изчезна
- Гласовата поща на iPhone не работи
- Гласовата поща на iPhone не се възпроизвежда
- iPhone не може да получи връзка с поща
- Gmail не работи
- Yahoo Mail не работи
- Проблеми с актуализирането на iPhone
- iPhone заседна в логото на Apple
- Неуспешна актуализация на софтуера
- Актуализация за проверка на iPhone
- Не можахме да се свържем със сървъра за актуализиране на софтуера
- Проблем с актуализацията на iOS
- Проблеми с връзката с iPhone/мрежата
- Проблеми със синхронизирането на iPhone
- iPhone е деактивиран Свържете се с iTunes
- iPhone няма услуга
- iPhone Интернет не работи
- iPhone WiFi не работи
- iPhone Airdrop не работи
- iPhone Hotspot не работи
- Airpods няма да се свържат с iPhone
- Apple Watch не се сдвоява с iPhone
- Съобщенията на iPhone не се синхронизират с Mac




Алис MJ
щатен редактор
Общо оценена с 4,5 ( 105 участваха)