Как да изтеглите и инсталирате iOS 15 Beta
27 април 2022 г. • Подадено до: Коригиране на проблеми с мобилното устройство с iOS • Доказани решения
По-новите и по-модернизирани версии на вече съществуващата технология продължават да идват с по-нови надстройки. Няма абсолютно никакъв край на напредъка в света на технологиите. Тъй като септември е зад ъгъла, е много очевидно, че Apple може да пусне нови модели на старите си устройства.
По-новите модели очевидно ще имат подобрени функции и подобрена операционна система, т.е. iOS 15 beta. С тази напредваща и променяща се технология на пазара, бихте ли искали да бъдете изоставени? Актуализирането на версията на iOS е необходимо, за да бъде наравно с най-новите технологии на пазара и е необходимо за безпроблемното функциониране на вашето устройство. Надстройката във версията на iOS действа като бутон за опресняване на вашето устройство. Следователно, трябва да знаете как да инсталирате iOS 15. Преди да продължите с това, нека научим за новите и вълнуващи функции, които iOS 15 носи
Нови функции на iOS 15:
- Ремоделирана версия за известия за приложения.
- Функция за фокусиране за намаляване на разсейването и концентриране върху повишаване на производителността.
- Функция за разпознаване на текст от изображения.
- Раздел за лични карти във вграденото приложение за портфейл.
- Подобрена функция за поверителност.
- Ремоделирана версия на Safari, Maps, Weather.
Сега, когато знаем какви нови функции получавате, като изтеглите бета версията на iOS 15. Нека разберем как да изтеглим iOS 15, за да бъдем в крак с най-новите технологии на пазара.
Част 1: Уверете се, че вашите устройства поддържат iOS 15
Всеки път, когато Apple пусне нова версия на iOS, тя е достъпна само на няколко устройства, чийто хардуер може да изпълнява функциите на конкретния iOS. Това е така, защото не всеки хардуер може да поддържа софтуера в по-новите версии на iOS. Следователно, преди да надстроите вашата версия на iOS до iOS 15 beta, важно е да се уверите, че вашето устройство е съвместимо с новата версия на iOS. За щастие, iOS 15 е съвместим с всички устройства, които могат да работят с iOS 14 и iOS 13. Това включва и по-старите версии на iPhone като iPhone SE и iPhone 6. По-долу е даден списъкът с устройства, с които iOS 15 бета е съвместима
- iPhone 12
- iPhone 12 мини
- iPhone 12 Pro
- iPhone 12 Pro Max
- iPhone 11 Pro
- iPhone SE (2020)
- iPhone 11 Pro Max
- iPhone 11
- iPhone XS
- iPhone XS Max
- iPhone XR
- iPhone X
- iPhone 8
- iPhone 8 Plus
- iPhone 7
- iPhone 7 Plus
- айфон 6
- iPhone 6s Plus
- iPhone SE (2016)
- iPod touch (7-мо поколение)
Ако притежавате някоя от услугите, споменати по-горе, не е нужно да се притеснявате за надграждане до iOS 15 beta. Можете да го направите в рамките на няколко минути!
Част 2: Подготовка за надстройка до iOS 15
Преди да надстроите старата си версия на iOS до бета версията на iOS 15, трябва да подготвите своя iPhone. Ето как можете да го направите!
1. Уверете се, че вашият iPhone е напълно зареден
Надстройките на версията на iPhone често отнемат известно време за надграждане. Това е така, защото при надграждане на iPhone трябва да бъдат изтеглени няколко нови софтуера. Това е процес, който изисква много батерия и консумира много енергия. Всъщност, дори преди да инсталирате нова актуализация, iPhone трябва да има поне 30 процента батерия. Въпреки това се препоръчва да се уверите, че вашият iPhone има поне 50 процента батерия.
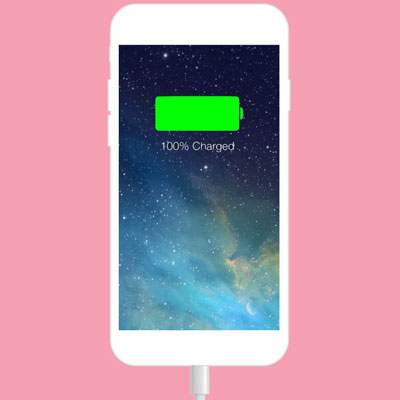
2. Поддържайте достатъчно свободно място
Е, никой от потребителите на iPhone не би бил непознат за проблемите с пространството на iPhone. Когато версията на iPhone се надгражда, трябва да бъдат изтеглени няколко нови функции. Това очевидно се нуждае от достатъчно място на вашето устройство. Следователно, преди да надстроите вашата iOS версия до iOS 15 бета, трябва да се уверите, че на вашето устройство има достатъчно място за съхранение.
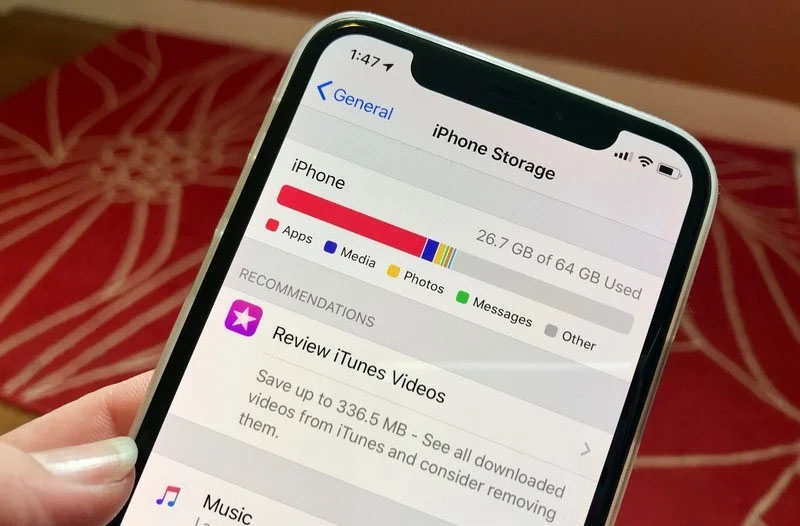
3. Архивирайте данните си
Инсталациите на софтуер често могат да имат усложнения и злополуки. Много пъти вече съществуващите данни на вашето устройство може да се загубят поради необичайни усложнения. Винаги има вероятност вашето устройство да се сблъска с проблеми. Винаги е разумно да архивирате данните на устройството си, преди да актуализирате версията на iOS. Това може да предотврати всяка потенциална загуба на данни и да защити важни файлове и папки от вашето устройство. Ето как можете да архивирате данните на вашето устройство!

Метод 1: Използвайте iCloud, за да архивирате данните си
iCloud е една от най-надеждните облачни услуги за архивиране на данни от вашия iPhone. Средството за съхранение е вътрешното съоръжение на Apple, което осигурява ограничено място за съхранение за всички потребители на Apple. Той е изключително лесен за използване и също така гарантира сигурност на данните. Качването на данни от устройството в облака и възстановяването им от облачната услуга също е доста лесно. Единственият недостатък на iCloud обаче е, че предлага само ограничено количество място за съхранение. При достигане на лимита на определеното хранилище, потребителят трябва да плати, за да се възползва от повече място.

Метод 2: Използвайте компютри, за да архивирате данните си
Използването на компютри е друго оптимално решение за архивиране на данни на устройството. По-важното е, че е и безплатен за използване. Използването на компютри е традиционен метод за архивиране на вашите данни и е бил примитивно използван преди въвеждането на iCloud. Използването на компютри обаче е по-сложно и ориентирано към процеса. За да запазите данните си на компютъра, трябва да свържете устройството си към компютър чрез USB кабел. След това ще ви бъде дадена възможност да архивирате данни на компютъра. Изберете тази опция и след това вашите данни ще бъдат архивирани на компютъра ви в рамките на няколко минути. За да възстановите данните, можете да свържете отново телефона си към компютърното устройство и след това да изберете да го архивирате на вашия iPhone.

Метод 3: Използвайте Dr.Fone - Phone Backup за архивиране на вашите данни
Dr.Fone - Архивиране на телефона е друга отлична възможност за архивиране на данните на вашето устройство. Той не е много сложен и дори неофит може лесно да използва софтуера, за да архивира данни от своя iPhone. Използването на Dr. Fone за архивиране и възстановяване на данни може да стане за нула време и без да харчите нито стотинка! Експортирането на данни от вашия телефон към компютърно устройство става много лесно с помощта на Dr.Fone.
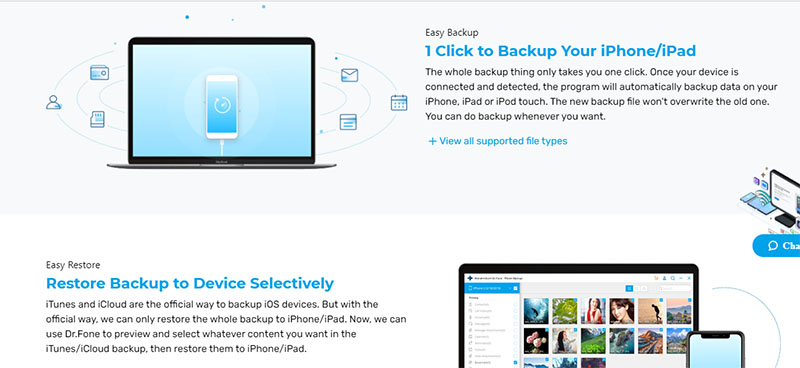
Част 3: Как да изтеглите iOS 15 beta?
1. Как да изтеглите публичната бета версия?
Разработчиците от цял свят изтеглят версията за разработчици на iOS 15 бета, за да тестват и коригират грешките в актуализацията. Въпреки това, ако сте готови да рискувате и да изпробвате новата версия на iOS незабавно, можете да изберете да изтеглите публичната версия на iOS 15 beta. За да изтеглите публичната бета версия на iOS 15, направете следните стъпки директно.
- Насочете се към бета софтуерната програма на Apple на официалния уебсайт и щракнете върху Регистрирайте се . В случай, че преди сте направили акаунт, щракнете върху влизане.
- След това приемете правилата и условията, като щракнете върху бутона „Приемам“ .
- Освен това отидете на Safari на вашия iPhone и отворете beta.apple.com/profile , след което влезте в същия акаунт на Apple, който сте използвали по-рано, и изтеглете и инсталирайте профила.
- Сега отидете на „Настройки“ – „Общи“ – „Профил“ и след това щракнете върху iOS 15 & iPadOS 15 Beta Software Program и натиснете бутона за инсталиране. Сега ще бъдете помолени да рестартирате устройството си.
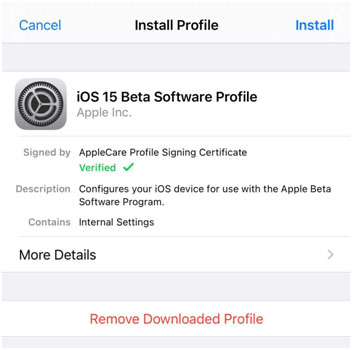
- След като устройството ви се рестартира, отидете на Настройки - Общи - Актуализация на софтуера и публичната бета версия ще се появи, щракнете върху изтегляне и инсталиране.
2. Как да изтегля бета версията за разработчици?
От последните няколко актуализации, Apple направи процеса на отстраняване на грешки и такъв с отворен код. Това означава, че всеки може да допринесе за процеса на отстраняване на грешки в новите актуализации, пуснати от Apple.
- На вашето устройство отворете developer.apple.com в Safari и след това влезте в уебсайта с вашия Apple ID.
- На уебсайта отворете раздела Изтегляния в менюто от лявата страна.
- Освен това, превъртете надолу и ще намерите iOS 15 бета, щракнете върху бутона Инсталиране на профил.
- След това ще се появи изскачащо съобщение за повторно потвърждение, което пита дали искате да изтеглите профил на вашия iPhone или не. Щракнете върху бутона Приемам .
- След това отворете приложението Настройки на телефона си и щракнете върху Изтеглен профил в горната част на списъка. Ако това не се появи, отворете Общи -- Профил и щракнете върху бета профила на iOS 14.
- Освен това щракнете върху бутона Инсталиране в горния десен ъгъл, за да инсталирате най-накрая бета профила на iOS 15 на вашето устройство. Ще бъдете помолени да попълните формуляр за съгласие на разработчика, щракнете върху „Приемам“.
- След това рестартирайте устройството си, за да завършите процеса на инсталиране.
- След като вашето устройство се рестартира, отворете приложението Настройки и се насочете към Общи - Актуализация на софтуера.
- Вече ще можете да забележите как се появява бета версията на iOS 15 - щракнете върху бутона Изтегляне и инсталиране и след това изчакайте, докато софтуерът ви се актуализира.
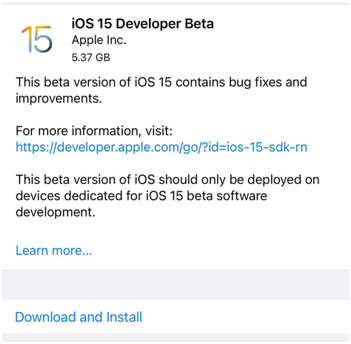
Част 4: Съжалявате за надстройката до iOS 15? Ето поправката
Много пъти потребителите не харесват наистина подобрената версия на интерфейса. Те предпочитат да преминат обратно към примитивната версия на софтуера. В такива случаи потребителите могат да се борят с превключването обратно към по-старата версия. Е, Dr.Fone - System Repair ви е покрил! Ето как можете да поправите системата и да коригирате версията на софтуера. Можете да понижите iOS, ако съжалявате в момента, като надстроите. Ето как да го направите.
Забележка: Моля, проверете на https://ipsw.me/product/iPhone , за да се уверите, че съвместимият фърмуер е наличен, преди да понижите версията.

Dr.Fone - Ремонт на системата
Отмяна на актуализация на iOS без загуба на данни.
- Коригирайте вашия iOS само до нормално, без загуба на данни изобщо.
- Коригирайте различни системни проблеми с iOS, блокирани в режим на възстановяване , бяло лого на Apple , черен екран , зацикляне при стартиране и т.н.
- Понижаване на iOS без iTunes изобщо.
- Работи за всички модели iPhone, iPad и iPod touch.
- Напълно съвместим с най-новата iOS 15.

Стъпка 1: Стартирайте софтуера Dr.Fone на вашия компютър. Сега, когато влезете в първия екран, просто щракнете върху модула „Ремонт на системата“.

Стъпка 2: След това свържете вашето iOS устройство с компютъра. След това софтуерът открива вашето устройство и ви дава избор да използвате „Стандартен режим“ или „Разширен режим“. Изберете „Стандартен режим“.

Стъпка 3 : До момента софтуерът автоматично открива модела на устройството, което е свързано. Сега кликнете върху "Старт".

Стъпка 4: Сега идва най-важната част. Тъй като инструментът автоматично открива съответстващия фърмуер за вашето устройство, можете да изберете пакета на фърмуера, до който искате да понижите устройството си. Щракнете върху бутона "Избор" и изберете един. Уверете се, че интернет работи правилно по време на процеса. Фърмуерът ще започне да се изтегля.

Стъпка 5: След като фърмуерът на iOS бъде инсталиран и проверен, ще се появи следният екран. Щракнете върху „Fix Now“ и софтуерът ще започне да отстранява проблема във вашето iOS устройство, ако има такъв. След като този процес приключи, вашият iPhone ще бъде ремонтиран.

Долния ред
iOS 15 бета е най-новата версия на софтуера на Apple и има още няколко уникални надстройки. Тези нови надстройки, разбира се, са доста изгодни за потребителите. Въпреки това, инсталирането на по-нови непроверени софтуерни актуализации също крие своите рискове. За тези, които обичат да изпробват по-нов софтуер, е идеалният момент да инсталират бета версията на iOS 15. В заключение, бихме ви препоръчали да изпробвате Wondershare Dr.Fone за вашите софтуерни нужди. Той има невероятно средство за архивиране на данни, помага ви да управлявате текущата си версия на iOS и ви помага да поправите версията на софтуера си.
Може да харесате също и
Проблеми с iPhone
- Проблеми с хардуера на iPhone
- Проблеми с началния бутон на iPhone
- Проблеми с клавиатурата на iPhone
- Проблеми със слушалките на iPhone
- iPhone Touch ID не работи
- Прегряване на iPhone
- Фенерче на iPhone не работи
- Безшумният превключвател на iPhone не работи
- iPhone Sim не се поддържа
- Проблеми със софтуера на iPhone
- Паролата за iPhone не работи
- Google Maps не работи
- Екранната снимка на iPhone не работи
- Вибрацията на iPhone не работи
- Приложенията изчезнаха от iPhone
- Сигналите за спешни случаи на iPhone не работят
- Процентът на батерията на iPhone не се показва
- Приложението за iPhone не се актуализира
- Google Календар не се синхронизира
- Приложението за здраве не проследява стъпките
- Автоматичното заключване на iPhone не работи
- Проблеми с батерията на iPhone
- Сменете батерията на iPhone 6
- Батерия за iPhone
- Проблем с батерията на iPhone
- iPhone няма да се зарежда
- Проблеми с медиите на iPhone
- Проблем с ехото на iPhone
- Черна камера за iPhone
- iPhone не пуска музика
- iOS Video Bug
- Проблем с обаждането на iPhone
- Проблем с звъненето на iPhone
- Проблем с камерата на iPhone
- Проблем с предната камера на iPhone
- iPhone не звъни
- iPhone не звучи
- Проблеми с пощата на iPhone
- Нулиране на паролата за гласова поща
- Проблеми с имейла на iPhone
- Имейлът на iPhone изчезна
- Гласовата поща на iPhone не работи
- Гласовата поща на iPhone не се възпроизвежда
- iPhone не може да получи връзка с поща
- Gmail не работи
- Yahoo Mail не работи
- Проблеми с актуализирането на iPhone
- iPhone заседна в логото на Apple
- Неуспешна актуализация на софтуера
- Актуализация за проверка на iPhone
- Не можахме да се свържем със сървъра за актуализиране на софтуера
- Проблем с актуализацията на iOS
- Проблеми с връзката с iPhone/мрежата
- Проблеми със синхронизирането на iPhone
- iPhone е деактивиран Свържете се с iTunes
- iPhone няма услуга
- iPhone Интернет не работи
- iPhone WiFi не работи
- iPhone Airdrop не работи
- iPhone Hotspot не работи
- Airpods няма да се свържат с iPhone
- Apple Watch не се сдвоява с iPhone
- Съобщенията на iPhone не се синхронизират с Mac



Селена Лий
главен редактор
Общо оценена с 4,5 ( 105 участваха)