[Бързо решено] 5 полезни начина за решаване на цикъла за зареждане на iPad
27 април 2022 г. • Подадено до: Коригиране на проблеми с мобилното устройство с iOS • Доказани решения
Включих моя iPad и той продължи да се рестартира дълго време? Моля, помогнете ми да разреша проблемите с цикъла на зареждане на iPad.
Проблемът с цикъла при зареждане на iPad е много често срещан и причинен от различни фактори като джейлбрейк, надстройка на iPadOS или вирусна атака. Без значение как iPad остана в цикъла за зареждане, това носи много проблеми на потребителите. Най-лошото в това е, че понякога може да не успеете да възстановите iTunes на вашето устройство. Също така, когато се опитате да възстановите, може да възникне кодът за грешка в iTunes. Най-хубавото е, че има различни решения за отстраняване на неизправности за решаване на проблема със заседналия цикъл на зареждане на iPad.
В тази статия ще обсъдим 5 полезни начина за решаване на проблема с цикъла на зареждане на iPad.
Част 1: Рестартиране на iPad при зареждане?
Много хора се сблъскват с проблем с цикъла на зареждане на iPad и се притесняват дали iPad работи добре или се повреди. Е, това е често срещан проблем, който може да възникне в iPad поради различни причини. Когато iPad се изключва и включва по време на зареждане или има изтощена батерия, ето решенията, които си струва да опитате:

1. Първо, трябва да проверите USB кабела и адаптера на вашия iPad за повреди. Уверете се, че използвате оригиналния USB кабел, сертифициран от Apple, когато зареждате iPad.
2. Проверете порта за зареждане на вашия iPad и го почистете за всякакви замърсявания и отломки. Понякога мръсотията в порта за зареждане не позволява на устройството да се зареди правилно. Така че е важно да проверите порта за зареждане, когато се сблъскате с проблем с цикъла на зареждане на iPad по време на зареждане.

3. След това включете вашия USB кабел за зареждане в контакта. Ако устройството е наред, то ще се рестартира и ще се появи лого на Apple.
4. Когато видите логото, изключете зарядното устройство. След това ще се появи началният екран. Сега бързо включете отново зарядното устройство, защото началният екран се появява само мигновено.
5. След това вашият iPad ще се изключи и няма да се рестартира отново. Заредете iPad за половин час, без да го безпокоите, и след това включете iPad отново, за да проверите дали проблемът с цикъла на зареждане на iPad е решен.
Част 2: iPad остана в цикъл за зареждане с пълна батерия
Сега, ако батерията е пълна и вашият iPad все още се забива в цикъла за зареждане, тогава трябва да отстраните проблема с някои полезни начини. Понякога, когато извършвате актуализация на софтуера на iPadOS или има някои софтуерни грешки, може да срещнете проблем с цикъла на зареждане.
Ако вашият iPad остана в цикъл на рестартиране, можете да използвате триковете по-долу, за да върнете iPad към нормалното си състояние.
2.1 Принудително рестартирайте iPad
Принудителното рестартиране е възможно решение за решаване на проблема с цикъла при рестартиране на iPad. Освен това може да поправи и много други софтуерни проблеми, без да засяга съдържанието на устройството. Ето стъпките за принудително рестартиране на iPad.
Принудително рестартирайте iPad без бутон за начало
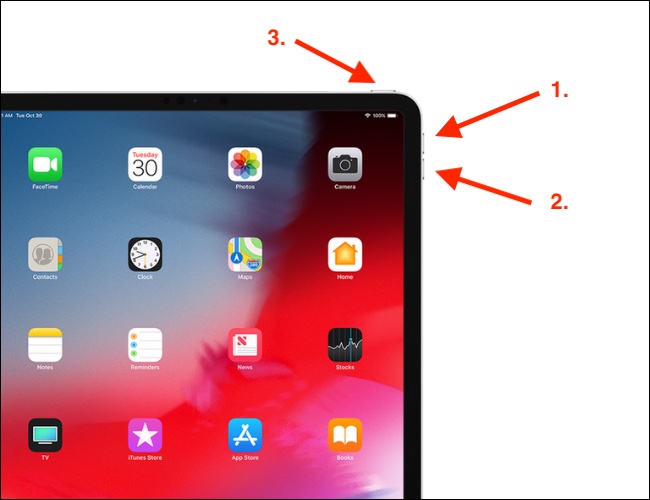
- Натиснете бутона за увеличаване на силата на звука и бързо го освободете
- По същия начин натиснете и освободете бутона за намаляване на звука
- Накрая натиснете бутона за захранване, докато логото на Apple се появи на екрана
Как да рестартирате iPad принудително с бутон Home
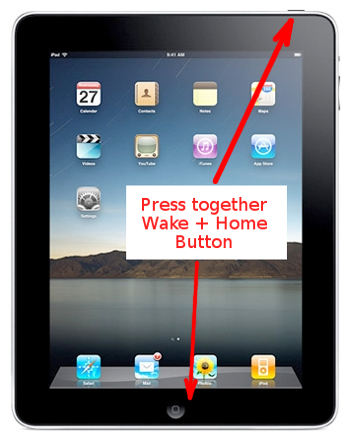
- Ако имате старите модели на iPad с началния бутон, натиснете заедно бутона Начало и двата бутона за захранване/събуждане.
- Задръжте ги, докато логото на Apple се появи на екрана.
2.2 Коригирайте iPad, заседнал в цикъл на зареждане чрез Dr.Fone - Ремонт на системата (iOS) (Без загуба на данни)

Dr.Fone - Ремонт на системата
Поправете проблема с цикъла на зареждане на iPad без загуба на данни.
- Коригирайте вашия iOS само до нормално, без загуба на данни изобщо.
- Коригирайте различни системни проблеми с iOS, блокирани в режим на възстановяване , бяло лого на Apple , черен екран , зацикляне при стартиране и т.н.
- Понижаване на iOS без iTunes изобщо.
- Работи за всички модели iPhone, iPad и iPod touch.
- Напълно съвместим с най-новата iOS 15.

Търсите ли най-лесния и безопасен начин да коригирате проблема с цикъла при рестартиране на iPad? Ако отговорът е да, тогава Dr.Fone - System Repair (iOS) е за вас. Това е невероятен инструмент и не се нуждаете от технически познания, за да го използвате. Това може лесно да реши проблемите във вашия iPad и може да го върне към нормалното без загуба на данни. По-долу са стъпките, които трябва да следвате:
- Щракнете върху бутона "Стартиране на изтегляне" по-горе, за да го изтеглите и инсталирате на вашия компютър или Mac.
- След като инсталацията приключи, щракнете върху „Ремонт на системата“, за да я стартирате на вашия компютър.

- Сега трябва да свържете вашия iPad към компютъра с помощта на USB кабел.
- Ще видите два режима, „Стандартен режим и Разширен режим“. Препоръчително е първо да изберете "Стандартен режим".

- Сега, в новия прозорец, можете да видите информацията за вашия iPad. Изтеглете правилния фърмуер за iOS от опциите.

- След като изтеглянето приключи, щракнете върху „Fix Now“, след което Dr.Fone ще започне да поправя проблема с цикъла на зареждане на iPad.
- И когато проблемите бъдат отстранени, вашият iPad ще се рестартира автоматично.
2.3 Възстановете iPad, заседнал в Boot Loop чрез iTunes/Finder
Друг метод за решаване на блокирането на iPad в цикъл за рестартиране е да използвате iTunes или Finder. Но може да се сблъскате със загуба на данни с този метод. Ето стъпките, които трябва да следвате:
- Първо, трябва да стартирате iTunes/Finder на вашия компютър
- След това свържете вашия iPad към лаптопа, за да започнете процеса
- iTunes ще разпознае вашия iPad
- Изберете вашия iPad и кликнете върху "Резюме"
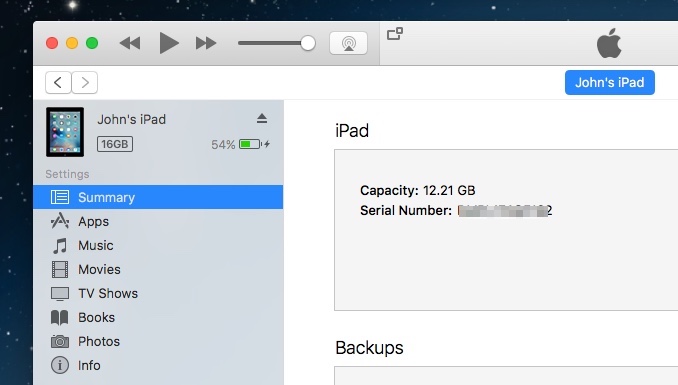
- Кликнете върху „Възстановяване на iPad“ и потвърдете командата отново. Вашият iPad ще бъде възстановен
2.4 DFU Възстановяване на iPad в Boot Loop
Ако вашият iPad не може да бъде открит от iTunes или Finder, можете също да използвате режима DFU, за да коригирате проблемите с цикъла на зареждане на iPad. За да използвате този метод, ще трябва да използвате и опциите за iTunes/Finder.
Как да използвате режима DFU за възстановяване на iPad без бутона за начало:
- Свържете iPad с компютър и стартирайте iTunes/Finder
- След това започнете да поставяте iPad в режим DFU
- Можете да влезете в режим DFU, като първо натиснете бутона за увеличаване на силата на звука и след това бутона за намаляване на звука.
- Сега задръжте бутона за захранване, докато екранът на iPad стане черен. Веднага щом екранът ви стане черен, натиснете бутона за намаляване на силата на звука, докато държите бутона за захранване.
- След пет секунди махнете пръста си от бутона за захранване, но задръжте бутона за намаляване на звука натиснат още 5 секунди
- Черен екран на iPad показва, че сте влезли в режим DFU.
- Сега кликнете върху „OK“ в iTunes/Finder и след това щракнете върху бутона „Възстановяване на iPad“.
Ако имате iPad с начален бутон, моля, следвайте стъпките по-долу, за да влезете в режим DFU:
- Свържете iPad към компютъра с помощта на USB кабел.
- След това стартирайте iTunes на компютъра.
- Задръжте натиснати бутона Home и Power едновременно.
- Задръжте ги за около 10 секунди.
- След това освободете бутона за захранване, но задръжте бутона Начало за още 4-5 секунди.
- Ако екранът ви стане черен, това означава. iPad влезе в режим DFU.
- Сега щракнете върху "OK", за да възстановите iPad.
Част 3: Как да предотвратите блокиране на iPad в цикъл за зареждане
iPad трябва да излезе от цикъла за зареждане с помощта на методите, споменати в част 1 и част 2! В тази част ще научите повече за факторите, които могат да причинят проблеми със зареждането на iPad. Така че можете да предотвратите повторното блокиране на вашия iPad в цикъла за зареждане. Най-добрият начин за решаване на проблема е да го срежете в зародиш!
3.1 Мястото за съхранение е пълно

Dr.Fone - Изтриване на данни
Инструмент с едно щракване за изтриване на iPad завинаги
- Може да премахне всички видове файлове с данни.
- Това помага за подобряване на производителността на системата, тъй като инструментариумът от Dr.Fone изтрива напълно всички нежелани файлове.
- Той ви осигурява подобрена поверителност. Dr.Fone - Data Eraser (iOS) със своите изключителни функции ще подобри вашата сигурност в Интернет.
- Освен файловете с данни, Dr.Fone - Data Eraser (iOS) може за постоянно да се отърве от приложения на трети страни.
iPad, заседнал във вид на рестартиране, може да е знак за проблеми с паметта във вашето устройство. Когато паметта на вашия iPad е пълна, можете да срещнете проблем с цикъла на зареждане на iPad. Това се случва главно, когато вътрешната памет на устройството е на изчерпване. И така, решението за това е да изтриете нежелани неща от вашия iPad, за да освободите пространството за съхранение.
Когато търсите бърз начин да изтриете нежелани данни или да изпразните хранилището на iPad, Dr.Fone - Data Eraser (iOS) може да ви помогне. Това е страхотен инструмент за изтриване на iOS данни за постоянно с едно щракване. Освен това можете да използвате този инструмент, за да изтриете селективни съобщения, контакти, изображения и други форми на данни от вашия iPad.
Стъпки за използване на Dr.Fone - Изтриване на данни (iOS)
- Стартирайте програмата на вашия компютър. След това кликнете върху „Изтриване на данни“.

- След това свържете вашия iPad към компютъра с помощта на USB кабел.
- Програмата автоматично ще открие вашето устройство и трябва да изберете нивата на защита, за да започнете процеса на изтриване на данни.

- Изчакайте известно време, докато данните се изтрият напълно. Уверете се, че вашият iPad е свързан към компютъра през целия процес.
3.2 Джейлбрейк на iPad
Когато купувате iPad, той идва с функции за сигурност и ограничения на Apple, които Apple наложи на няколко приложения или сайтове. Jailbreak на iPad означава, че позволявате на вашето устройство достъп до всички сайтове и приложения, дори и тези, които не са сигурни за използване.
С прости думи, джейлбрейкването е процес на премахване на всички санкции, наложени от Apple на вашето устройство, използвано от съображения за сигурност. Но когато използвате iPad с функцията за джейлбрейк, вие директно или косвено приветствате грешки, за да влезете в устройството си чрез приложения. И тези грешки могат да направят вашето устройство нестабилно и да причинят проблеми с цикъла на зареждане.
Така че никога не правете джейлбрейк на устройството си. По-добре е да използвате само онези приложения, които са безопасни и разрешени от Apple App Store. Също така, никога не изтегляйте приложения от ненадеждни източници, тъй като това може също да причини проблем със зареждане на iPad.
Заключение
iPad е много полезен и има какво да предложи на потребителите си. Но когато се заби в цикъла за зареждане, това ви дразни и може да ви създаде проблеми със загуба на данни. iPad, заседнал в цикъла на зареждане, може да бъде сериозен проблем, така че трябва да го поправите възможно най-скоро. Надяваме се, че споменатите по-горе съвети са отстранили проблема с цикъла за рестартиране на iPad!
Проблеми с iPhone
- Проблеми с хардуера на iPhone
- Проблеми с началния бутон на iPhone
- Проблеми с клавиатурата на iPhone
- Проблеми със слушалките на iPhone
- iPhone Touch ID не работи
- Прегряване на iPhone
- Фенерче на iPhone не работи
- Безшумният превключвател на iPhone не работи
- iPhone Sim не се поддържа
- Проблеми със софтуера на iPhone
- Паролата за iPhone не работи
- Google Maps не работи
- Екранната снимка на iPhone не работи
- Вибрацията на iPhone не работи
- Приложенията изчезнаха от iPhone
- Сигналите за спешни случаи на iPhone не работят
- Процентът на батерията на iPhone не се показва
- Приложението за iPhone не се актуализира
- Google Календар не се синхронизира
- Приложението за здраве не проследява стъпките
- Автоматичното заключване на iPhone не работи
- Проблеми с батерията на iPhone
- Сменете батерията на iPhone 6
- Батерия за iPhone
- Проблем с батерията на iPhone
- iPhone няма да се зарежда
- Проблеми с медиите на iPhone
- Проблем с ехото на iPhone
- Черна камера за iPhone
- iPhone не пуска музика
- iOS Video Bug
- Проблем с обаждането на iPhone
- Проблем с звъненето на iPhone
- Проблем с камерата на iPhone
- Проблем с предната камера на iPhone
- iPhone не звъни
- iPhone не звучи
- Проблеми с пощата на iPhone
- Нулиране на паролата за гласова поща
- Проблеми с имейла на iPhone
- Имейлът на iPhone изчезна
- Гласовата поща на iPhone не работи
- Гласовата поща на iPhone не се възпроизвежда
- iPhone не може да получи връзка с поща
- Gmail не работи
- Yahoo Mail не работи
- Проблеми с актуализирането на iPhone
- iPhone заседна в логото на Apple
- Неуспешна актуализация на софтуера
- Актуализация за проверка на iPhone
- Не можахме да се свържем със сървъра за актуализиране на софтуера
- Проблем с актуализацията на iOS
- Проблеми с връзката с iPhone/мрежата
- Проблеми със синхронизирането на iPhone
- iPhone е деактивиран Свържете се с iTunes
- iPhone няма услуга
- iPhone Интернет не работи
- iPhone WiFi не работи
- iPhone Airdrop не работи
- iPhone Hotspot не работи
- Airpods няма да се свържат с iPhone
- Apple Watch не се сдвоява с iPhone
- Съобщенията на iPhone не се синхронизират с Mac






Дейзи Рейнс
щатен редактор
Общо оценена с 4,5 ( 105 участваха)