iPad продължава да изпуска Wi-Fi? Ето поправката!
27 април 2022 г. • Подадено до: Коригиране на проблеми с мобилното устройство с iOS • Доказани решения
iPads се предлагат в два варианта - обикновен вариант с Wi-Fi само за интернет връзка и друг вариант с клетъчни и Wi-Fi опции. Ако вашият мобилен + Wi-Fi iPad продължава да изпуска Wi-Fi, може да сте по-малко раздразнени, но какво да правите, когато единствената ви връзка е Wi-Fi и вашият Wi-Fi iPad продължава да пропуска Wi-Fi? Как да заобиколите този проблем?
- Част I: Защо iPad продължава да отказва Wi-Fi?
- Част II: Как да поправите, че iPad продължава да се изключва от проблем с Wi-Fi?
- Поправете падането на Wi-Fi на iPad поради лошо приемане
- Поправете падането на Wi-Fi на iPad поради смущения в сигнала
- Поправете падането на Wi-Fi на iPad поради аксесоари с лошо качество
- Поправете падането на Wi-Fi на iPad поради хардуерни повреди
- Поправете падането на Wi-Fi на iPad поради проблеми със софтуера
Част I: Защо iPad продължава да отказва Wi-Fi?
Причините, поради които iPad продължава да изпуска Wi-Fi, може да са очевидни и не толкова очевидни. Ето някои причини, поради които iPad продължава да изпуска Wi-Fi:
Лош прием
Това е една от най-честите причини, въпреки че хората не се замислят, докато не изчерпят всичко останало. Може да седите в един ъгъл, докато вашият Wi-Fi хардуер може да е в друг и въпреки че виждате свързан Wi-Fi, качеството на сигнала е достатъчно лошо, че iPad продължава да пропуска Wi-Fi.
Смущения в сигнала
Смущенията в сигнала отново са една от онези причини, които сме склонни да пренебрегваме, докато не се стигне до тласък. Wi-Fi е навсякъде - всеки използва Wi-Fi. Като цяло, Wi-Fi хардуерът е проектиран да работи за отчитане на смущения в сигнала от други маяци наоколо и прави това във фонов режим, без потребителят изобщо да знае за това.
Аксесоари с лошо качество
iPad, който е затворен в калъф на трета страна, който не е проектиран по спецификации, също може да бъде причина за лош Wi-Fi. Как така? Използваните материали могат да възпрепятстват приемането на сигнал за iPad.
Хардуерни повреди
Множествено число? Да, може да има множество точки за повреда на хардуера, които да причинят проблема с iPad, който прекъсва Wi-Fi през цялото време. Може да има самия iPad, може да има некачествено захранване на Wi-Fi рутера, може да има повреда в самия рутер.
Софтуерни проблеми
След това има софтуерни странности, които може да причинят многократно прекъсване на Wi-Fi на iPad. Те могат да бъдат в софтуера за Wi-Fi рутер или софтуера на iPad. Част II ще ги разгледа подробно.
Част II: Как да поправите, че iPad продължава да се изключва от проблем с Wi-Fi?
Поправянето на проблема с Wi-Fi при падане на iPad е също толкова лесно, колкото и намирането на точния проблем, който го причинява на първо място.
1. Поправете падането на Wi-Fi на iPad поради лошо приемане
В случай, че iPad продължава да пропуска Wi-Fi поради лошо приемане на Wi-Fi, ще забележите симптом на това: на някои места Wi-Fi никога няма да падне, а на някои други Wi-Fi ще продължи да пада често . Би било като старите меми за телефонни разговори, опитващи се да намерят прием. Точно това вероятно се случва тук. Wi-Fi хардуерът не е в състояние да покрие цялото пространство, където се намирате правилно, и като такъв iPad не може да получи достатъчно силен сигнал на текущото ви място. Когато се приближите до Wi-Fi хардуера, приемането на сигнала ще бъде по-добро и ще забележите, че iPad вече не изпуска Wi-Fi.
Има три начина да коригирате ситуацията:
1: Променете мястото си, за да бъдете по-близо до Wi-Fi хардуера
2: Преместете Wi-Fi хардуера на малко централно място, така че цялото пространство да е еднакво покрито
3: Инвестирайте в Wi-Fi мрежеста рутерна система, която ще позволи много по-добро покритие и ще елиминира проблемите с лошото приемане и iPad продължава да изпуска проблема с Wi-Fi заедно с него.
2. Поправете падането на Wi-Fi на iPad поради смущения в сигнала
Сега смущенията в сигнала са по-трудни за установяване като цяло, но е безопасен залог, който може да се приеме днес, особено когато знаем, че сме заобиколени от Wi-Fi рутери навсякъде и особено ако имаме и обикновен рутер, предоставен от ISP. Защо така? Това е така, защото е повече от вероятно подобни рутери да работят по подобен начин и следователно Wi-Fi на съседа ви може да причинява смущения на вашия собствен, особено когато се комбинира с слаб сигнал, тъй като вашият собствен Wi-Fi се бори да достигне до вас този друг ъгъл на къщата/домашен офис, в който се намирате. Това накратко е припокриване на честота/сигнал, което може да обърка iPad и той се мъчи да избере един.
Начинът да коригирате тази ситуация е да промените канала на вашия Wi-Fi сигнал във вашите Wi-Fi хардуерни настройки. Повечето рутери предлагат начин за промяна на Wi-Fi канала ръчно и автоматично. Въпреки че автоматично се опитва да изработи най-малко проблематичния канал, понякога трябва ръчно да експериментирате с тези неща, ако вашият iPad продължава да пропуска Wi-Fi поради смущения в сигнала.
Как да сменяте каналите е различно за всяка марка рутери. Най-добре е да говорите с вашия интернет доставчик, ако той е предоставил такъв, в противен случай потърсете онлайн за вашата конкретна марка рутер.
3. Поправете падането на Wi-Fi на iPad поради некачествени аксесоари
Некачествените аксесоари на трети страни, като протектори за екрани и калъфи, могат да създадат неизвестни, непредвидени проблеми. Напълно възможно е този евтин калъф да блокира приемането на Wi-Fi на вашия любим iPad, причинявайки ви мъка.
За да разберете дали калъфът причинява проблеми с вашето Wi-Fi приемане, просто извадете калъфа от iPad и вижте дали това разрешава или помага на Wi-Fi приемането.
4. Поправете падането на Wi-Fi на iPad поради хардуерни повреди
Хардуерните повреди включват повреда на Wi-Fi радиото в самия iPad или повреда на Wi-Fi антените в Wi-Fi рутера. Ако някой от тях вече не работи оптимално, ще възникнат проблеми, като например, че iPad продължава да изпуска проблема с Wi-Fi, с който се сблъсквате. Как да разберем кой от двете се проваля?
Ако антените на Wi-Fi рутера се повредят или има някакъв проблем в Wi-Fi рутера, всяко устройство, свързано към рутера, ще започне да се сблъсква със същия проблем като iPad, който изпуска Wi-Fi. Това означава, че всички устройства ще продължат да изпускат Wi-Fi точно както прави iPad. Ако това не е така, това означава, че проблемът може да се крие в самия iPad.
iPad може да е развил хардуерен проблем, но като се имат предвид високите производствени стандарти, които Apple използва, това е повече от вероятно само софтуерен проблем и може да бъде разрешен лесно с прости поправки.
5. Поправете падането на Wi-Fi на iPad поради проблеми със софтуера
Може да има няколко софтуерни причини, поради които iPad продължава да пропуска Wi-Fi, като например, ако разделите вашата Wi-Fi мрежа или ако предположим, че вашата система за Wi-Fi мрежест рутер не е синхронизирана по някакъв начин, или когато има някои софтуерни проблеми в рамките на самия iPad. Всичко това се поправя доста лесно.
Поправка 1: Принудително рестартирайте iPad
Едно от първите софтуерни корекции, които трябва да опитате за всичко, което се обърка с вашето потребителско изживяване, е да рестартирате устройството. Ето как да рестартирате iPad:
iPad с бутон Начало
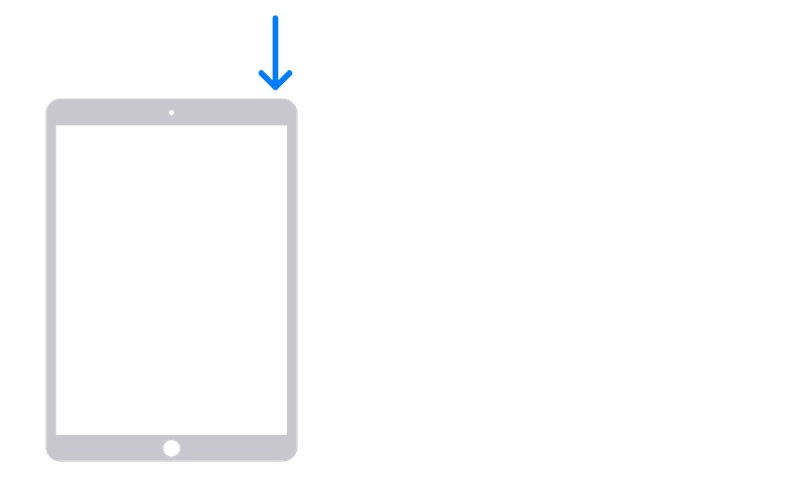
Стъпка 1: За iPad с начален бутон натиснете и задръжте бутона за захранване, докато се появи екранът на плъзгача. Плъзнете плъзгача, за да изключите iPad.
Стъпка 2: Натиснете и задръжте бутона за захранване, за да рестартирате iPad.
iPad без бутон Начало
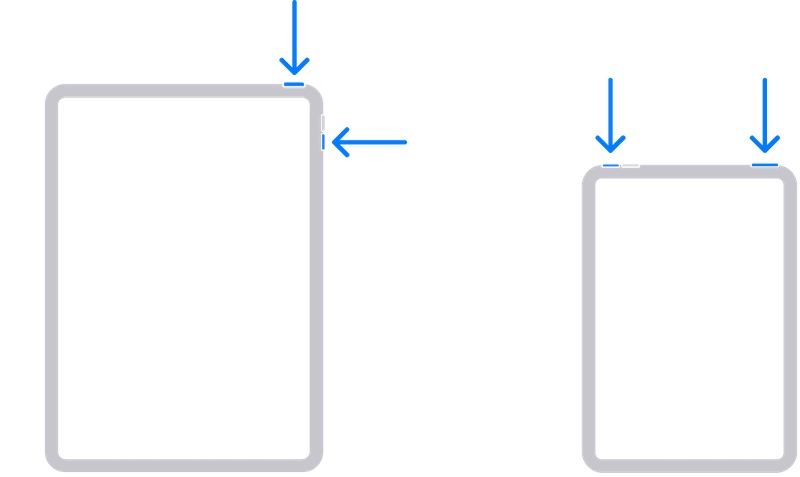
Стъпка 1: Натиснете и задръжте някой от клавишите за сила на звука и бутона за захранване, докато се появи екранът на плъзгача. Плъзнете, за да изключите iPad.
Стъпка 2: Натиснете бутона за захранване и задръжте, докато iPad се рестартира.
Поправка 2: Рестартирайте Wi-Fi рутера
Кога за последен път рестартирахте Wi-Fi рутера? Да не назоваваме и да не се срамуваме, така че нека просто кажем, че е известно, че рутерите изискват рестартиране, за да работят оптимално, дотолкова, че сега марките предлагат функция за планирано рестартиране за автоматизиране на работата! Представи си това!
Сега, без да навлизаме много в същността на планирането на рестартирането, нека просто изключим захранването на Wi-Fi рутера и го включим отново след около 30 секунди, за да включите рутера. Вижте дали това разрешава честото прекъсване на Wi-Fi на iPad.
Поправка 3: Синхронизиране на системата Wi-Fi Mesh Router
Ако имате една от тези елегантни мрежови рутерни системи, има малък шанс да страдате от лошо Wi-Fi покритие. Цялата идея на мрежовата система е да покрие помещенията в великолепен Wi-Fi. И така, какво дава? Е, понякога, докато се движат, възлите не предават надеждно щафетата един на друг, което кара iPad от време на време да изпуска Wi-Fi. Системите за мрежови рутери разполагат с бутон за синхронизиране на възлите и вие можете, след консултация с ръководството за вашата конкретна марка, да синхронизирате възлите ръчно, за да гарантирате, че предаването работи надеждно.
Поправка 4: Нулиране на мрежовите настройки
Понякога актуализациите на софтуера могат да причинят корупция на ниво, при което проблемите се проявяват по неизвестни начини и могат да причинят неудобства, като например проблема с Wi-Fi при iPad. Нулирането на мрежовите настройки може да поправи такива проблеми, ако са причинени от скорошна актуализация на софтуера на iPad, особено такава, която може да е актуализирала/настроила конфигурацията на вътрешния мрежов код в iPad. Ето как да нулирате мрежовите настройки на iPad:
Стъпка 1: Отидете на Настройки > Общи и превъртете надолу до края
Стъпка 2: Докоснете Прехвърляне или Нулиране на iPad > Нулиране
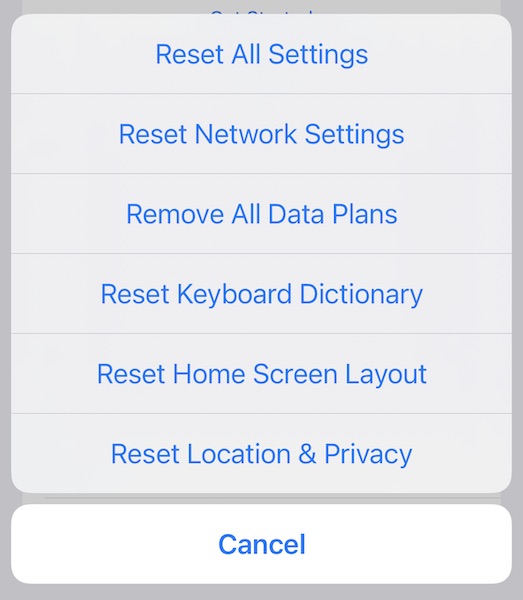
Стъпка 3: Докоснете Нулиране на всички настройки.
Поправка 5: Добавете другата Wi-Fi лента в iPad
Най-новите Wi-Fi рутери са двулентови рутери, което означава, че предлагат Wi-Fi сигнал в 2,4 GHz и 5 GHz обхват. Сега, като цяло, те са настроени да предоставят две отделни ленти на услугата и вие се свързвате с всеки от тях. В това обаче се крие уловката. Обхватът от 5 GHz ще работи в по-малка област и приемането няма да се движи до обхвата 2,4 GHz. Така че, ако в една стая просто сте се свързали с която и да е и сте били добри, може изведнъж да откриете, че iPad продължава да пропуска Wi-Fi, когато отива в ъглите на вашия дом. Това е така, защото iPad няма правилно качество на сигнала от обхвата 5 GHz, към който вероятно сте се свързали. В този случай превключването към обхвата 2,4 GHz е най-добрият залог.
Ето как да добавите друга Wi-Fi мрежа към списъка с надеждни мрежи на iPad:
Стъпка 1: Отидете на Настройки > Wi-Fi
Стъпка 2: Ще видите списъка с наличните мрежи.
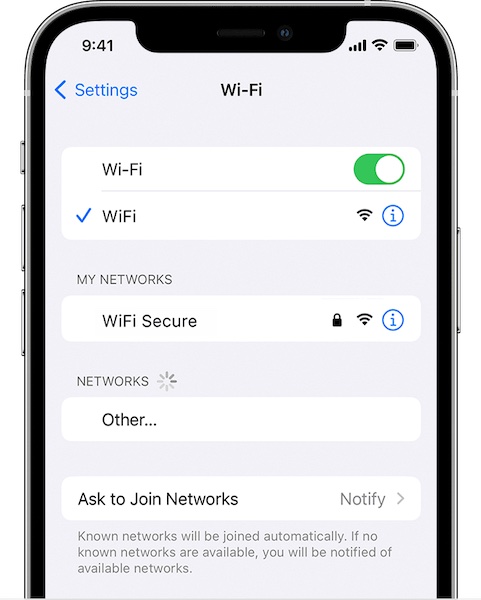
Стъпка 3: От този списък ще можете лесно да разпознаете Wi-Fi мрежата с честотна лента 2,4 GHz, тъй като по подразбиране те са наименувани ясно.
Стъпка 4: Свържете се с него с паролата от съществуващата ви Wi-Fi мрежа. Най-вероятно ще работи. Ако не, ще трябва да получите достъп до администраторските настройки на вашия рутер (проверете в интернет за вашата марка) и да зададете отново парола за обхвата 2,4 GHz.
Сега, в идеалния случай, вашият iPad автоматично ще превключва между 5 GHz и 2,4 GHz като най-добрия сигнал, който получава, решавайки напълно проблема с Wi-Fi на вашия iPad.
Тук има друг подход, който е да влезете в настройките на вашия рутер и да назовете двете ленти еднакво и паролите да бъдат еднакви. По този начин iPad все още ще прави това, което направихме по-горе. Но описаният по-горе метод е за предпочитане, за да се гарантира, че имате по-голям контрол върху превключвателя, че iPad превключва само когато е необходимо и не остава свързан към честотната лента 2,4 GHz през цялото време, което би ви предложило по-ниски скорости на предаване от 5 GHz обхват и в зависимост от вашия интернет план може дори да ви накара да видите намалени скорости на изтегляне.
Бонус корекция 6: Поправете iPadOS бързо с Dr.Fone - Ремонт на системата (iOS)

Dr.Fone - Ремонт на системата
Поправете системни грешки на iOS без загуба на данни.
- Коригирайте вашия iOS само до нормално, без загуба на данни изобщо.
- Коригирайте различни системни проблеми с iOS, блокирани в режим на възстановяване , бяло лого на Apple , черен екран , зацикляне при стартиране и т.н.
- Понижаване на iOS без iTunes изобщо.
- Работи за всички модели iPhone, iPad и iPod touch.
- Напълно съвместим с най-новата iOS 15.


Сега, ако нищо от горното не е разрешило нищо и iPad все още продължава да изпуска Wi-Fi, може би е време да предприемете малко по-натрапчиви стъпки, като поправка на iPadOS. Това може да стане по начина на Apple, като свържете iPad към компютъра и използвате iTunes (Windows/ по-стар macOS) или macOS Finder (по-нови версии на macOS) или можете да изпробвате невероятно лесния начин за ремонт на iPadOS с Wondershare Dr.Fone, a набор от инструменти, който се грижи за отстраняването на всички възможни проблеми, с които потребителите по света се сблъскват всеки ден със своите смартфони и таблети. Dr.Fone има модул, наречен System Repair, който ви позволява да поправите проблемите на iPadбез изтриване на потребителски данни и за по-задълбочен ремонт, с изтриване на потребителски данни. Тя ви позволява лесно да понижите до предишна версия, без да се налага да търсите в интернет файла на фърмуера. И, замислено, Dr.Fone също има модул, който ви позволява да създавате резервни копия на потребителски данни на iPad, които можете да възстановите също толкова лесно, след като ремонтът приключи. Можете да щракнете върху следния бутон, за да изтеглите софтуера на вашия компютър, за да опитате.
Заключение
Когато вашият iPad продължава да пропуска Wi-Fi, това може да бъде едно от най-разочароващите преживявания, особено когато имате iPad само с Wi-Fi връзка. Интернет е от съществено значение, за да падне iPad Wi-Fi е скандален. За щастие има няколко начина за бързо отстраняване на проблема, вариращи от работа с настройките на Wi-Fi рутера до ремонт на iPadOS, ако всичко друго не успее.
Проблеми с iPhone
- Проблеми с хардуера на iPhone
- Проблеми с началния бутон на iPhone
- Проблеми с клавиатурата на iPhone
- Проблеми със слушалките на iPhone
- iPhone Touch ID не работи
- Прегряване на iPhone
- Фенерче на iPhone не работи
- Безшумният превключвател на iPhone не работи
- iPhone Sim не се поддържа
- Проблеми със софтуера на iPhone
- Паролата за iPhone не работи
- Google Maps не работи
- Екранната снимка на iPhone не работи
- Вибрацията на iPhone не работи
- Приложенията изчезнаха от iPhone
- Сигналите за спешни случаи на iPhone не работят
- Процентът на батерията на iPhone не се показва
- Приложението за iPhone не се актуализира
- Google Календар не се синхронизира
- Приложението за здраве не проследява стъпките
- Автоматичното заключване на iPhone не работи
- Проблеми с батерията на iPhone
- Сменете батерията на iPhone 6
- Батерия за iPhone
- Проблем с батерията на iPhone
- iPhone няма да се зарежда
- Проблеми с медиите на iPhone
- Проблем с ехото на iPhone
- Черна камера за iPhone
- iPhone не пуска музика
- iOS Video Bug
- Проблем с обаждането на iPhone
- Проблем с звъненето на iPhone
- Проблем с камерата на iPhone
- Проблем с предната камера на iPhone
- iPhone не звъни
- iPhone не звучи
- Проблеми с пощата на iPhone
- Нулиране на паролата за гласова поща
- Проблеми с имейла на iPhone
- Имейлът на iPhone изчезна
- Гласовата поща на iPhone не работи
- Гласовата поща на iPhone не се възпроизвежда
- iPhone не може да получи връзка с поща
- Gmail не работи
- Yahoo Mail не работи
- Проблеми с актуализирането на iPhone
- iPhone заседна в логото на Apple
- Неуспешна актуализация на софтуера
- Актуализация за проверка на iPhone
- Не можахме да се свържем със сървъра за актуализиране на софтуера
- Проблем с актуализацията на iOS
- Проблеми с връзката с iPhone/мрежата
- Проблеми със синхронизирането на iPhone
- iPhone е деактивиран Свържете се с iTunes
- iPhone няма услуга
- iPhone Интернет не работи
- iPhone WiFi не работи
- iPhone Airdrop не работи
- iPhone Hotspot не работи
- Airpods няма да се свържат с iPhone
- Apple Watch не се сдвоява с iPhone
- Съобщенията на iPhone не се синхронизират с Mac






Дейзи Рейнс
щатен редактор
Общо оценена с 4,5 ( 105 участваха)