Бял екран на iPad? Ето как да го поправите сега!
27 април 2022 г. • Подадено до: Коригиране на проблеми с мобилното устройство с iOS • Доказани решения
iPad обикновено е надеждно компютърно устройство. Остава в режим на готовност и чака вашето въвеждане и можете да работите и играете на устройството безброй часове наведнъж. Актуализациите са налични в движение, с възможно най-малко престой. Като цяло, не е изненадващо, че iPad води в световното ниво на консумация на таблети, като никой друг таблет не се доближава на далеч. Така че, ако вашият iPad е заседнал на бял екран, вие естествено ще бъдете притеснени и не знаете какво се е случило. Защо iPad е бял екран ? Е, ето защо и какво можете да направите по въпроса. Прочетете!
Част I: Защо iPad е заседнал на бял екран? Мога ли да го поправя сам?
iPad може да се забие на бял екран поради следните причини:
Бягство от затвора на iPad
Jailbreaking е причина номер едно за белия екран на iPad . Jailbreaking все още е прищявка, въпреки че iPadOS е преминал скокове и граници от номенклатурата на iOS устройствата за „стенна градина“, получени в ранните си дни. Jailbreaking отключва и дори добавя функционалност, която системата не предоставя нормално, и като такава може да причини проблеми с iPad, тъй като нищо за това не е одобрено или поддържано от Apple.
Системни актуализации
По време на актуализации на системата iPad се рестартира поне два пъти. Ако нещо се обърка в даден момент, то може да заседне на белия екран. Също така, неоткрита повреда във файла на фърмуера може да причини и белия екран на iPad.
Дисплей/Други хардуерни проблеми
Може би си мислите, че не сте направили джейлбрейк или актуализирате iPad, така че защо iPad е останал на бял екран за вас? Е, може да има хардуерен проблем, който причинява това. Понякога проблемът може да е временен и може да бъде разрешен по няколко начина, понякога това е хардуерна повреда и трябва да се проучи повече, но това може да бъде направено само от професионалисти в Apple Store.
Част II: Как лесно да поправите бял екран на iPad
И така, какви са начините, по които можем да опитаме да поправим iPad, заседнал на бял екран? Ето ги и тях.
Поправка 1: Изключете/свържете отново зарядното устройство
Малко можете да направите, когато имате бял екран на iPad, защото това означава, че iPad също не реагира. Първото нещо, което можете да направите, за да задействате нещо на iPad в този момент, е да изключите зарядното устройство и да го включите отново (ако се зареждаше) или да свържете зарядното устройство, ако не е свързано, за да видите дали това разтърсва iPad от бял екран.
Поправка 2: Опит за твърд рестарт
Следващото нещо, което можете да направите, е да опитате твърдо рестартиране на iPad, за да видите дали iPad, заседнал на бял екран, се рестартира и стартира нормално. Ето как да принудително рестартирате iPad:
iPad с бутон Начало
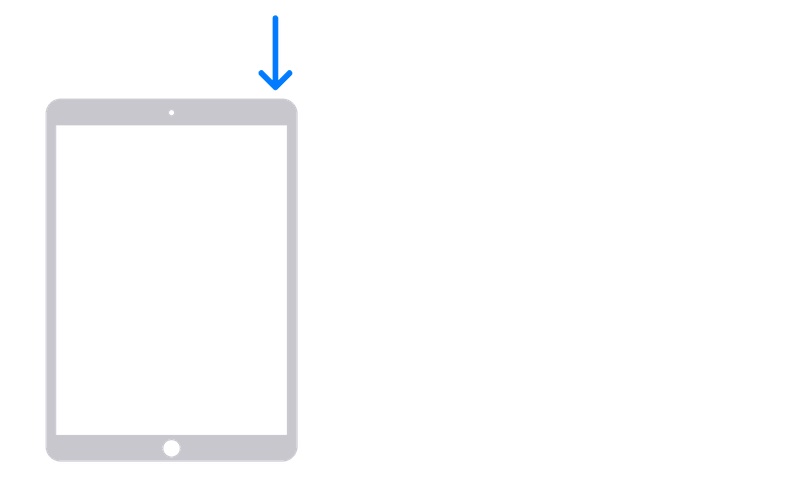
Стъпка 1: За iPad с начален бутон натиснете и задръжте бутона за захранване, докато се появи екранът на плъзгача. Плъзнете плъзгача, за да изключите iPad.
Стъпка 2: Натиснете и задръжте бутона за захранване, за да рестартирате iPad.
iPad без бутон Начало
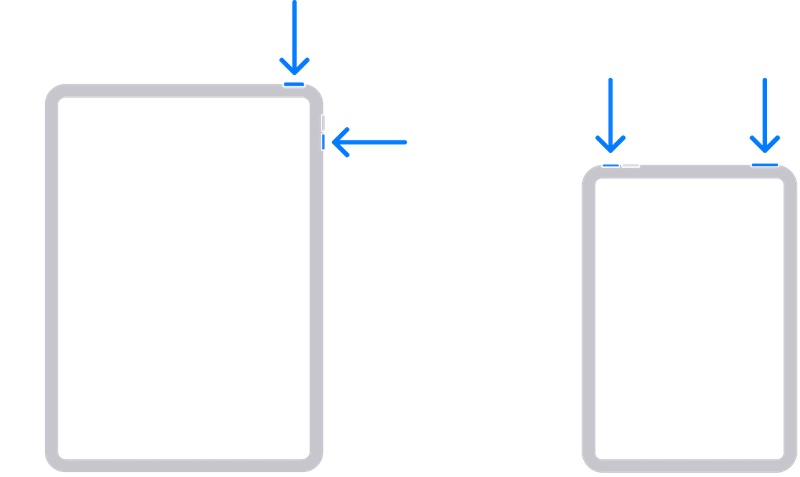
Стъпка 1: Натиснете и задръжте някой от клавишите за сила на звука и бутона за захранване, докато се появи екранът на плъзгача. Плъзнете, за да изключите iPad.
Стъпка 2: Натиснете бутона за захранване и задръжте, докато iPad се рестартира.
Поправка 3: Поправете iPadOS/Преинсталирайте iPadOS с помощта на iTunes или Finder
Следващото нещо, което можете да направите, за да поправите белия екран на iPad, е да опитате да преинсталирате/поправите iPadOS, така че софтуерът да се обнови напълно. Този метод ще изтегли най-новия фърмуер от Apple и ще го инсталира отново на устройството. Ето как да поправите/преинсталирате iPadOS с помощта на iTunes или Finder:
Стъпка 1: Свържете вашия iPad към компютъра с помощта на оторизиран от Apple кабел. Това ръководство използва macOS и Finder за демонстрация. Ако iPad е показан в Finder, можете да продължите да го възстановите, като щракнете върху Възстановяване на iPad:
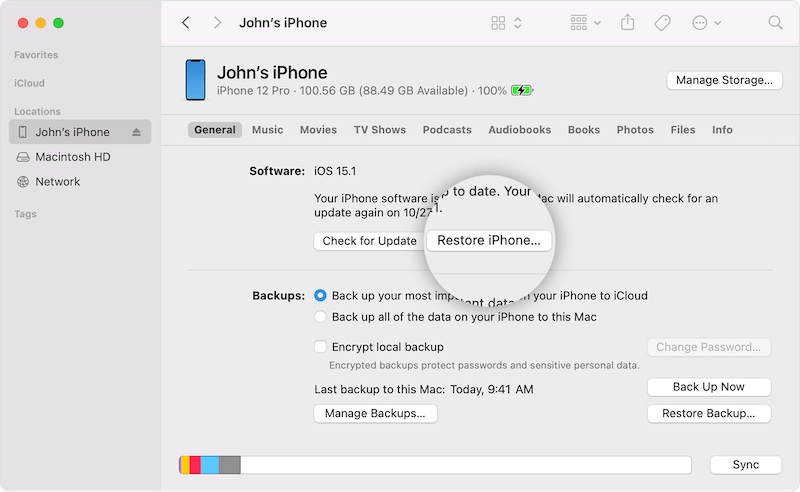
Стъпка 2: На следващата стъпка щракнете върху „Възстановяване“, за да започнете да възстановявате iPad до фабричните настройки.
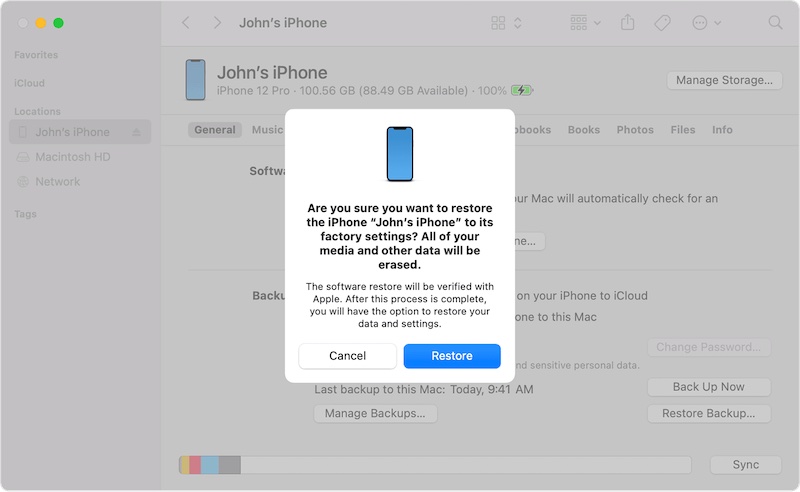
В случай, че iPad не е бил открит при свързване към компютъра, може да се наложи да поставите iPad в режим на възстановяване. Ето как да направите това:
iPad с бутон Начало
Стъпка 1: Поддържайки iPad свързан към компютъра, натиснете бутона Начало и горния бутон (или страничния бутон) и задръжте, докато се появи екранът за режим на възстановяване:

iPad без бутон Начало
Стъпка 1: Натиснете бутона за сила на звука, който е най-близо до бутона за захранване и го освободете
Стъпка 2: Натиснете другия бутон за сила на звука и го освободете
Стъпка 3: Натиснете и задръжте бутона за захранване, докато се появи екранът за режим на възстановяване.
Останалата част от процеса е същата – във Finder/iTunes. Когато устройството бъде открито в режим на възстановяване, ще получите опция за възстановяване на iPad. Изберете „Възстановяване“ и продължете. Фърмуерът ще бъде изтеглен и инсталиран на устройството.
Поправка 4: Поправете iPadOS/Преинсталирайте iPadOS с помощта на Wondershare Dr.Fone

Dr.Fone - Ремонт на системата
Поправете системни грешки на iOS без загуба на данни.
- Коригирайте вашия iOS само до нормално, без загуба на данни изобщо.
- Коригирайте различни системни проблеми с iOS, блокирани в режим на възстановяване , бяло лого на Apple , черен екран , зацикляне при стартиране и т.н.
- Понижаване на iOS без iTunes изобщо.
- Работи за всички модели iPhone, iPad и iPod touch.
- Напълно съвместим с най-новата iOS 15.

Може би сте забелязали, че използването на начина на Apple означава, че ще получите най-новия файл на фърмуера от Apple. Понякога обаче самият проблем е причинен от актуализация на софтуера до най-новата версия и в такива случаи помага повторното инсталиране на предишна версия на софтуера на iPad. Е, Apple няма да ви позволи да направите това директно, ще трябва да намерите IPSW, за да го възстановите сами. Можете обаче да използвате инструмент на трета страна, наречен Dr.Fone, за да ви помогне с него. Ето как да използвате Wondershare Dr.Fone - System Repair (iOS) , за да поправите белия екран на смъртта на iPad:
Стъпка 1: Вземете Dr.Fone
Стъпка 2: Свържете вашия iPad към компютъра и стартирайте Dr.Fone

Стъпка 3: Изберете модула за възстановяване на системата. Има два режима за избор - Стандартен и Разширен - Стандартният режим коригира iPadOS без изтриване на потребителски данни, докато Разширеният режим ще изтрие потребителските данни за по-задълбочено поправка.

Стъпка 4: На следващия екран ще видите името на устройството, посочено заедно с версията на фърмуера:

Можете да използвате падащото меню, за да изберете версията на фърмуера, която да инсталирате. Изберете версията точно преди най-новата актуализация, която предизвика бял екран на смъртта на iPad за вас.
Стъпка 5: Щракнете върху Старт, за да стартирате процеса на изтегляне на фърмуера.
Стъпка 6: Когато изтеглянето приключи, файлът на фърмуера ще бъде проверен и Dr.Fone ще бъде готов да поправи iPad:

Стъпка 7: Щракнете върху Поправи сега.

След като процесът приключи, iPad се надяваме да се рестартира и проблемът ви ще бъде отстранен.
Заключение
Белият екран на iPad е особено сериозен проблем, тъй като корекциите са по-скоро или/или по природа. Или проблемът се решава с рестартиране или ремонт на системата, или търсите скъпа хардуерна услуга. За щастие, ако не сте направили джейлбрейк на вашия iPad, има вероятност проблемът да е базиран на софтуер, известен още като бъг, и това може да бъде разрешено с твърдо рестартиране или преинсталиране на iPadOS или в най-лошия случай, напълно преинсталиране на фърмуера с помощта на iTunes/ Finder или инструменти като Wondershare Dr.Fone, които също ще ви позволят да се върнете към предишна версия на iPadOS също толкова лесно. Ако iPad все още е заседнал на бял екран, тогава, за съжаление, това може да е хардуерен проблем, с който професионалистите в Apple Store ще могат да ви помогнат.
Проблеми с iPhone
- Проблеми с хардуера на iPhone
- Проблеми с началния бутон на iPhone
- Проблеми с клавиатурата на iPhone
- Проблеми със слушалките на iPhone
- iPhone Touch ID не работи
- Прегряване на iPhone
- Фенерче на iPhone не работи
- Безшумният превключвател на iPhone не работи
- iPhone Sim не се поддържа
- Проблеми със софтуера на iPhone
- Паролата за iPhone не работи
- Google Maps не работи
- Екранната снимка на iPhone не работи
- Вибрацията на iPhone не работи
- Приложенията изчезнаха от iPhone
- Сигналите за спешни случаи на iPhone не работят
- Процентът на батерията на iPhone не се показва
- Приложението за iPhone не се актуализира
- Google Календар не се синхронизира
- Приложението за здраве не проследява стъпките
- Автоматичното заключване на iPhone не работи
- Проблеми с батерията на iPhone
- Сменете батерията на iPhone 6
- Батерия за iPhone
- Проблем с батерията на iPhone
- iPhone няма да се зарежда
- Проблеми с медиите на iPhone
- Проблем с ехото на iPhone
- Черна камера за iPhone
- iPhone не пуска музика
- iOS Video Bug
- Проблем с обаждането на iPhone
- Проблем с звъненето на iPhone
- Проблем с камерата на iPhone
- Проблем с предната камера на iPhone
- iPhone не звъни
- iPhone не звучи
- Проблеми с пощата на iPhone
- Нулиране на паролата за гласова поща
- Проблеми с имейла на iPhone
- Имейлът на iPhone изчезна
- Гласовата поща на iPhone не работи
- Гласовата поща на iPhone не се възпроизвежда
- iPhone не може да получи връзка с поща
- Gmail не работи
- Yahoo Mail не работи
- Проблеми с актуализирането на iPhone
- iPhone заседна в логото на Apple
- Неуспешна актуализация на софтуера
- Актуализация за проверка на iPhone
- Не можахме да се свържем със сървъра за актуализиране на софтуера
- Проблем с актуализацията на iOS
- Проблеми с връзката с iPhone/мрежата
- Проблеми със синхронизирането на iPhone
- iPhone е деактивиран Свържете се с iTunes
- iPhone няма услуга
- iPhone Интернет не работи
- iPhone WiFi не работи
- iPhone Airdrop не работи
- iPhone Hotspot не работи
- Airpods няма да се свържат с iPhone
- Apple Watch не се сдвоява с iPhone
- Съобщенията на iPhone не се синхронизират с Mac






Дейзи Рейнс
щатен редактор
Общо оценена с 4,5 ( 105 участваха)