8 начина да поправите iPhone календарът да не се синхронизира.
27 април 2022 г. • Подадено до: Коригиране на проблеми с мобилното устройство с iOS • Доказани решения
Имате ли проблем с календара на вашия iPhone, който не се синхронизира? Ако отговорът ви е да, вие сте попаднали на правилното място; продължете да четете, за да откриете най-ефективното и просто решение.
iPhone има много възможности. Той осигурява лесен достъп до авангардни технологии. Освен това ви позволява да синхронизирате важни данни от различни надеждни източници. Синхронизирането на календара с вашия iPhone е едно от тях. Календарът обаче не винаги се синхронизира с iPhone. Ако имате проблеми със синхронизирането на календара си в Google с вашия iPhone, тази статия ви разказа.
- Защо моят iPhone календар не се синхронизира?
- Решение 1: Рестартирайте вашия iPhone
- Решение 2: Проверете вашата интернет връзка
- Решение 3: Изключете синхронизирането на календара, след което го активирайте отново
- Решение 4: Нулирайте настройките в календара на iPhone
- Решение 5: Променете календара по подразбиране
- Решение 6: Проверете състоянието на системата на Apple
- Решение 7: Проверете настройките за дата и час на вашето устройство
- Решение 8: Използвайте същия Apple ID на вашето устройство
- Решение 9: Ръчно синхронизирайте iCloud календара
- Решение 10: Проверете iCloud Storage
- Решение 10: Използване на Dr.Fone -System Repair
Защо моят iPhone календар не се синхронизира?
Е, може да има няколко причини календарът ви на iPhone да не се синхронизира, някои от тях включват;
- Възникна проблем с достъпа до интернет.
- На iPhone календарът е деактивиран.
- В iOS приложението за календар не е зададено като приложение по подразбиране.
- Параметрите за синхронизиране са неправилни.
- Настройките за изтегляне на iPhone са невалидни.
- Има проблем с вашия iCloud акаунт.
- Приложението за iOS за официалния календар или не се използва, или има проблем.
Решение 1: Рестартирайте вашия iPhone
Рестартирането на вашето устройство ще ви помогне да разрешите проблеми с продуктите на Apple. Това може да е най-лесният начин да синхронизирате календара на вашия iPhone. Ако наистина не изглежда така, преминете към последната опция, за да решите, че календарът на Apple не се синхронизира.
Решение 2: Проверете вашата интернет връзка
Интернет трябва да функционира правилно за правилна синхронизация. И тъй като приложението за календар на iOS се нуждае от защитена връзка, случаят е такъв. Ако календарът на iPhone не се синхронизира в тази ситуация, трябва да потърсите мрежовата връзка. Ако работи добре, уверете се, че приложението календар има достъп до мобилни данни. В резултат на това следвайте стъпките, за да съживите вашата интернет връзка.
- Изберете „Мобилни данни“ от менюто „Настройки“, след това „Календар“.
Решение 3: Изключете синхронизирането на календара, след което го активирайте отново
iPhone ви позволява да персонализирате това, което искате да синхронизирате в акаунтите на вашите устройства. Така че, ако вашият iPhone календар не се синхронизира, ще трябва да видите дали функцията за синхронизиране е включена. Изключете го и го включете отново, като следвате стъпките по-долу.
- На вашия iPhone отидете на „Настройки“ и след това на „Пароли и акаунти“.
- Ще видите списък с услуги, които могат да бъдат синхронизирани с вашия iPhone или вече са синхронизирани. След това превключете до „Календари“. Можете да тръгнете, ако вече е включено, но ако не е, включете го.
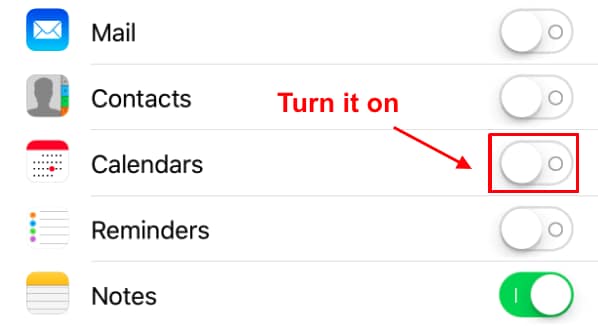
Решение 4: Нулирайте настройките в календара на iPhone
Ако календарът на телефона не работи, другият най-прост и стандартен протокол е да възстановите настройките на календара на iPhone до тяхното състояние по подразбиране. Промяната на календарна среда понякога ще предизвика проблеми. Един от най-популярните проблеми е, че започва да се бори да синхронизира която и да е от дейностите, които сте въвели. Изпълнете стъпките по-долу, ако не знаете как да нулирате настройките на календара си.
Стъпка 1: На вашия iPhone отворете приложението Настройки.
Стъпка 2: Намерете и отворете календара.
Стъпка 3: След това натиснете бутона за синхронизиране.
Стъпка 4: След като натиснете бутона за синхронизиране, не забравяйте да поставите отметка в квадратчето „Всички събития“, за да сте сигурни, че всичките ви събития са запазени и няма да ги забравите.
Стъпка 5: Изчакайте търпеливо процедурата да завърши и проверете дали всички дейности са правилно синхронизирани.
Забележете, че iCloud на Apple използва собствен график за актуализиране на дейности. Така че, когато получавате актуализации от iCloud, това до голяма степен зависи от графика на вашия iCloud.
Решение 5: Променете календара по подразбиране
Вашият iPhone има възможностите да стартира други календари, изтеглени или придобити от интернет. Това може да повлияе на вашия телефон и да накара календара на iPhone да не се синхронизира, така че променете настройките по подразбиране към тези на вашия iPhone календар. Просто отидете на Настройки > Календар > Календар по подразбиране на вашия iPhone. За да зададете календар като норма, отидете на iCloud и го изберете. Неща, които не са в локалния календар, могат да се добавят ръчно към календара на iCloud.
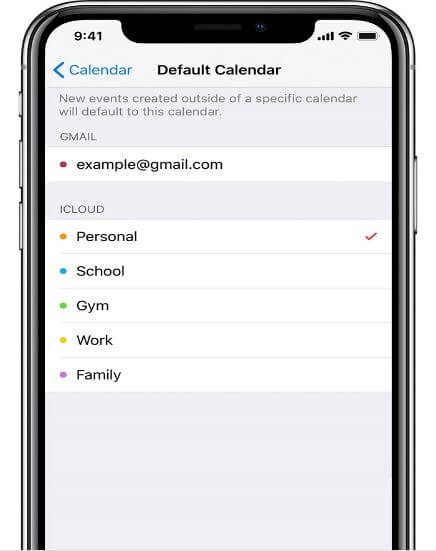
Решение 6: Проверете състоянието на системата на Apple
Възможно е проблем със сървърите на Apple да накара календара на Apple да не се синхронизира с iPhone и iPad. Можете да го актуализирате в списъка за системно състояние на Apple. Ако сървърът не работи или Apple работи върху него, можете да опитате да отстраните проблема с несинхронизирането на iCloud календара възможно най-скоро.
Решение 7: Проверете настройките за дата и час на вашето устройство
Ако датата или часът на вашето устройство са остарели, това ще доведе до невъзможност за актуализиране на календара на Apple. Ето как да видите дали е правилно:
- За да проверите това, отидете на Настройки > Дата и час на вашето устройство.
- Задайте датата и часа на вашия iPhone на автоматични, като отидете на Настройки > Общи > Дата и час.

Решение 8: Използвайте същия Apple ID на вашето устройство
Може да забележите, че вашият iPad и iPhone календар не се синхронизират, защото нямате същия Apple ID и на двете устройства. За да потвърдите това, отидете на Настройки > [вашето име] на вашия iPhone и се уверете, че идентификационният номер съвпада с този на другите ви устройства.
Решение 9: Ръчно синхронизирайте iCloud календара
Има ръчен метод да спрете календара на iPhone да не работи
- Влезте в акаунта си на icloud.com и щракнете върху опцията Календар от началната страница.
- Изберете календара, който искате да синхронизирате.
- За да споделите всичко, щракнете върху бутона за споделяне.
- Направете календара публичен, като поставите отметка в квадратчето.
- Обърнете внимание на автентичността на връзката.
- Отидете до всяка услуга, като Outlook. (Разберете как да синхронизирате календара на Outlook с вашия iPhone.)
- Добавете календара на iCloud, който сте избрали преди.
- Има алтернатива да добавите ръчно календар към календара на iCloud в Outlook, ако искате да го направите.
- Добавете го от мрежата и поставете URL адреса на календара на iCloud.

Решение 10: Проверете iCloud Storage
Проверете дали сте достигнали максималния капацитет на iCloud, както и ограниченията за iCloud контакти, календари и напомняния. Ако не използвате достатъчно свободно място, можете да актуализирате своя iCloud пакет или да изтриете нещо, от което не се нуждаете, това може да създаде ново пространство за настаняване на информацията от календара ви, като по този начин реши проблема с несинхронизирането на календара на Apple.
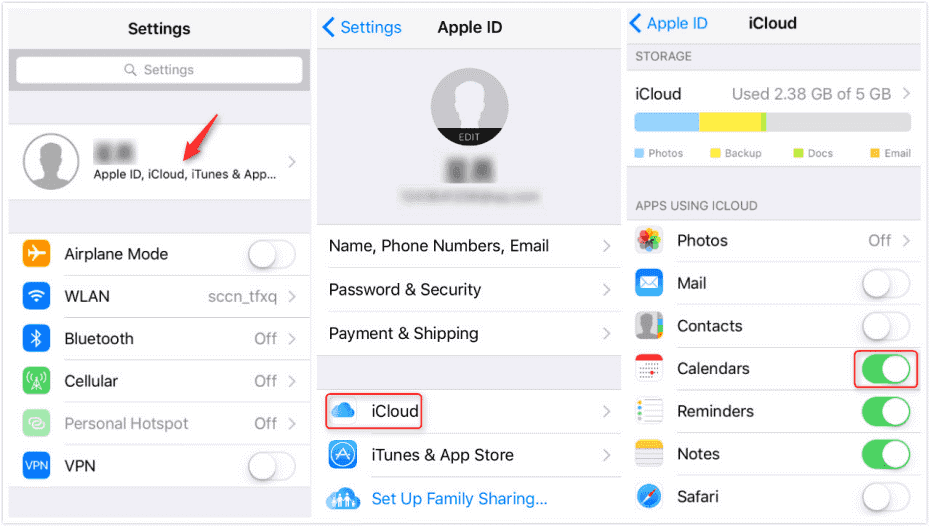
Решение 11: Използване на Dr.Fone System Repair

Dr.Fone - Ремонт на системата
Коригирайте iPhone, заседнал върху логото на Apple, без загуба на данни.
- Коригирайте вашия iOS само до нормално, без загуба на данни изобщо.
- Коригирайте различни системни проблеми с iOS, блокирани в режим на възстановяване , бяло лого на Apple , черен екран , зацикляне при стартиране и т.н.
- Коригира други грешки в iPhone и iTunes, като грешка в iTunes 4013 , грешка 14 , грешка в iTunes 27 , грешка в iTunes 9 и други.
- Работи за всички модели iPhone, iPad и iPod touch.
- Напълно съвместим с най-новата версия на iOS.

Можете също така да използвате приложението Dr.Fone System Repair за отстраняване на неизправности в календара на iPhone, който не се синхронизира. Просто изтеглете, инсталирайте и стартирайте приложението за бързо решение, ръководството за стъпките по-долу за това как да инсталирате и използвате приложението;
В системата отворете Dr.Fone - System Repair (iOS) и изберете „System Repair“ от списъка с опции.

Сега, като използвате мълниеносен кабел, свържете вашия iPhone към вашето устройство и изберете „Стандартен режим“ от списъка с възможности за избор.

Вашият iPhone ще бъде разпознат автоматично. Всички налични версии на устройства с iOS ще се показват, докато откриването приключи. За да продължите, изберете един и натиснете "Старт".
Изтеглянето на фърмуера ще започне. Тази процедура ще отнеме малко време, за да завърши. Проверете дали имате защитена интернет връзка.
След като изтеглянето приключи, процесът на удостоверяване ще започне.

След като приключите с проверката, ще видите нова страница. За да започнете процеса на поправка, изберете „Поправи сега“.
Проблемът ще бъде разрешен за няколко минути. Въпросът със синхронизирането също ще бъде разрешен, след като системата ви бъде успешно възстановена.

Забележка: Ако не можете да намерите модела, който търсите, или не можете да разрешите проблема, все още можете да използвате „Разширен режим“. Разширеният режим, от друга страна, може да доведе до загуба на данни.
Ремонт на системата Dr.FoneС помощта на Dr.Fone - System Repair, можете бързо да коригирате проблема с несинхронизирането на вашия iPhone календар (iOS) и това е безопасна опция. Позволява ви да коригирате множество проблеми с iOS, без да губите данни и за по-малко от 10 минути. Можете да го изтеглите от официалния сайт.
Заключение
Много потребители съобщават, че календарът им на iPhone не се синхронизира с техния iPhone. Всичко, което трябва да направите, ако сте един от тях, е да прочетете това ръководство. Решенията, предоставени в това ръководство, са щателно проверени и са надеждни. Това ще ви позволи да разрешите проблема, без да се налага да посещавате сервиз. Бързо ще разрешите проблема за минути и всичко това от уюта на вашия дом.
Проблеми с iPhone
- Проблеми с хардуера на iPhone
- Проблеми с началния бутон на iPhone
- Проблеми с клавиатурата на iPhone
- Проблеми със слушалките на iPhone
- iPhone Touch ID не работи
- Прегряване на iPhone
- Фенерче на iPhone не работи
- Безшумният превключвател на iPhone не работи
- iPhone Sim не се поддържа
- Проблеми със софтуера на iPhone
- Паролата за iPhone не работи
- Google Maps не работи
- Екранната снимка на iPhone не работи
- Вибрацията на iPhone не работи
- Приложенията изчезнаха от iPhone
- Сигналите за спешни случаи на iPhone не работят
- Процентът на батерията на iPhone не се показва
- Приложението за iPhone не се актуализира
- Google Календар не се синхронизира
- Приложението за здраве не проследява стъпките
- Автоматичното заключване на iPhone не работи
- Проблеми с батерията на iPhone
- Сменете батерията на iPhone 6
- Батерия за iPhone
- Проблем с батерията на iPhone
- iPhone няма да се зарежда
- Проблеми с медиите на iPhone
- Проблем с ехото на iPhone
- Черна камера за iPhone
- iPhone не пуска музика
- iOS Video Bug
- Проблем с обаждането на iPhone
- Проблем с звъненето на iPhone
- Проблем с камерата на iPhone
- Проблем с предната камера на iPhone
- iPhone не звъни
- iPhone не звучи
- Проблеми с пощата на iPhone
- Нулиране на паролата за гласова поща
- Проблеми с имейла на iPhone
- Имейлът на iPhone изчезна
- Гласовата поща на iPhone не работи
- Гласовата поща на iPhone не се възпроизвежда
- iPhone не може да получи връзка с поща
- Gmail не работи
- Yahoo Mail не работи
- Проблеми с актуализирането на iPhone
- iPhone заседна в логото на Apple
- Неуспешна актуализация на софтуера
- Актуализация за проверка на iPhone
- Не можахме да се свържем със сървъра за актуализиране на софтуера
- Проблем с актуализацията на iOS
- Проблеми с връзката с iPhone/мрежата
- Проблеми със синхронизирането на iPhone
- iPhone е деактивиран Свържете се с iTunes
- iPhone няма услуга
- iPhone Интернет не работи
- iPhone WiFi не работи
- iPhone Airdrop не работи
- iPhone Hotspot не работи
- Airpods няма да се свържат с iPhone
- Apple Watch не се сдвоява с iPhone
- Съобщенията на iPhone не се синхронизират с Mac






Алис MJ
щатен редактор
Общо оценена с 4,5 ( 105 участваха)