Как да възстановите липсващия албум "наскоро изтрити снимки" на iPhone?
28 април 2022 г. • Подадено до: Коригиране на проблеми с мобилното устройство с iOS • Доказани решения
Грешките ни карат да се дразним напълно от собствените си действия. И тогава съжаляваме по-късно. Един такъв е, когато сте избрали като заедно изображения от 20-те и 30-те години, само за да ги споделите с приятелите си. Но тогава това, което виждате, е, че снимките изчезват само с миг на око! По погрешка натискате бутона „изтриване“. Или може би наскоро сте актуализирали до бета версията за забавление и виждате, че албумът със снимки липсва. Добре, сърцето ти може да е прескочило и да ти е настръхнало! Въпреки това, преглътнете емоциите си, тъй като ние сме тук, за да ви дадем подходящи начини за възстановяване на липсващите снимки от вашия iPhone. Просто трябва търпеливо да разберете методологиите за всеки метод, написан по-долу. Така че, вземете хапче за охлаждане и започнете.
Част 1. Причината, поради която наскоро изтритият ми фотоалбум липсва
Наистина е кошмар да нямаш всичките си селфита, портрети, снимки, които толкова обичаш. И това може да ви събере хиляди харесвания, ако вече не сте там. Но трябва да разберете какво се обърка. Понякога не сте виновен. Вероятно е да сте актуализирали до най-новата версия на iOS и след това да се опитате да използвате телефона си, да влезете в снимките, те вече не са там. Ако това не е така, може би случайно сте изтрили снимките си. Вместо да докосвате друга опция, щяхте случайно да сте избрали бутона „изтриване/кошче“.
Част 2. Как да възстановите липсващия албум от iCloud
Когато искате да възстановите изгубената снимка на вашия iPhone, един от начините да я получите е чрез iCloud. Уф, чувстваш се облекчение? Е, не е толкова лесно да възстановите случайно изтритата си снимка на вашия iPhone. Тъй като първо трябва да изтриете цялото съдържание, настройките, които са били там на вашия телефон, и след това да преминете към фазата на възстановяване. За това можете директно да се възстановите от вграденото приложение за iPhone. като алтернатива, можете да влезете в iCloud и след това да възстановите.
Забележка: За да изпълните следните стъпки, проверете отново дали сте архивирали снимките чрез iCloud.
В следващите стъпки ще видим как да получим наскоро изтритите фотоалбуми.
Стъпка 1. За да се възстановите от iCloud, важно е опцията iCloud фотобиблиотека да е била активирана още преди да изгубите снимките. За да проверите дали е активиран или не, отидете на „Настройки“, щракнете върху [вашето име], след това докоснете „iCloud“ и изберете „Снимки“.
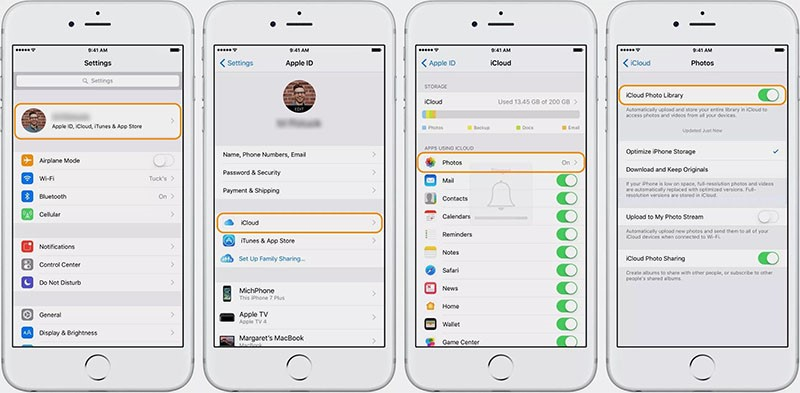
Стъпка 2. Ако е активирана, трябва да преминете към нулиране на устройството, като отидете на „Настройки“. От там щракнете върху „iCloud“, последвано от „Нулиране“ и „Изтриване на цялото съдържание и настройки“, съответно.
Стъпка 3. Сега включете устройството си и следвайте нишката с инструкции на екрана, за да влезете в екрана „Приложения и данни“.
Стъпка 4. След това докоснете „Възстановяване от iCloud Backup“ и изберете „iCloud backup“ според времето за архивиране и размера на данните.
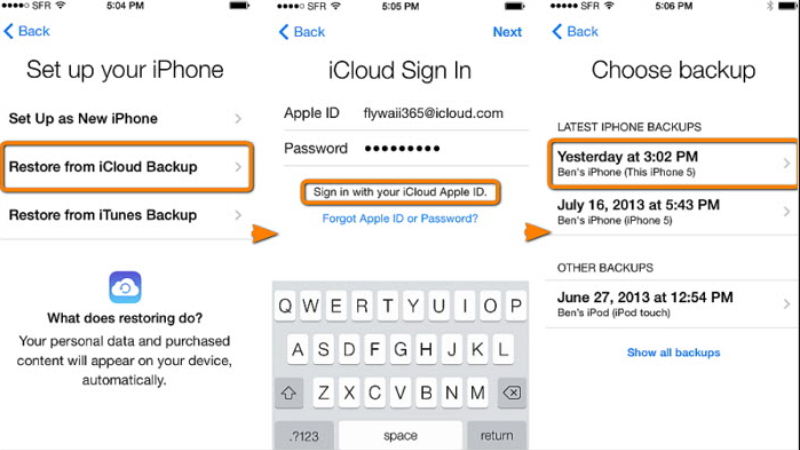
Част 3. Как да възстановим снимки от iTunes?
Ако не сте готови да платите цената за възстановяване от iCloud, можете да се доверите на iTunes на Apple да свърши работата вместо вас. Обикновено може да настроите iTunes, за да пуснете любимите си плейлисти и подкасти, но може да измине допълнителна миля, за да възстановите вашия фотоалбум, който е липсвал от небето знае кога. Всичко, от което се нуждаете, е вашият работещ компютър или лаптоп, да влезете в iTunes и да възстановите архива. Няма начин със сигурност да възстановите избрани снимки или фотоалбуми.
Ето как можете да възстановите изтритите снимки на iPhone.
Стъпка 1. Начертайте връзката на вашия iPhone с компютър (с предварително синхронизирано с iTunes устройство) с помощта на оригинален USB кабел.
Стъпка 2. Посетете iTunes на вашия компютър/лаптоп и му позволете да открие вашето устройство.
Стъпка 3. Там ще видите иконата на вашия iPhone, щракнете върху нея и след това изберете панела „Резюме“.
Стъпка 4. Щракнете върху опцията „Възстановяване на архивиране“ под секцията „Ръчно архивиране и възстановяване“.
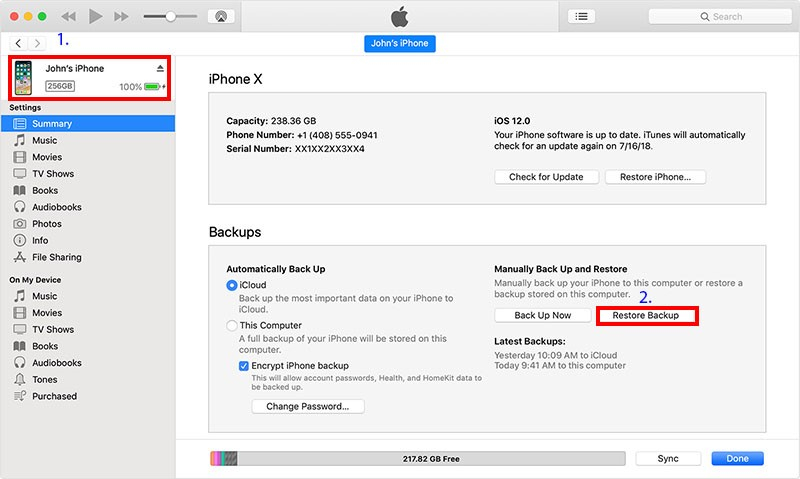
Стъпка 5. Прозорецът „Възстановяване от архивиране“ ще се появи, изберете желания архивен файл от падащото меню и натиснете „Възстановяване“ след това.
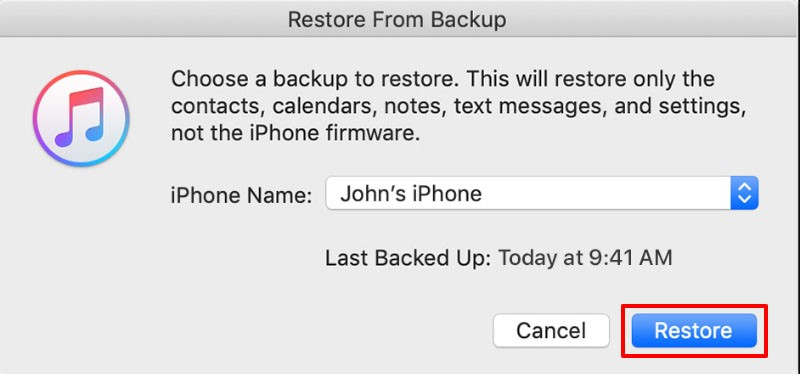
Част 4. Как избирателно да възстановите снимка от iPhone с Dr.Fone – Recover
Видяхме, че липсват органични средства за възстановяване на наскоро изтрития фотоалбум. Но това възстановява цялото архивиране или дори изискванията за пълно изтриване на данни. Въпреки това, с Dr.Fone-Recover, можете да се насладите на свободата на избирателно.

Dr.Fone - Възстановяване на данни (iOS)
Предоставя ви три начина за възстановяване на изтрити данни от iPhone след надстройка на iOS 15
- Извличайте данни директно от iPhone, iTunes архивиране и iCloud архивиране.
- Изтеглете и извлечете резервното копие на iCloud и iTunes, за да извлечете данни от него.
- Поддържа най-новите iPhone и iOS
- Прегледайте и избирателно възстановете данни в оригинално качество.
- Само за четене и без риск.
Следвайте този урок стъпка по стъпка, за да разберете как да възстановите изгубени снимки на iPhone чрез Dr.Fone-Recover.
Стъпка 1: Стартирайте програмата и начертайте връзката на iOS устройство с компютър
Просто започнете с инсталирането и стартирането на приложението на вашия работещ компютър/лаптоп. С помощта на удостоверен USB кабел свържете вашия iPhone с компютър или Mac. Заредете Dr.Fone-Recovery (iOS) и докоснете „Възстановяване“.

Стъпка 2: Сканирайте файла
След като програмата автоматично открие вашето устройство, ще се появят папките с данни, записани във вашия iPhone. Изберете желания тип данни, които искате да възстановите. След това докоснете бутона „Стартиране на сканиране“, за да позволите на програмата да сканира изтритите или изгубените данни от вашия iPhone.

Стъпка 3: Получете представа за снимки/албум със снимки от Preview
Сега сканирането ще приключи. Разгледайте внимателно фотоалбума или снимките, които са изчезнали от вашия iPhone. За много изчерпателен изглед щракнете върху „Показване само на изтритите елементи“, за да включите.

Стъпка 4. Възстановете снимки на iPhone
Най-накрая докоснете бутона „Възстановяване“, разположен в долната дясна част. Ето, насладете се на вашите снимки и албуми! Всички данни, записани на вашия компютър или устройство.

Проблеми с iPhone
- Проблеми с хардуера на iPhone
- Проблеми с началния бутон на iPhone
- Проблеми с клавиатурата на iPhone
- Проблеми със слушалките на iPhone
- iPhone Touch ID не работи
- Прегряване на iPhone
- Фенерче на iPhone не работи
- Безшумният превключвател на iPhone не работи
- iPhone Sim не се поддържа
- Проблеми със софтуера на iPhone
- Паролата за iPhone не работи
- Google Maps не работи
- Екранната снимка на iPhone не работи
- Вибрацията на iPhone не работи
- Приложенията изчезнаха от iPhone
- Сигналите за спешни случаи на iPhone не работят
- Процентът на батерията на iPhone не се показва
- Приложението за iPhone не се актуализира
- Google Календар не се синхронизира
- Приложението за здраве не проследява стъпките
- Автоматичното заключване на iPhone не работи
- Проблеми с батерията на iPhone
- Сменете батерията на iPhone 6
- Батерия за iPhone
- Проблем с батерията на iPhone
- iPhone няма да се зарежда
- Проблеми с медиите на iPhone
- Проблем с ехото на iPhone
- Черна камера за iPhone
- iPhone не пуска музика
- iOS Video Bug
- Проблем с обаждането на iPhone
- Проблем с звъненето на iPhone
- Проблем с камерата на iPhone
- Проблем с предната камера на iPhone
- iPhone не звъни
- iPhone не звучи
- Проблеми с пощата на iPhone
- Нулиране на паролата за гласова поща
- Проблеми с имейла на iPhone
- Имейлът на iPhone изчезна
- Гласовата поща на iPhone не работи
- Гласовата поща на iPhone не се възпроизвежда
- iPhone не може да получи връзка с поща
- Gmail не работи
- Yahoo Mail не работи
- Проблеми с актуализирането на iPhone
- iPhone заседна в логото на Apple
- Неуспешна актуализация на софтуера
- Актуализация за проверка на iPhone
- Не можахме да се свържем със сървъра за актуализиране на софтуера
- Проблем с актуализацията на iOS
- Проблеми с връзката с iPhone/мрежата
- Проблеми със синхронизирането на iPhone
- iPhone е деактивиран Свържете се с iTunes
- iPhone няма услуга
- iPhone Интернет не работи
- iPhone WiFi не работи
- iPhone Airdrop не работи
- iPhone Hotspot не работи
- Airpods няма да се свържат с iPhone
- Apple Watch не се сдвоява с iPhone
- Съобщенията на iPhone не се синхронизират с Mac






Алис MJ
щатен редактор