5 ефективни техники за отключване на Apple ID на устройства с iOS
07 май 2022 г. • Подадено до: Премахване на екрана за заключване на устройството • Доказани решения
Apple ID, използван във всички устройства на Apple, е акаунт, който има контрол на достъпа до всички услуги на Apple, включително iCloud, facetime, Apple Store и Apple Music. Забравянето на Apple ID или паролата му означава, че сте обречени, защото нямате достъп до тези услуги без този идентификатор.
Много фактори могат да бъдат причината, която води до заключване на вашия Apple ID . Като достъп до iCloud от различни инструменти за кратко време, твърде много грешки при опит за влизане във вашия Apple ID или използване на инструменти на трети страни в iCloud код. В тази статия ще говорим допълнително за най-надеждните налични решения за отключване на Apple ID .
Метод 1: Променете паролата за Apple ID на iPhone
Един от начините да се отървете от проблема с деактивирания Apple ID е като промените паролата за Apple ID на вашия iPhone. Този метод може да бъде едно от решенията, но трябва да знаете правилния начин за прилагане на този метод. За целта ви предоставихме няколко стъпки, които ще ви помогнат в това.
Стъпка 1: Отворете приложението „Настройки“ на вашия iPhone и щракнете върху вашето „Име“. Сега докоснете опцията „Парола и сигурност“.
Стъпка 2: Натиснете опцията „Промяна на паролата“ от новия екран, който ще се появи. Първо ще поиска вашата скорошна парола за екрана на iPhone, тъй като трябва да потвърди, че това е заявка от собственика на устройството.
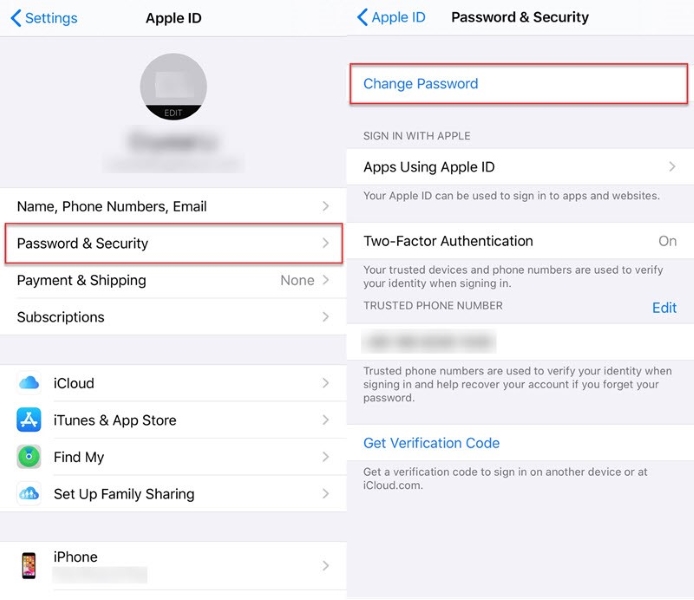
Стъпка 3: След като сте потвърдени, можете успешно да промените паролата си за Apple ID, като следвате инструкциите на екрана.
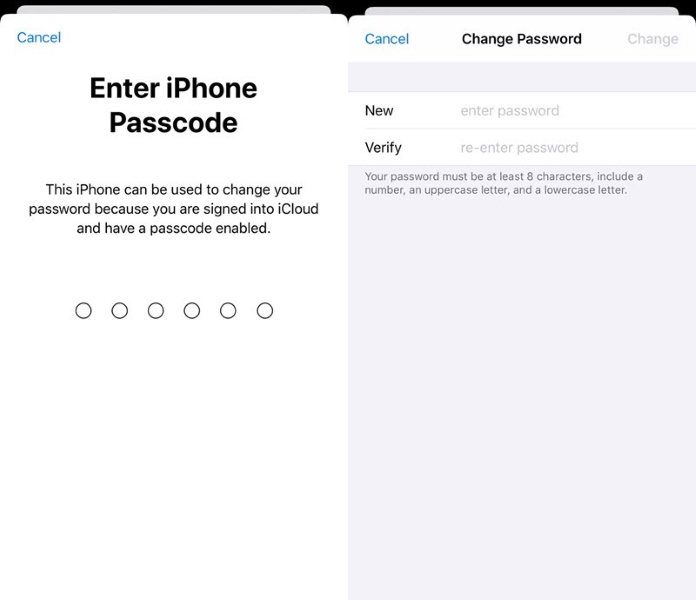
Метод 2: Променете паролата за Apple ID на Mac
Промяната на паролата за Apple ID е основно и полезно решение за успешно отключване на Apple ID . Горният метод беше за iPhone и сега ще говорим за промяна на паролите за Apple ID на Mac устройства. Следните стъпки ще ви помогнат в това:
Стъпка 1: От горния ляв ъгъл на екрана докоснете „Логото на Apple“ в лентата с менюта и отидете на „Системни предпочитания“.
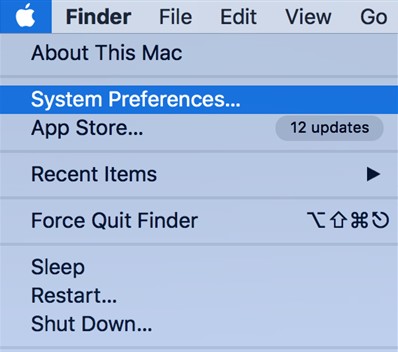
Стъпка 2: Сега от горния десен ъгъл изберете опцията "Apple ID" и изберете избора на "Парола и сигурност", за да промените паролата си.

Стъпка 3: Натиснете полето „Промяна на паролата“, за да въведете нова парола. Това ще нулира вашата парола за Apple ID на нова парола.

Метод 3: Нулирайте паролата за Apple ID чрез проверка на сигурността
Всеки път, когато вашият Apple ID е заключен , не го правете голяма работа и се съсредоточете върху това как можете да разрешите проблема. Като собственик на вашето устройство Apple, можете да промените паролата за Apple ID, като използвате процеса на проверка на сигурността. За това следвайте подробните стъпки, дадени по-долу:
Стъпка 1: Първо прегледайте страницата на акаунта си в Apple ID и след това изберете опцията „Забравен Apple ID или парола“. Можете също да отидете директно през iforgot.apple.com. След това изберете двуфакторна автентификация, а не удостоверяване чрез телефонен номер.

Стъпка 2: Сега въведете внимателно своя Apple ID и изберете подходяща опция за нулиране на паролата си. След това кликнете върху „Продължи“, за да извършите по-нататъшния процес.
Стъпка 3: Можете да преминете през следните опции, за да отключите Apple ID на iPhone:
- Получаване на имейл: Изберете опцията „Получаване на имейл“, След това можете да нулирате паролата си за Apple ID, като използвате имейла, изпратен до вас на вашия спасителен или основен имейл адрес.
- Отговор на въпроси за сигурност: Изберете „Отговор на въпроси за сигурност“, за да отговорите на въпросите си за сигурност и следвайте правилно останалата процедура.
- Ключ за възстановяване: За да използвате опцията „Ключ за възстановяване“, вместо това можете да отидете на проверка в две стъпки или двуфакторно удостоверяване.

Стъпка 4: След като успешно нулирате паролата си, трябва да влезете в своя Apple ID с нова парола. Може да бъдете помолени да промените паролата си от настройките на вашия iPhone.
Метод 4: Свържете се с поддръжката на Apple
Възможно е да има ситуация, при която всички горепосочени методи не могат да разрешат проблема с деактивирания Apple ID . Можете да се свържете с поддръжката на клиенти на Apple, за да разрешите съответно проблема си в такава ситуация. За това следвайте правилно дадените стъпки:
Стъпка 1: Отворете браузъра си и след това отидете на getsupport.apple.com. Сега ще видите различни опции; трябва да отидете на „Изберете продукт“ под опцията „Вижте всички продукти“.
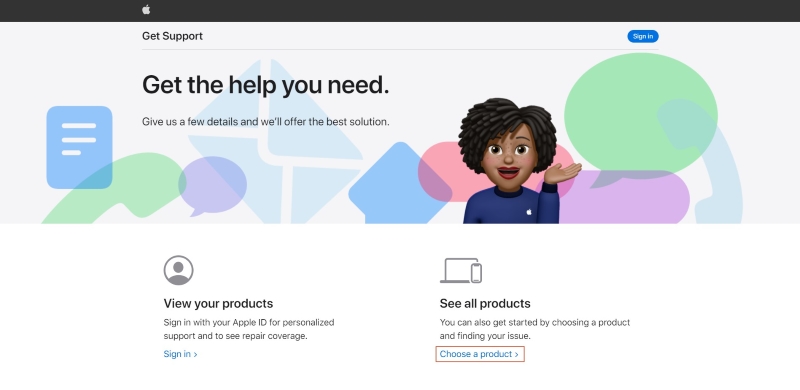
Стъпка 2: Те ще поискат различни услуги на Apple; трябва да натиснете услугите "Apple ID". След това кликнете върху огромния бутон „Обадете ни се“.
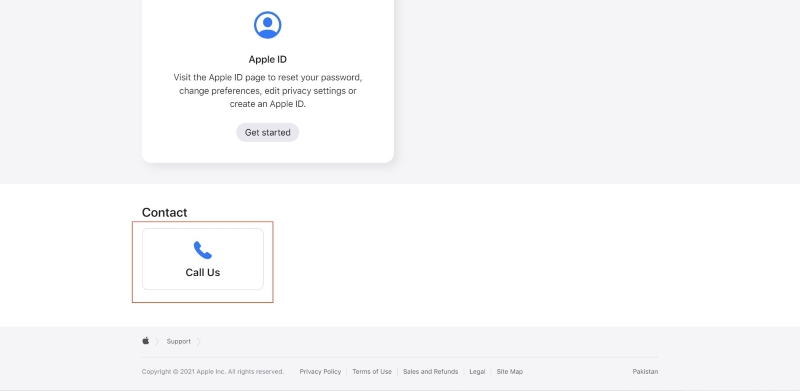
Стъпка 3: Ще се появи нов екран с всички данни за контакт. Можете да видите телефоните за връзка и часовете и дните.
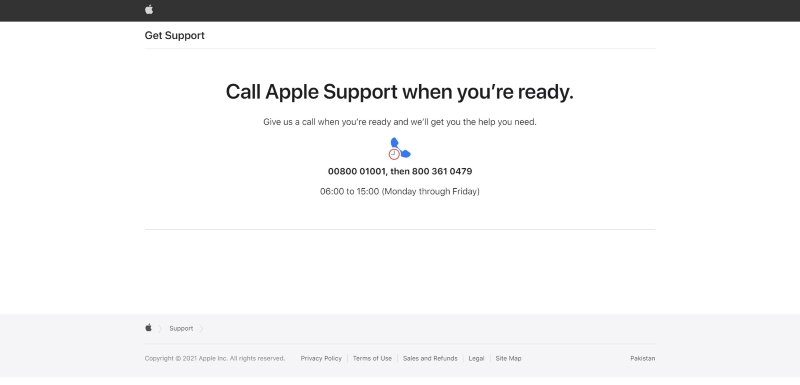
[Препоръчва се!] Отключване на Apple ID от Dr.Fone - Отключване на екрана
Една от невероятните характеристики на Wondershare Dr.Fone включва отключване на екрана, което улеснява потребителите, като им дава точното решение. Може да отключва всички видове пароли за екрана, включително 4- и 6-цифрени пароли, лице и сензорен ID, парола за време на екрана и заключен Apple ID .
Докато отключва, той запазва данни за версия под iOS 11.4, докато изтрива всички данни, ако използвате iOS 11.4 или по-нова версия на iOS. Трябва да знаете тези факти, преди да използвате Dr.Fone-Screen Unlock .

Dr.Fone - Отключване на екрана (iOS)
Отключете Apple ID.
- Той предоставя най-лесните начини за заобикаляне на Apple ID и заключване за активиране на iCloud.
- Позволява ви да премахнете MDM, за да сте сигурни, че няма да загубите данните си, докато влизате във вашия iPhone.
- Той ви предлага пълен достъп до вашето iOS устройство, като използвате няколко стъпки, които ще отнеме секунди.
- Не са необходими технически познания, за да изпълните стъпките за отключване на екрана.
Основните стъпки, въведени от Wondershare Dr.Fone за отключване на Apple ID , са описани по-долу:
Стъпка 1: Свържете вашето iOS устройство с компютър
Първо, изтеглете и инсталирайте пълната настройка на Wondershare Dr.Fone във вашата компютърна система. Сега от началния интерфейс на инструмента изберете функцията "Отключване на екрана".

Стъпка 2: Въведете правилна парола на екрана
Трябва да знаете правилната парола на вашия iPhone, за да отключите екрана. След като екранът ви е отключен, трябва да се доверите на компютъра си да сканира всички налични данни на вашия iPhone. Можете да архивирате данните си, защото ще загубите всичките си данни, след като започнете да отключвате своя Apple ID.

Стъпка 3: Нулирайте настройките и започнете Рестартирайте вашия iPhone
От вас се изисква да следвате указанията от инструкциите на екрана, за да нулирате настройките на вашия iPhone. Рестартирайте вашия iPhone, след като приключите с нулирането.

Стъпка 4: Започнете да отключвате вашия Apple ID и след това проверете вашия Apple ID
Веднага след рестартиране инструментът автоматично ще започне да отключва вашия Apple ID и всичко това ще стане в следващите няколко секунди. След като приключите, проверете дали вашият Apple ID е отключен успешно и потвърдете завършването на процеса.

Бонус съвети: Използвайте Data Eraser, за да изтриете всички данни на вашия iPhone
Функцията Data Eraser на Dr.Fone се използва за трайно изтриване на данни от устройства с iOS, които могат да бъдат контакти, видеоклипове, снимки, SMS, история на обажданията и т.н. Полезна е по отношение на ускоряването на функциите във вашето iOS устройство чрез изчистване нежеланите файлове. Можете да използвате тази функция, за да освободите малко място от съхранението на вашия iPhone, за да можете да управлявате големи количества данни.
Можете също така да се доверите на функцията Dr.Fone-Data Eraser за изтриване на 100 процента данни от приложения на трети страни, включително Viber, WhatsApp, Kik, LINE и др. След като използвате тази функция, ще видите, че изтритите данни са невъзстановими и че можете да направите това в няколко основни стъпки.
Обобщавайки
Горната статия представя възможните решения за отключване на Apple ID и техните подробни стъпки, така че зрителите да могат ефективно да прилагат тези решения. Говорихме и за функцията за отключване на екрана на Wondershare Dr.Fone, най-доброто решение за проблеми като деактивиран Apple ID .
Заключване на екрана на iDevices
- Екран за заключване на iPhone
- Заобиколете заключения екран на iOS 14
- Твърдо нулиране на iPhone с iOS 14
- Отключете iPhone 12 без парола
- Нулиране на iPhone 11 без парола
- Изтрийте iPhone, когато е заключен
- Отключете деактивиран iPhone без iTunes
- Заобикаляне на паролата за iPhone
- Фабрично нулиране на iPhone без парола
- Нулиране на паролата за iPhone
- iPhone е деактивиран
- Отключване на iPhone без възстановяване
- Отключете парола за iPad
- Влезте в заключен iPhone
- Отключете iPhone 7/7 Plus без парола
- Отключете паролата за iPhone 5 без iTunes
- Заключване на приложението за iPhone
- Заключен екран на iPhone с известия
- Отключване на iPhone без компютър
- Отключете парола за iPhone
- Отключете iPhone без парола
- Влезте в заключен телефон
- Нулиране на заключения iPhone
- Заключен екран на iPad
- Отключете iPad без парола
- iPad е деактивиран
- Нулиране на паролата за iPad
- Нулиране на iPad без парола
- Заключен от iPad
- Забравена парола за заключване на екрана на iPad
- Софтуер за отключване на iPad
- Отключете деактивиран iPad без iTunes
- iPod е деактивиран Свържете се с iTunes
- Отключете Apple ID
- Отключете MDM
- Apple MDM
- iPad MDM
- Изтрийте MDM от училищен iPad
- Премахнете MDM от iPhone
- Заобикаляйте MDM на iPhone
- Заобиколете MDM iOS 14
- Премахнете MDM от iPhone и Mac
- Премахнете MDM от iPad
- Jailbreak Премахване на MDM
- Парола за отключване на екранното време






Алис MJ
щатен редактор
Общо оценена с 4,5 ( 105 участваха)