4 начина за сигурно заключване на приложения на iPhone и iPad
5 май 2022 г. • Подадено до: Премахване на екрана за заключване на устройството • Доказани решения
Загрижени ли сте за поверителността си и искате да защитите определени приложения на вашето iOS устройство? Не се притеснявайте! Има много начини да заключите приложението на iPhone и да защитите поверителността си. Можете да следвате същата тренировка, за да ограничите използването на определени приложения за вашите деца, като се възползвате от функцията за заключване на приложението на iPhone. Опциите за заключване на приложението за iPhone и iPad могат да се използват доста лесно. Има много собствени решения и решения на трети страни, които можете да използвате. В тази публикация ще ви запознаем с четири различни техники за това как да заключите приложения на iPhone и iPad.
- Част 1: Заключване на приложения на iPhone с помощта на функцията за ограничения на iPhone
- Част 2: Заключване на приложения на iPhone с помощта на функцията за насочен достъп
- Част 3: Как да заключите приложения на iPhone и iPad чрез App Locker? (iOS 6 до 10)
- Част 4: Как да заключите приложения на iPhone и iPad с BioProtect? (Само устройства с джейлбрейк)
Част 1: Как да заключите приложения на iPhone с помощта на Restrictions?
Като се възползвате от естествената функция за ограничения на Apple, можете да заключите iPhone без никакви проблеми. По този начин можете да настроите парола, която трябва да бъде съпоставена, преди да получите достъп до което и да е приложение. Това заключване на приложението за iPhone също е чудесен начин да ограничите достъпа на децата си до определени приложения или да правят покупки. За да научите как да заключвате приложения на iPhone или iPad с помощта на Ограничения, следвайте тези стъпки:
Стъпка 1 . Отключете устройството си и отидете на неговите Настройки > Общи > Ограничения.
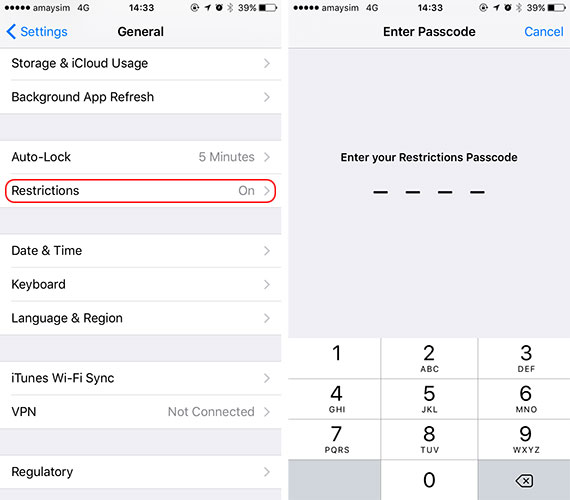
Стъпка 2 . Включете функцията и задайте парола за ограничения на приложението. За да осигурите допълнителна сигурност, можете да настроите парола, която не е подобна на вашата парола за заключен екран.
Стъпка 3 . Сега можете да настроите заключване на приложението за iPhone с помощта на Ограничения. Просто отидете на Общи > Ограничения и включете тази функция за всяко приложение по ваш избор.
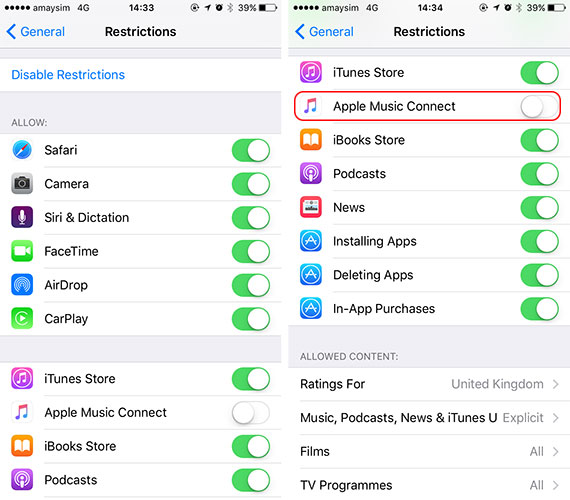
Стъпка 4 . Ако искате, можете също да изключите тази функция за всяко приложение, като използвате същия метод.
Бонус съвет: Как да отключите iPhone без заключване на екрана (ПИН/модел/пръстови отпечатъци/лице)
Може да е проблем, ако сте забравили паролата си за iPhone, тъй като има много ограничения за използване на iPhone. Освен това, ако все още не можете да потвърдите своя Apple ID, като използвате горните начини, може да помислите за премахване на вашия Apple ID на вашите iOS устройства. Ето един лесен начин да ви помогнем да заобиколите Apple ID без парола и 100% работещ, който е да използвате Dr.Fone - Screen Unlock (iOS). Това е професионален инструмент за отключване на iOS, който може да ви помогне да премахнете различни ключалки на iPhone и iPad. Само с няколко стъпки можете лесно да премахнете своя Apple ID.

Dr.Fone - Отключване на екрана
Премахнете заключения екран на iPhone без караница.
- Отключвайте iPhone всеки път, когато паролата е забравена.
- Запазете бързо вашия iPhone от деактивирано състояние.
- Освободете вашата SIM карта от всеки оператор по целия свят.
- Работи за всички модели iPhone, iPad и iPod touch.
- Напълно съвместим с най-новата версия на iOS.

Част 2: Заключване на приложения на iPhone с помощта на насочен достъп
Освен функцията за ограничения, можете също да се възползвате от помощта на Guided Access, за да заключите определено приложение на вашето устройство. Първоначално е въведен в iOS 6 и може да се използва за временно ограничаване на вашето устройство с използването на едно приложение. Използва се предимно от родители, които биха искали да ограничат децата си да използват едно приложение, докато дават устройствата си назаем. Учителите и хората със специални нужди също използват насочен достъп доста често. За да научите как да заключвате приложения на iPhone с помощта на Guided Access, следвайте тези стъпки:
Стъпка 1 . За начало отидете на Настройки на вашето устройство > Общи > Достъпност и докоснете опцията „Насочен достъп“.
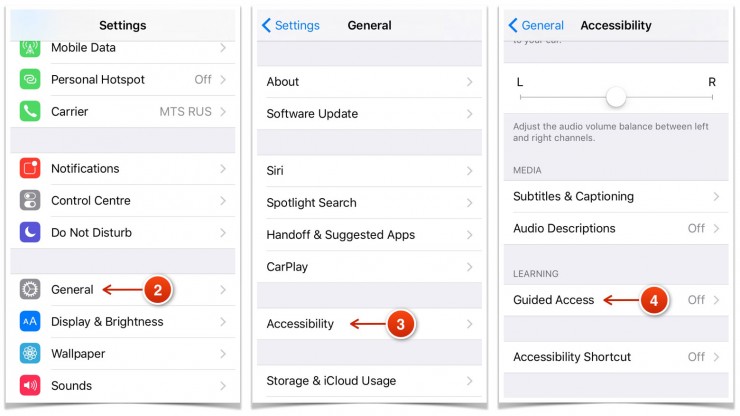
Стъпка 2 . Включете функцията „Насочен достъп“ и докоснете „Настройки на паролата“.
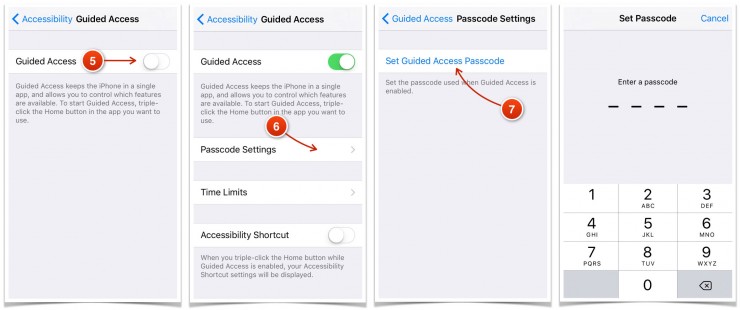
Стъпка 3 . След като изберете опцията „Задаване на парола за насочван достъп“, можете да настроите парола, за да я използвате като заключване на приложение за iPhone.
Стъпка 4 . Сега просто стартирайте приложението, което искате да ограничите, и докоснете бутона Начало три пъти. Това ще стартира режима на ръководен достъп.
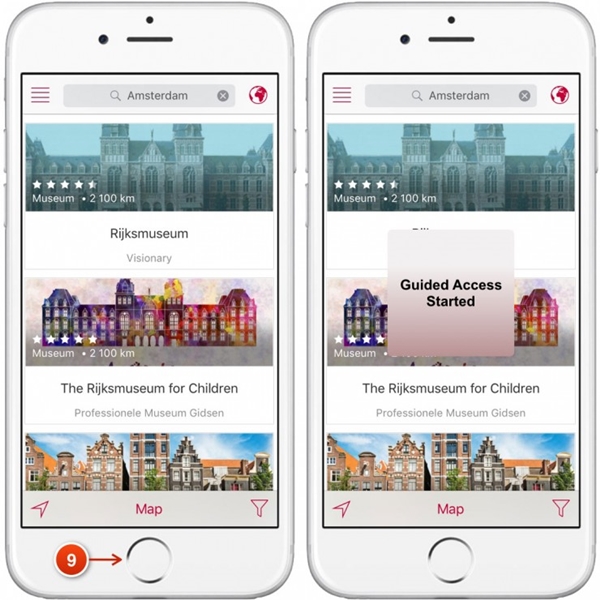
Стъпка 5 . Сега телефонът ви ще бъде ограничен до това приложение. Можете допълнително да ограничите използването на определени функции на приложението.
Стъпка 6 . За да излезете от режима на ръководен достъп, докоснете три пъти началния екран и въведете съответната парола.
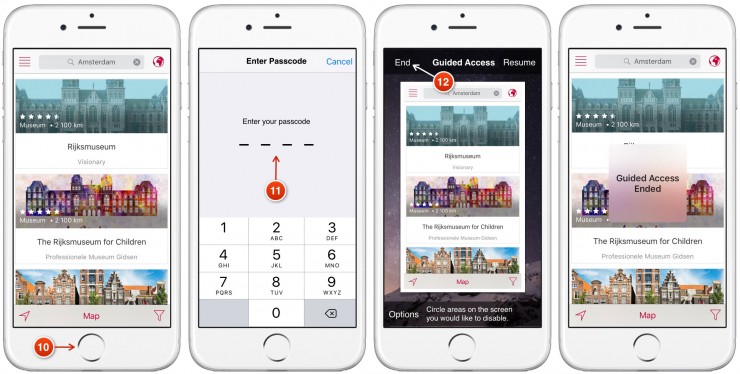
Част 3: Как да заключите приложения на iPhone и iPad с помощта на App Locker?
Освен собствените решения за заключване на приложения за iPhone, можете също да се възползвате от помощта на инструмент на трета страна. Въпреки това, повечето от тези приложения поддържат само джейлбрейкнати устройства. Следователно, ако искате да използвате специално заключване на приложението за iPhone, тогава трябва да направите джейлбрейк на устройството си. Излишно е да казвам, че джейлбрейкването на вашето устройство има своите предимства и недостатъци. Ако не искате да направите джейлбрейк на вашето устройство, тогава можете просто да се възползвате от помощта на гореспоменатите решения.
Въпреки това, ако имате джейлбрейкнато устройство и искате да заключите приложението на iPhone, тогава можете да използвате и AppLocker. Предлага се в хранилището на Cydia и може да бъде закупен само за $0.99. Може да се инсталира на вашето устройство с джейлбрейк, за да получите допълнително ниво на сигурност. Не само приложения, може да се използва и за заключване на определени настройки, папки, достъпности и други. За да научите как да заключвате приложения на iPhone с помощта на AppLocker, следвайте тези стъпки:
Стъпка 1 . Първо, вземете AppLocker на вашето устройство от http://www.cydiasources.net/applocker. Към момента работи на iOS 6 до 10 версии.
Стъпка 2 . След като инсталирате настройката, можете да отидете в Настройки > Applocker, за да получите достъп до нея.
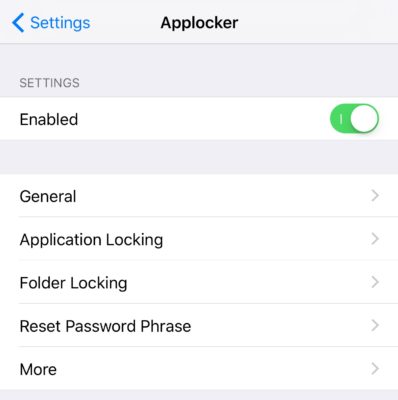
Стъпка 3 . За да получите достъп до функцията, уверете се, че сте я активирали (като я включите).
Стъпка 4 . Това ще ви позволи да настроите парола за заключване на приложенията и настройките по ваш избор.
Стъпка 5 . За да заключите приложението, iPhone, посетете функцията „ Заключване на приложения “ на вашето устройство.
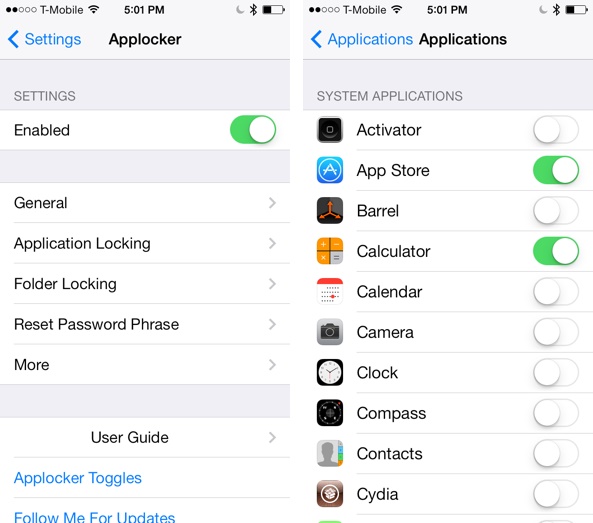
Стъпка 6 . От тук можете да включите (или изключите) функцията за заключване за приложения по ваш избор.
Това ще позволи на приложението ви да заключи iPhone без никакви проблеми. Можете също да отидете на „Нулиране на фразата за парола“, за да промените паролата.
Част 4: Как да заключите приложения на iPhone и iPad с помощта на BioProtect?
Точно като Applocker, BioProtect е друг инструмент на трета страна, който работи само на джейлбрейкнати устройства. Може да се изтегли и от хранилището на Cydia. Освен приложения, можете също да използвате BioProtect за заключване на настройки, SIM функции, папки и др. Той е свързан с Touch ID на устройството и сканира пръстовия отпечатък на потребител, за да предостави (или откаже) достъп до всяко приложение. Приложението работи само на iPhone 5s и по-нови устройства, които имат Touch ID. Въпреки това, можете също да зададете парола, ако вашият Touch ID не работи. За да използвате заключването на приложението BioProtect за iPhone, изпълнете следните стъпки:
Стъпка 1 . Първо, вземете приложението BioProtect, за да заключите iPhone на вашето устройство от дясното http://cydia.saurik.com/package/net.limneos.bioprotect/.
Стъпка 2 . За да получите достъп до панела за настройка, трябва да предоставите достъп до пръстовия си отпечатък.
Стъпка 3 . Поставете пръста си върху Touch ID и съпоставете неговия печат.
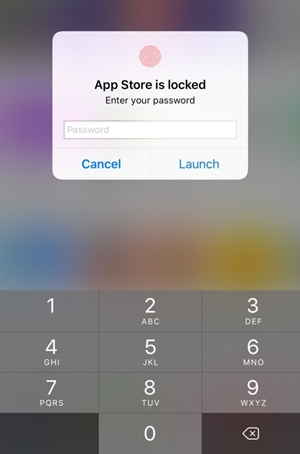
Стъпка 4 . Това ще ви позволи да получите достъп до настройките на приложението BioProtect.
Стъпка 5 . Първо, активирайте приложението, като включите съответната функция.
Стъпка 6 . В секцията „ Защитени приложения “ можете да видите списък с всички основни приложения.
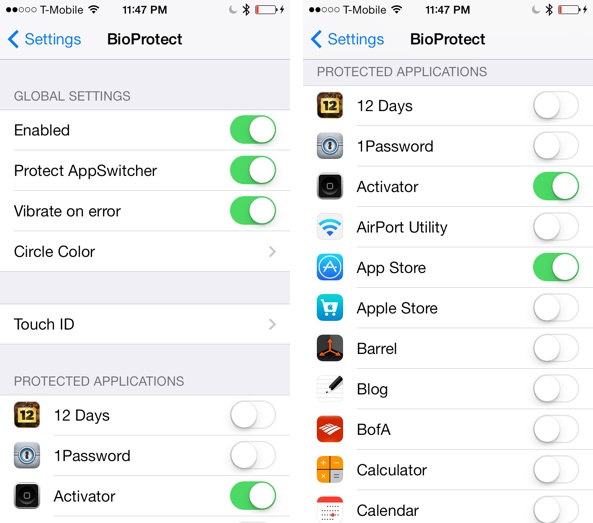
Стъпка 7 . Просто включете (или изключете) функцията на приложението, което искате да заключите.
Стъпка 8 . Можете също да отидете на функцията „Touch ID“, за да калибрирате допълнително приложението.
Стъпка 9 . След като зададете ключалката, ще бъдете помолени да се удостоверите с помощта на пръстовия си отпечатък за достъп до защитеното приложение.
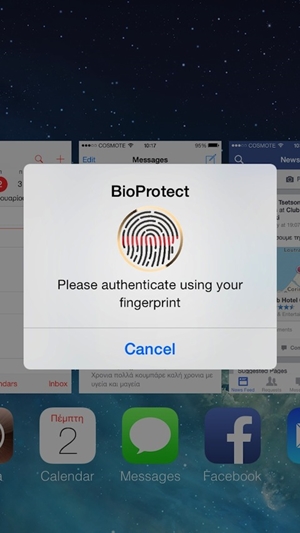
Увийте го!
Следвайки тези решения, ще можете да научите как да заключвате приложения на iPhone без много проблеми. Предоставихме както решения на трети страни, така и собствени решения за заключване на приложения на iPhone по сигурен начин. Можете да изберете предпочитаната от вас опция и да осигурите допълнителен слой сигурност на вашето устройство, за да го запазите в безопасност.
Заключване на екрана на iDevices
- Екран за заключване на iPhone
- Заобиколете заключения екран на iOS 14
- Твърдо нулиране на iPhone с iOS 14
- Отключете iPhone 12 без парола
- Нулиране на iPhone 11 без парола
- Изтрийте iPhone, когато е заключен
- Отключете деактивиран iPhone без iTunes
- Заобикаляне на паролата за iPhone
- Фабрично нулиране на iPhone без парола
- Нулиране на паролата за iPhone
- iPhone е деактивиран
- Отключване на iPhone без възстановяване
- Отключете парола за iPad
- Влезте в заключен iPhone
- Отключете iPhone 7/7 Plus без парола
- Отключете паролата за iPhone 5 без iTunes
- Заключване на приложението за iPhone
- Заключен екран на iPhone с известия
- Отключване на iPhone без компютър
- Отключете парола за iPhone
- Отключете iPhone без парола
- Влезте в заключен телефон
- Нулиране на заключения iPhone
- Заключен екран на iPad
- Отключете iPad без парола
- iPad е деактивиран
- Нулиране на паролата за iPad
- Нулиране на iPad без парола
- Заключен от iPad
- Забравена парола за заключване на екрана на iPad
- Софтуер за отключване на iPad
- Отключете деактивиран iPad без iTunes
- iPod е деактивиран Свържете се с iTunes
- Отключете Apple ID
- Отключете MDM
- Apple MDM
- iPad MDM
- Изтрийте MDM от училищен iPad
- Премахнете MDM от iPhone
- Заобикаляйте MDM на iPhone
- Заобиколете MDM iOS 14
- Премахнете MDM от iPhone и Mac
- Премахнете MDM от iPad
- Jailbreak Премахване на MDM
- Парола за отключване на екранното време






Селена Лий
главен редактор
Общо оценена с 4,5 ( 105 участваха)