জিমেইল অ্যান্ড্রয়েডে কাজ করছে না: 7টি সাধারণ সমস্যা ও সমাধান
এপ্রিল 27, 2022 • এখানে ফাইল করা হয়েছে: Android মোবাইল সমস্যাগুলি সমাধান করুন • প্রমাণিত সমাধান
অ্যান্ড্রয়েড চালু হওয়ার পর থেকে, এটি জিমেইলের মাধ্যমে কাজ করার জন্য কম্পিউটারের প্রয়োজনীয়তা প্রায় বাদ দিয়েছে। জিমেইল অনেক গুরুত্ব বহন করে বিশেষ করে যখন আপনি একজন কর্মজীবী হন। দৈনিক ভিত্তিতে মেইলের মাধ্যমে অনেক কাজ করা হয়। কিন্তু আজ হয়তো আপনার সৌভাগ্যের দিন নয়। হয়তো জিমেইল আপনাকে আজ কঠিন সময় দিচ্ছে। তাই কি? আপনার জিমেইল কি সাড়া দিচ্ছে না বা আপনাকে আরও যেতে বাধা দিচ্ছে? আমরা হব! আর বিরক্ত হওয়ার দরকার নেই। আমরা জিমেইলের কিছু সাধারণ সমস্যার সমাধান সহ আলোচনা করছি। সুতরাং, যদি আপনার Gmail অ্যান্ড্রয়েডে কাজ না করে, তাহলে আপনি এই নিবন্ধটি দেখতে পারেন এবং প্রাসঙ্গিক সমাধানটি খুঁজে পেতে পারেন।
সমস্যা 1: Gmail অ্যাপ সাড়া দিচ্ছে না বা ক্র্যাশ হচ্ছে
প্রথম এবং সর্বাগ্রে, লোকেরা সবচেয়ে সাধারণ পরিস্থিতির সাথে দেখা করে যখন সেখানে Gmail ক্র্যাশ হতে থাকে। বা সহজভাবে, এটা সব প্রতিক্রিয়া না. আপনি যখন এটি খুলবেন, এটি কয়েক সেকেন্ডের জন্য আটকে থাকবে এবং তারপরে আপনাকে এটি বন্ধ করতে হবে। এটি গুরুতরভাবে একটি বিরক্তিকর সমস্যা। যদি আপনার জিমেইলও সাড়া না দেয় বা ক্র্যাশ না করে এবং আপনি সঠিকভাবে কাজ করতে না পারেন, তাহলে নিচের সমাধানগুলো আপনি অনুসরণ করতে পারেন।
ক্যাশে সাফ করুন
জিমেইলে সাড়া না দেওয়ার সমস্যাটি ঠিক করার জন্য আপনি প্রথমে যা করতে পারেন তা হল Gmail এর ক্যাশে সাফ করা। এই সমস্যা সমাধান পেতে উচ্চ সুযোগ আছে. এটা করতে:
- "সেটিংস" এ যান এবং "অ্যাপস এবং বিজ্ঞপ্তি" সন্ধান করুন। দয়া করে মনে রাখবেন যে বিকল্পটি কিছু অ্যান্ড্রয়েড ফোনে পরিবর্তিত হতে পারে যেমন এটি "অ্যাপ্লিকেশন" বা "অ্যাপ ম্যানেজার" হতে পারে। সুতরাং, আতঙ্কিত হবেন না এবং সাবধানে বিকল্পটি সন্ধান করুন।
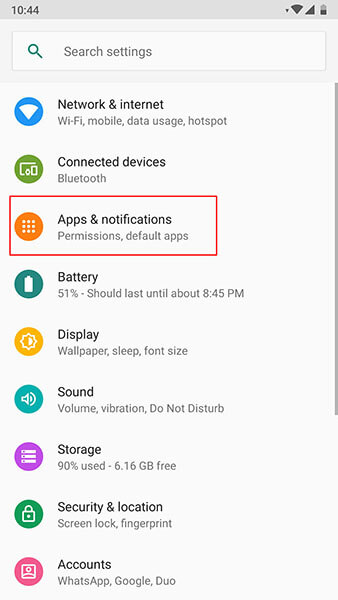
- এখন, অ্যাপের তালিকা থেকে, "Gmail" অনুসন্ধান করুন এবং এটিতে আলতো চাপুন।
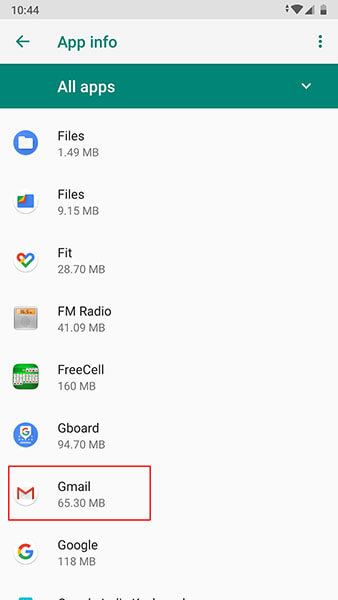
- "স্টোরেজ" এর পরে "ক্লিয়ার ক্যাশে" এ যান।
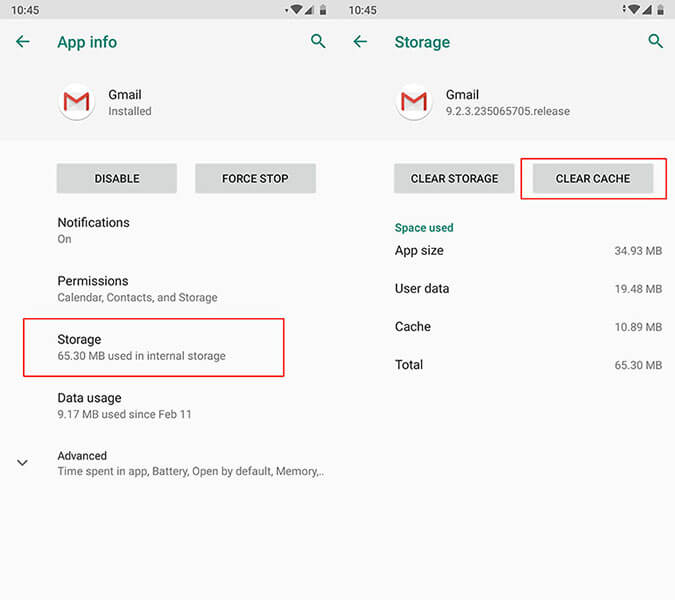
ডিভাইসটি পুনরায় চালু করুন
প্রথম স্থানে ডিভাইসটি পুনরায় চালু করা সহজভাবে অনেক সমস্যার সমাধান করে এবং তাই উদাহরণে যখন Gmail থামতে থাকে। আপনার ডিভাইসের পাওয়ার বোতামটি কেবল দীর্ঘক্ষণ টিপুন এবং ডিভাইসটি পুনরায় চালু করুন। দেখুন সমস্যা দূর হয় কি না।
ডিভাইসটি ফ্যাক্টরি রিসেট করুন
পরবর্তী বিকল্প যা আপনি চেষ্টা করতে পারেন তা হল আপনার ডিভাইস রিসেট করা। এটি ডেটা ক্ষতির দিকে পরিচালিত করবে তাই আমরা আপনাকে প্রথমে ব্যাকআপ নিতে এবং তারপরে এই পদ্ধতিতে এগিয়ে যাওয়ার পরামর্শ দিই।
- "সেটিংস" এ ক্লিক করুন এবং "ব্যাকআপ এবং রিসেট" বিকল্পটি অনুসন্ধান করুন।
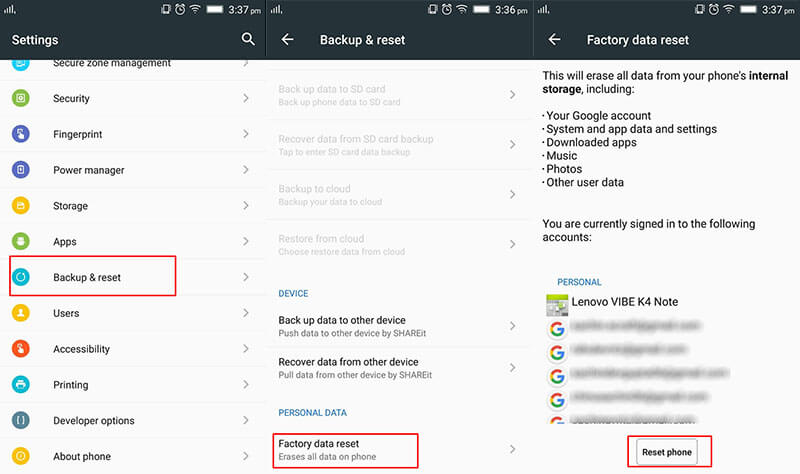
- "রিসেট" বা "সমস্ত ডেটা মুছুন" এ আলতো চাপুন (বিকল্পের নাম আবার পরিবর্তিত হতে পারে)।
যদি দুর্ভাগ্যবশত উপরের সমাধানগুলো কাজ না করে, তাহলে স্টক অ্যান্ড্রয়েড রম আবার ফ্ল্যাশ করার প্রয়োজন আছে। আপনি কিভাবে আশ্চর্য হওয়ার আগে, একটি পেশাদার এক-ক্লিক টুল আছে যা অবশ্যই সহায়তা হতে পারে। এটি Dr.Fone - সিস্টেম মেরামত (Android) । টুলটি অ্যান্ড্রয়েড ফোনের বিশেষ যত্ন নেয় এবং সিস্টেমের প্রায় প্রতিটি সমস্যা সহজেই সমাধান করে। এটি কোন বিশেষ প্রযুক্তিগত দক্ষতা লাগে না এবং দক্ষতার সাথে সঞ্চালন করে।
সমস্যা 2: Gmail সব প্রান্তের মধ্যে সিঙ্ক হবে না
পরবর্তী সবচেয়ে সাধারণ সমস্যা যেখানে লোকেরা আটকে যায় তা হল যখন Gmail সিঙ্ক হবে না। এখানে এই বিশেষ সমস্যার সমাধান আছে.
ফোনে জায়গা তৈরি করুন
যখন Gmail সিঙ্ক করা বন্ধ করে, তখন যে জিনিসগুলি আপনাকে বাঁচাতে পারে তার মধ্যে একটি হল স্টোরেজ সাফ করা৷ এটি এমন স্থান যা সম্ভবত অপরাধী এবং তাই সিঙ্কিং মোটেও কাজ করে না। আমরা আপনাকে স্টোরেজ সাফ করতে বা ডাউনলোড করা ফাইলগুলি মুছে ফেলার জন্য অবাঞ্ছিত অ্যাপগুলি সরানোর পরামর্শ দিতে চাই৷ এছাড়াও আপনি গুরুত্বপূর্ণ ফাইল আপনার কম্পিউটারে স্থানান্তর করতে পারেন এবং স্থান খালি করতে পারেন।
জিমেইল সিঙ্ক সেটিংস চেক করুন
যখন এখনও Gmail কাজ করছে না সমস্যাটি থেকে যায় এবং আপনি সিঙ্ক করতে পারবেন না, Gmal সিঙ্ক সেটিংস চেক করতে ভুলবেন না। এর জন্য নিচের ধাপগুলো অনুসরণ করুন:
- Gmail অ্যাপ চালু করুন এবং মেনু আইকনে ট্যাপ করুন (তিনটি অনুভূমিক লাইন)।
- "সেটিংস" আলতো চাপুন এবং আপনার অ্যাকাউন্ট চয়ন করুন৷
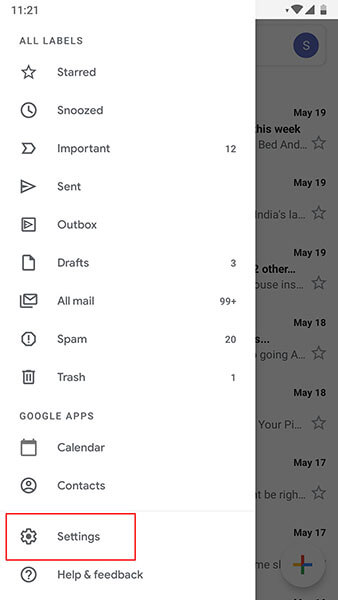
- "সিঙ্ক জিমেইল" এর পাশের বাক্সটি চেক করুন যদি এটি চেক করা না থাকে।
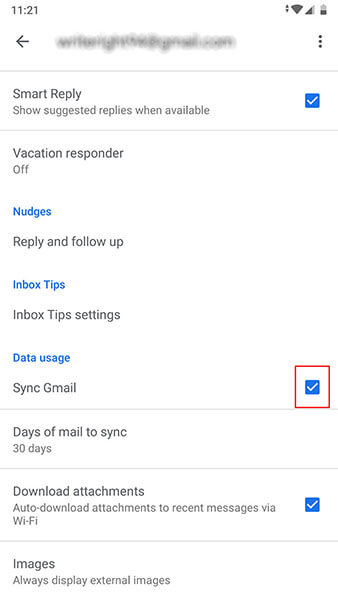
ডিভাইসটি পুনরায় চালু করুন
আবার, পুনরায় চালু করা এই পরিস্থিতিতে সহায়ক হতে পারে। আপনি ডিভাইসটি আবার বুট করার সময়, আপনার জিমেইল সিঙ্ক করতে পারে কি না তা পরীক্ষা করুন।
সমস্যা 3: Gmail লোড হবে না
আপনি যদি আপনার ওয়েব ব্রাউজারে Gmail ব্যবহার করছেন এবং এটি লোড করার সময় আপনার ধৈর্যের পরীক্ষা করেছে, তাহলে এখানে সমাধানগুলি রয়েছে যা আপনার জন্য ফলপ্রসূ হতে পারে৷ এই চেক আউট অনুগ্রহ করে.
জিমেইল সমর্থিত ব্রাউজার ব্যবহার নিশ্চিত করুন
প্রথমত, আপনাকে নিশ্চিত করতে হবে যে আপনি যে ব্রাউজারটি ব্যবহার করছেন সেটি Gmail এর সাথে কাজ করে কি না। Gmail Google Chrome, Firefox, Safari, Internet Explorer এবং Microsoft Edge-এ মসৃণভাবে পারফর্ম করতে পারে। তবে ব্রাউজারগুলো আপডেট করা উচিত। সুতরাং, দয়া করে নিশ্চিত করুন যে এই ব্রাউজারগুলি সর্বশেষ সংস্করণে চলছে। তাছাড়া, আপনি যদি ক্রোমবুক ব্যবহার করেন, তাহলে অপারেটিং সিস্টেম আপডেট করতে ভুলবেন না যাতে এটি জিমেইল সমর্থন করে।
ওয়েব ব্রাউজারের ক্যাশে সাফ করুন
আপনি যদি উপরের পদ্ধতিটি চেষ্টা করে থাকেন তবে কোন লাভ না হয়, ওয়েব ব্রাউজারের ক্যাশে এবং কুকিজ সাফ করার চেষ্টা করুন। কিন্তু এটি করার মাধ্যমে, ব্রাউজারের ইতিহাস মুছে ফেলা হবে। সেইসাথে, আপনি আগে উপভোগ করা ওয়েবসাইটগুলির রেকর্ডও হারিয়ে যাবে।
ব্রাউজার এক্সটেনশন বা অ্যাড-অন চেক করুন
উপরেরটি না হলে, এই টিপটি চেষ্টা করুন। এটি আপনাকে আপনার ব্রাউজার এক্সটেনশন চেক করতে উত্সাহিত করে। সম্ভবত এগুলি Gmail-এর সাথে হস্তক্ষেপ করছে এবং এই দ্বন্দ্বের কারণে, Gmail লোড হবে না৷ আপনি হয় এই এক্সটেনশনগুলি এবং প্লাগ-ইনগুলি সাময়িকভাবে বন্ধ করতে পারেন বা ব্রাউজারের ছদ্মবেশী মোড ব্যবহার করতে পারেন যেখানে এক্সটেনশন এবং প্লাগ-ইনগুলির মতো কোনও জিনিস নেই৷
সমস্যা 4: Gmail পাঠাতে বা গ্রহণ করতে পারে না
Gmail আপনাকে মেইল এবং বার্তা পাঠাতে বা গ্রহণ করতে সমস্যা দেয়। এবং এই জাতীয় সমস্যা সমাধানের জন্য, নিম্নলিখিত সমাধানগুলি উল্লেখ করা হয়েছে।
জিমেইলের সর্বশেষ সংস্করণটি দেখুন
আপনি যখন Gmail এর পুরানো সংস্করণ ব্যবহার করছেন তখন এই সমস্যাটি দেখা দিতে পারে। এবং সেইজন্য, প্রথম সমাধানটি আপনাকে জিমেইল আপডেট উপলব্ধ কিনা তা পরীক্ষা করতে বলে। আপনি প্লে স্টোরে যেতে পারেন এবং "মাই অ্যাপস এবং গেমস" বিকল্প থেকে আপনি দেখতে পারেন যে জিমেইল আপডেট করা দরকার কি না।
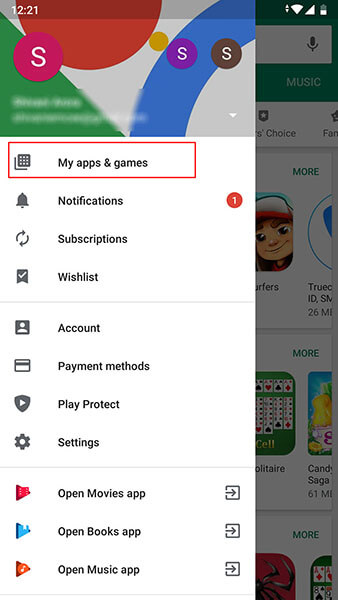
ইন্টারনেট সংযোগ যাচাই করুন
আরেকটি জিনিস যা ওজন বহন করে যখন আপনি মেল পাঠাতে বা গ্রহণ করতে পারেন তা হল ইন্টারনেট সংযোগ। আমরা সবাই জানি যে ডিভাইসটি ইন্টারনেটের সাথে সংযুক্ত না থাকলে Gmail সাড়া দেবে না। অতএব, আপনাকে Wi-Fi বন্ধ করে আবার চালু করার পরামর্শ দেওয়া হচ্ছে। এছাড়াও, আপনি যদি সেলুলার ডেটা ব্যবহার করেন তবে অনুগ্রহ করে ওয়াই-ফাইতে স্যুইচ করা নিশ্চিত করুন৷ এটি প্রক্রিয়াটিকে বাধাগ্রস্ত করতে পারে এবং আপনাকে মেল গ্রহণ বা পাঠানো থেকে বিরত রাখতে পারে।
আপনার অ্যাকাউন্ট সরান এবং আবার যোগ করুন
যদি এখনও Gmail আপনাকে এগিয়ে যেতে বাধা দেয়, তাহলে একবার এটি থেকে সাইন আউট করতে ভুলবেন না। এটা করতে:
- আপনার Gmail অ্যাপ খুলুন এবং "এই ডিভাইসে অ্যাকাউন্ট পরিচালনা করুন" এ যান।
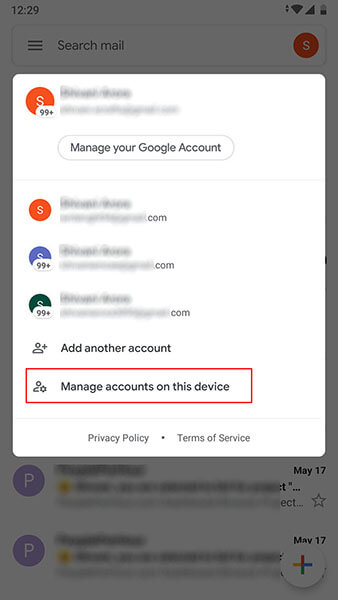
- এখন, আপনি যে অ্যাকাউন্টের সাথে কাজ করছেন তাতে আলতো চাপুন। তারপরে "অ্যাকাউন্ট সরান" এ আলতো চাপুন৷ এর পরে, আপনি আবার সাইন ইন করতে পারেন এবং তারপরে সমস্যাটি চলে গেছে কিনা তা পরীক্ষা করতে পারেন।
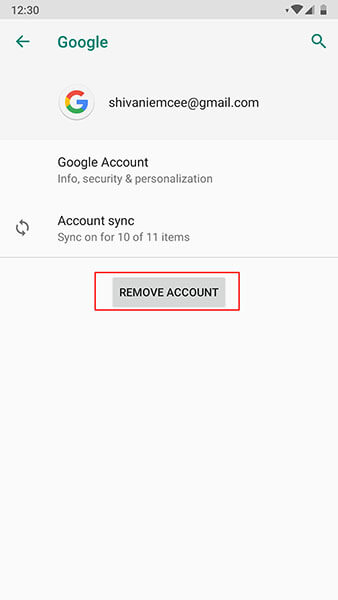
সমস্যা 5: পাঠানো আটকে গেছে
এখন, এখানে আরেকটি বিরক্তিকর সমস্যা যা জিমেইলকে অ্যান্ড্রয়েডে সঠিকভাবে কাজ করতে দেয় না। এই সমস্যাটি এমন পরিস্থিতির সমাধান করে যেখানে ব্যবহারকারীরা একটি মেল পাঠান কিন্তু এটি পাঠানোর সময় আটকে যায়। যদি আপনি এই সমস্যার মধ্য দিয়ে যাচ্ছেন তবে নিম্নলিখিত সমাধানগুলি আপনাকে সাহায্য করবে।
বিকল্প জিমেইল ঠিকানা চেষ্টা করুন
প্রথমত, যদি পাঠানোর সমস্যা আটকে থাকার কারণে Gmail কাজ না করে, তাহলে আমরা আপনাকে মেইল পাঠানোর জন্য অন্য কোনো Gmail ঠিকানা ব্যবহার করার পরামর্শ দিই। যদি এখনও সমস্যা দেখা দেয়, তাহলে পরবর্তী সমাধানে যান।
নেটওয়ার্ক সংযোগ পরীক্ষা করুন
ইতিমধ্যে উল্লিখিত হিসাবে, Gmail এর সাথে কাজ করার সময় একটি সক্রিয় ইন্টারনেট সংযোগ নিশ্চিত করুন৷ আপনি যখন একটি স্থিতিশীল সংযোগ ব্যবহার করছেন না, তখন এটি প্রেরণে আটকে যেতে পারে, Gmail ক্র্যাশ এবং অন্যান্য অনেক সমস্যা হতে পারে। আপনি এই তিনটি জিনিস করে সমস্যার সমাধান করতে পারেন:
- সবচেয়ে গুরুত্বপূর্ণ, যদি আপনি একটি মসৃণ প্রক্রিয়া চান তবে সেলুলার ডেটার পরিবর্তে শুধুমাত্র Wi-Fi ব্যবহার করুন।
- Wi-Fi বন্ধ করুন এবং তারপর প্রায় 5 সেকেন্ড পরে এটি আবার চালু করুন। রাউটারের সাথে একই কাজ করুন। এটি প্লাগ আউট এবং প্লাগ ইন.
- অবশেষে, বিমান মোড চালু করুন এবং কয়েক সেকেন্ড পরে, এটি আবার বন্ধ করুন।
এখন মেইলটি পাঠানোর চেষ্টা করুন এবং দেখুন জিনিসগুলি এখনও একই রকম আছে কি না।
সংযুক্তি পরীক্ষা করুন
বড় সংযুক্তিগুলিও এই সমস্যার কারণ হতে পারে। আপনি যে সংযুক্তিগুলি পাঠাচ্ছেন তা পরীক্ষা করার জন্য আমরা এখানে আপনাকে পরামর্শ দিতে চাই৷ যদি এইগুলি এত গুরুত্বপূর্ণ না হয়, আপনি সেগুলি সরিয়ে মেল পাঠাতে পারেন৷ অথবা সংযুক্তি ছাড়া মেইল পাঠানো সম্ভব না হলে, ফাইল কম্প্রেস করা একটি সমাধান হতে পারে।
সমস্যা 6: "অ্যাকাউন্ট সিঙ্ক করা হয়নি" সমস্যা
অনেক সময়, ব্যবহারকারীরা Gmail এর সাথে কাজ করার চেষ্টা করার সময় "অ্যাকাউন্ট সিঙ্ক করা হয়নি" বলে একটি ত্রুটি পান। এবং এটি হল 6 তম সমস্যা যা আমরা উপস্থাপন করছি। নিচে উল্লিখিত উপায়গুলো সমস্যা থেকে বেরিয়ে আসতে সাহায্য করবে।
ফোনে জায়গা তৈরি করুন
জিমেইল যখন "অ্যাকাউন্টগুলি সিঙ্ক করা হয়নি" সমস্যাটি প্রম্পট করে প্রক্রিয়াটিকে এগিয়ে নেওয়া বন্ধ করে, তখন নিশ্চিত হন যে আপনার অ্যান্ড্রয়েড ডিভাইসে কিছু সঞ্চয়স্থান রয়েছে৷ যদি না হয়, সরাসরি এটি তৈরি করুন। আমরা উপরের সমাধানগুলির একটিতেও উল্লেখ করেছি, আপনি হয় অপ্রয়োজনীয় ফাইলগুলি মুছে ফেলতে পারেন বা ফোনে জায়গা তৈরি করতে গুরুত্বপূর্ণ ফাইলগুলি পিসিতে স্থানান্তর করতে পারেন। এই টিপটি সহ যান এবং দেখুন এটি কাজ করে কিনা।
জিমেইল সিঙ্ক সেটিংস চেক করুন
অন্য সমাধান হিসাবে, সমস্যাটি সমাধান করতে Gmail সিঙ্ক সেটিংস পরীক্ষা করুন।
- শুধু Gmail খুলুন এবং মেনু আইকনে আঘাত করুন যা উপরে তিনটি অনুভূমিক রেখা।
- "সেটিংস" এ যান এবং আপনার অ্যাকাউন্ট নির্বাচন করুন।
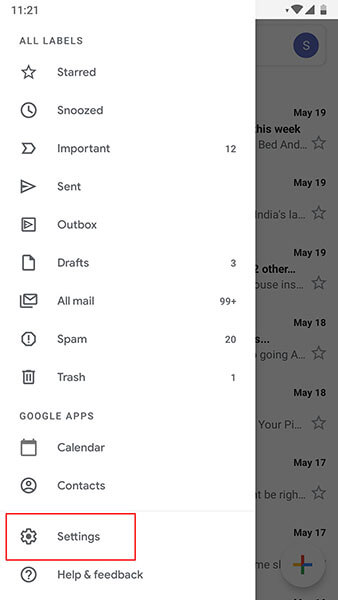
- "সিঙ্ক জিমেইল" এর পাশের ছোট বাক্সটি দেখুন এবং এটি না হলে চেক করুন৷
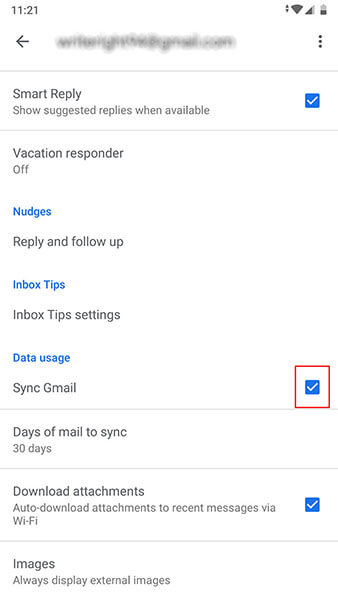
ডিভাইসটি পুনরায় চালু করুন
যদি উপরের পদ্ধতিটি নিরর্থক হয়ে যায় তবে কেবল আপনার ডিভাইসটি পুনরায় চালু করুন। আপনার ডিভাইসের পাওয়ার বোতামের সাহায্য নিন। এটি দীর্ঘক্ষণ টিপুন এবং বিকল্পগুলি থেকে, এটি পুনরায় চালু করুন। আশা করি এটি আপনার জন্য কাজ করবে।
সমস্যা 7: Gmail অ্যাপ ধীর গতিতে চলছে
আপনি যে শেষ সমস্যাটির মুখোমুখি হতে পারেন তা হল ধীরগতির Gmail অ্যাপ। সহজ কথায়, আপনি অনুভব করতে পারেন যে Gmail অ্যাপ অত্যন্ত ধীর গতিতে কাজ করছে। এটি ঠিক করতে, নিম্নলিখিত সমাধানগুলি আপনাকে সাহায্য করবে।
ফোন রিস্টার্ট করুন
অ্যান্ড্রয়েড সিস্টেমের ছোটখাটো সমস্যা সমাধানের জন্য এটি একটি সর্বজনীন পদ্ধতি। এবং এখানেও, আমরা চাই যে আপনি প্রথমে আপনার অ্যান্ড্রয়েড ফোনটি পুনরায় চালু করুন যখন আপনি দেখতে পান যে ধীরগতির আচরণের কারণে Gmail সাড়া দিচ্ছে না।
ডিভাইসের ক্লিয়ার স্টোরেজ
ডিভাইসে পর্যাপ্ত জায়গা না থাকলে সাধারণত সমস্ত অ্যাপ ধীর গতিতে চলতে শুরু করে। যেহেতু অ্যাপগুলির দ্রুত এবং যথাযথভাবে কাজ করার জন্য জায়গার প্রয়োজন হয়, তাই ডিভাইসটি কম স্টোরেজে থাকা Gmail-এর জন্য দুর্ভাগ্যের কারণ হতে পারে৷ সুতরাং, নিশ্চিত করুন যে আপনার ডিভাইসে আপনার আর প্রয়োজন নেই এমন আইটেমগুলি মুছে ফেলুন এবং কিছু জায়গা তৈরি করুন যাতে Gmail সুন্দরভাবে প্রতিক্রিয়া জানায় এবং আর ধীর গতিতে চলতে না পারে।
জিমেইল অ্যাপ আপডেট করুন
শেষ টিপ হিসেবে আপনাকে সাহায্য করবে জিমেইল অ্যাপ আপডেট করা। যতক্ষণ না আপনি প্রয়োজনে অ্যাপটি আপডেট করছেন, Gmail আপনাকে কাজ করা থেকে বিরত রাখবে এবং আপনি অবশ্যই হতাশ হবেন। অতএব, প্লে স্টোরে যান এবং জিমেইল আপডেটটি সন্ধান করুন। যদি এটি উপলব্ধ থাকে, হাসির সাথে এটিকে স্বাগত জানান এবং ধীর গতিতে চলমান Gmail এর সমস্যা থেকে বিদায় নিন।
এই 3 টি টিপস অনুসরণ করার পরেও যদি আপনার সমস্যাটি সমাধান না হয় তবে কী করবেন? আমরা হব! যদি তা হয়, তাহলে আমরা আপনাকে আবার সুপারিশ করব স্টক অ্যান্ড্রয়েড রম ফ্ল্যাশ করতে একটি বিশেষজ্ঞ ওয়ান-ক্লিক টুল ব্যবহার করুন।
Dr.Fone - সিস্টেম মেরামত (Android) আপনাকে উদ্দেশ্য পূরণ করতে সাহায্য করবে। এই শক্তিশালী টুলটির বিশাল সাফল্যের হার রয়েছে এবং কেউ এর সরলতা এবং নিরাপত্তার জন্য এটির উপর নির্ভর করতে পারে। এটি অ্যান্ড্রয়েড সিস্টেম সম্পর্কিত অসংখ্য সমস্যার সাথে কাজ করার জন্য ডিজাইন করা হয়েছে। সুতরাং, আপনার জিমেইল ক্র্যাশ বা থেমে যাওয়া যাই হোক না কেন, এতে সব কিছুর সমাধান রয়েছে।
Dr.Fone - System Repair
Fix all Gmail issues caused by Android system:
- Gmail app corruption or not opening
- Gmail app crashing or stopping
- Gmail app not responding
অ্যান্ড্রয়েড স্টপিং
- Google পরিষেবা ক্র্যাশ
- Google Play পরিষেবা বন্ধ হয়ে গেছে
- Google Play পরিষেবাগুলি আপডেট হচ্ছে না৷
- প্লে স্টোর ডাউনলোড করা আটকে গেছে
- অ্যান্ড্রয়েড পরিষেবাগুলি ব্যর্থ৷
- টাচউইজ হোম বন্ধ হয়ে গেছে
- Wi-Fi কাজ করছে না
- ব্লুটুথ কাজ করছে না
- ভিডিও চলছে না
- ক্যামেরা কাজ করছে না
- পরিচিতি সাড়া দিচ্ছে না
- হোম বোতাম সাড়া দিচ্ছে না
- টেক্সট গ্রহণ করতে পারবেন না
- সিম প্রভিশন করা হয়নি
- সেটিংস থামছে
- অ্যাপস থেমে যায়




এলিস এমজে
কর্মী সম্পাদক
সাধারণত 4.5 রেট দেওয়া হয় ( 105 জন অংশগ্রহণ করেছে)