iPhone 11 【Dr.fone】 এ হারিয়ে যাওয়া/নিখোঁজ পরিচিতিগুলি পুনরুদ্ধার করুন
এপ্রিল 28, 2022 • এখানে ফাইল করা হয়েছে: বিভিন্ন iOS সংস্করণ এবং মডেলের জন্য টিপস • প্রমাণিত সমাধান

আপনি কি কখনও একটি ফোন কল করতে বা একটি পাঠ্য বার্তা পাঠাতে গেছেন এবং আপনি যাকে খুঁজছেন তার নম্বর বা যোগাযোগের এন্ট্রি খুঁজে পাচ্ছেন না? আপনি স্ক্রোল করুন এবং স্ক্রোল করুন এবং স্ক্রোল করুন, তা বন্ধু, পরিবারের সদস্য বা কর্মক্ষেত্রে কেউই হোক না কেন, কিন্তু আপনি নম্বরটি খুঁজে পাচ্ছেন না।
এটি একটি ভয়ানক জিনিস হতে পারে, বিশেষ করে যদি আপনি একটি জরুরী অবস্থায় থাকেন, অথবা আপনি যার সাথে সংযোগ করার চেষ্টা করছেন তার সাথে যোগাযোগ করার অন্য কোন উপায় নেই৷ পরিবর্তে, আপনাকে এমন একটি সমাধান খুঁজে বের করতে সক্রিয় হতে হবে যা আপনার পরিচিতিগুলিকে যেখানে আপনার প্রয়োজন সেখানে ফিরে পায়।
এটি মাথায় রেখে, আজ আমরা আপনার সাথে আপনার iPhone 11/11 প্রো (ম্যাক্স) এর হারিয়ে যাওয়া এবং হারিয়ে যাওয়া পরিচিতিগুলি পুনরুদ্ধার করার জন্য আমাদের সম্পূর্ণ নির্দেশিকা শেয়ার করি সহজে এবং ডেটা ক্ষতি ছাড়াই; এই সব একটি চাপ মুক্ত প্রক্রিয়া তৈরি!
পার্ট 1. আইফোন 11/11 প্রোতে লুকানো পরিচিতিগুলি দেখানোর 3 পদ্ধতি (সর্বোচ্চ)
আপনার আইফোন থেকে আপনার পরিচিতি বা শুধুমাত্র কিছু পরিচিতি অনুপস্থিত হওয়ার কয়েকটি কারণ রয়েছে এবং আপনি সেগুলি খুঁজে না পাওয়া পর্যন্ত আপনাকে প্রতিটির মধ্য দিয়ে যেতে হবে। চিন্তা করবেন না, একটি পরিচিতি মুছে ফেলাই এটিকে দৃশ্য থেকে অদৃশ্য করার একমাত্র উপায় নয়, তাই আপনার তথ্য নিরাপদ হওয়া উচিত৷
গাইডের এই অংশে, আমরা আপনার পরিচিতিগুলি আবার প্রকাশ করা হয়েছে তা নিশ্চিত করতে আপনাকে যে তিনটি মূল পদ্ধতি অনুসরণ করতে হবে তা অন্বেষণ করতে যাচ্ছি। এর সরাসরি এটিতে ঝাঁপ দেওয়া যাক!
পরিচিতি গ্রুপ চেক করুন
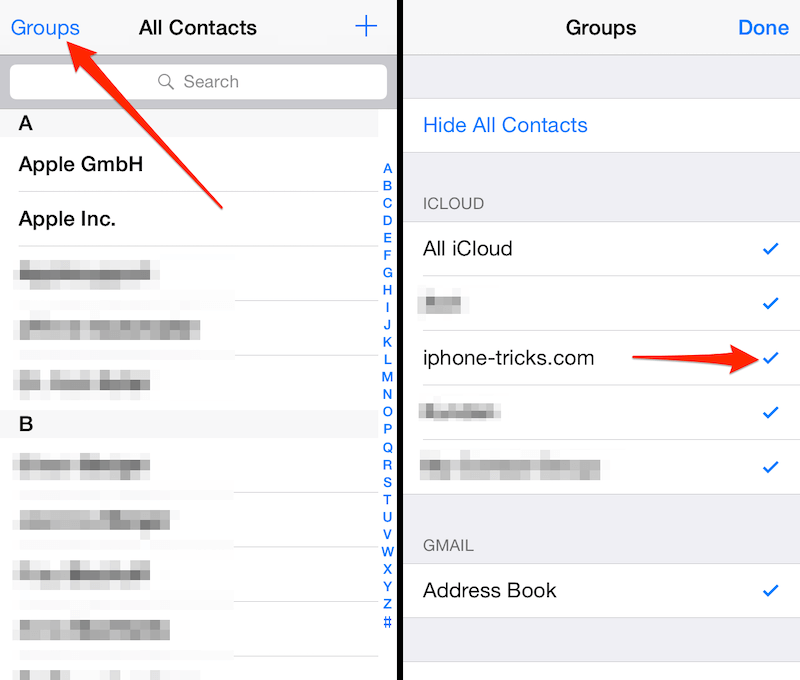
পরিচিতি অ্যাপের মধ্যে, একটি সেটিংস রয়েছে যা আপনাকে নির্দিষ্ট ফোল্ডারে আপনার পরিচিতিগুলিকে গোষ্ঠীবদ্ধ করতে দেয়৷ উদাহরণস্বরূপ, আপনি আপনার সমস্ত ব্যবসা, বন্ধুবান্ধব এবং পরিবারের নম্বরগুলিকে আলাদা রাখতে পারেন, আপনার প্রয়োজন হলে সেগুলিকে দ্রুত অ্যাক্সেস করার অনুমতি দেয়৷
যাইহোক, আপনি যদি ভুলবশত কোনো ফোল্ডারে কোনো পরিচিতি রাখেন, বা আপনার পরিচিতি কোন গ্রুপে আছে তা ভুলে যান, এই কারণেই এটি হারিয়ে যেতে পারে। চেক করতে, কেবল পরিচিতি অ্যাপ খুলুন এবং গ্রুপ বিকল্পে আলতো চাপুন।
এখন, নিশ্চিত করুন যে 'অল অফ মাই আইফোন' টগলটি বন্ধ করা হয়েছে, এবং এর অর্থ হবে প্রতিটি গ্রুপে আপনার সমস্ত পরিচিতি শ্রেণীবদ্ধ না করেই প্রদর্শিত হবে৷ আপনার পরিচিতিগুলির মাধ্যমে যান এবং আপনি যাকে খুঁজছেন তাকে খুঁজুন!
আইক্লাউড থেকে আবার পরিচিতি সিঙ্ক করুন
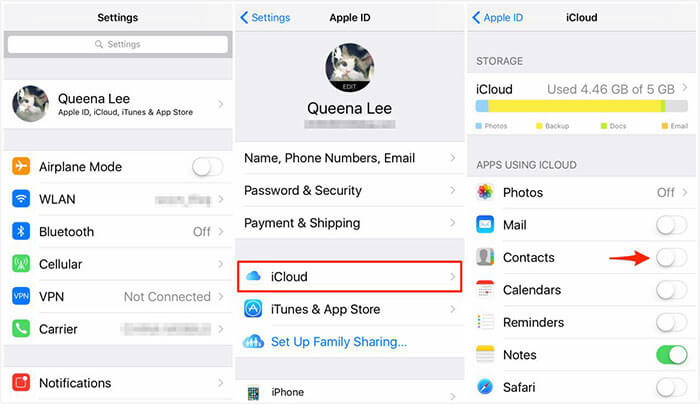
আপনি যদি আপনার ডিভাইসের ব্যাক আপ নেন এবং আপনার তথ্য নিরাপদ কিনা তা নিশ্চিত করতে আপনি iCloud ব্যবহার করেন, সেটি আপনার ডিভাইসটিকে একটি কম্পিউটারে সংযুক্ত করে বা বেতার প্রযুক্তি ব্যবহার করেই হোক, আপনি বাজি ধরতে পারেন যে আপনার পরিচিতিগুলি আপনার iCloud অ্যাকাউন্টে সংরক্ষণ করা হয়েছে৷
আপনি যদি কিছুক্ষণের মধ্যে আপনার ডিভাইসের ব্যাক আপ না করে থাকেন, আপনি আপনার iCloud অ্যাকাউন্টের সাথে আপডেট এবং সিঙ্ক না করে থাকেন, সিঙ্কিং প্রক্রিয়ায় একটি ত্রুটি ছিল, বা আপনার সেটিংসগুলির মধ্যে একটি সঠিকভাবে সেট করা হয়নি, এর ফলে পরিচিতিগুলি হতে পারে আপনার ডিভাইসে থাকার দরকার নেই।
চেক করতে, আপনার ডিভাইসের প্রধান মেনু থেকে, সেটিংস > মেল, পরিচিতি এবং ক্যালেন্ডার > iCloud নেভিগেট করুন। এই ট্যাপের অধীনে, আপনি আপনার সমস্ত সিঙ্ক বিকল্প দেখতে পাবেন। নিশ্চিত করুন যে পরিচিতি বিকল্পটি নির্বাচন করা হয়েছে যাতে আপনি যখন iCloud এর সাথে সিঙ্ক করেন, তখন পরিচিতিগুলি জুড়ে পাঠানো হয় এবং অনুপস্থিতগুলি পুনরুদ্ধার করা হয়!
অ্যাকাউন্ট সেটিংসে ডিফল্ট অ্যাকাউন্ট চেক করুন
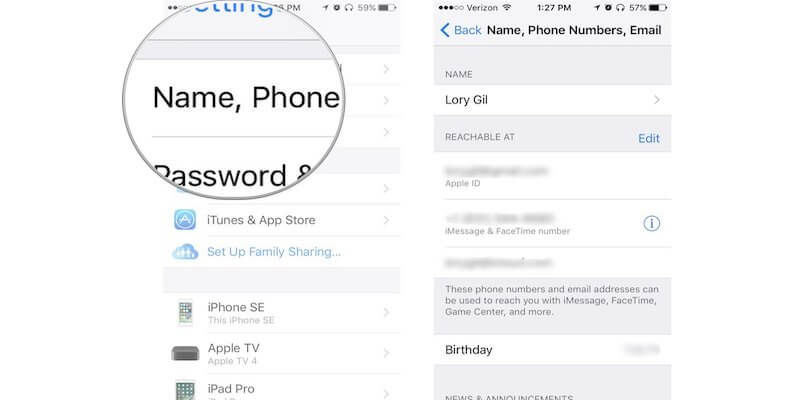
উপরোক্ত বিবেচনার সাথে হাত মিলিয়ে, যদি আপনার iCloud অ্যাকাউন্ট একটি ভিন্ন নাম বা ব্যবহারকারীর অ্যাকাউন্ট দিয়ে সাইন ইন করা থাকে, তাহলে এটি আপনার পরিচিতিগুলিকে মিশ্রিত করতে পারে, যার অর্থ আপনি যেগুলিকে খুঁজছেন তা দেখতে পারবেন না৷
যে কোনো কারণে এটি ঘটতে পারে, সম্ভবত আপনি যদি কারো সাথে একটি ডিভাইস শেয়ার করেন, ভুলবশত সাইন আউট করেন, অথবা আপনি এমন একটি পারিবারিক অ্যাকাউন্ট ব্যবহার করেন যেখানে অন্যদেরও অ্যাক্সেস আছে। যদি এটি হয় তবে আপনাকে সেটিংস মেনুতে আপনার iCloud পৃষ্ঠায় যেতে হবে এবং নিশ্চিত করতে হবে যে আপনি সঠিক ইমেল ঠিকানা এবং পাসওয়ার্ড দিয়ে আপনার স্বাভাবিক অ্যাকাউন্টে সাইন ইন করেছেন৷
পার্ট 2. আইফোন 11/11 প্রো (ম্যাক্স) ব্যাকআপ থেকে হারিয়ে যাওয়া পরিচিতিগুলি ফিরে পাওয়ার 2 পদ্ধতি
2.1 আইটিউনস ব্যাকআপ থেকে হারিয়ে যাওয়া আইফোন 11/11 প্রো (ম্যাক্স) পরিচিতিগুলি ফিরে পান৷
আপনার আইফোন 11/11 প্রো (ম্যাক্স) এ আপনি যে পরিচিতিগুলি হারিয়েছেন সেগুলি পুনরুদ্ধার করার একটি উপায় হল আপনার আইটিউনস ব্যাকআপ ফাইল থেকে সেগুলি পুনরুদ্ধার করা৷ আপনি iTunes সফ্টওয়্যারের মাধ্যমে এটি করতে পারেন, যতক্ষণ না আপনি সফ্টওয়্যারটি ব্যবহার করার আগে আপনার আইফোনের একটি ব্যাকআপ তৈরি করেছেন৷
একটি iTunes ব্যাকআপ থেকে আপনার ফাইল পুনরুদ্ধার করতে, কেবল নীচের পদক্ষেপগুলি অনুসরণ করুন;
ধাপ 1: আপনার কম্পিউটারে আপনার আইফোন সংযোগ করুন এবং iTunes সফ্টওয়্যার চালু করুন. ডিফল্টরূপে, এটি স্বয়ংক্রিয়ভাবে ঘটবে।
ধাপ 2: বাম দিকের মেনু থেকে, আপনার ডিভাইস > সারাংশ নির্বাচন করুন এবং তারপরে আপনি কোন ব্যাকআপগুলি পুনরুদ্ধার করতে চান তা চয়ন করুন৷ সাধারণত, আপনি কেবলমাত্র সাম্প্রতিকটিতে যেতে চান, তবে আপনি যে ফোন নম্বরগুলি হারিয়েছেন তা খুঁজে না পাওয়া পর্যন্ত আপনি যতটা চান চেষ্টা করতে পারেন।
ধাপ 3: আপনি যখন আপনার ব্যাকআপ নির্বাচন করবেন, তখন পুনরুদ্ধার বোতামে ক্লিক করুন এবং প্রক্রিয়াটি স্বয়ংক্রিয়ভাবে ঘটবে৷ একবার সম্পূর্ণ হয়ে গেলে, আপনার ডিভাইস সংযোগ বিচ্ছিন্ন করুন এবং আপনি যে পরিচিতিগুলি হারিয়েছেন সেগুলি খুঁজে পেতে সক্ষম হবেন!
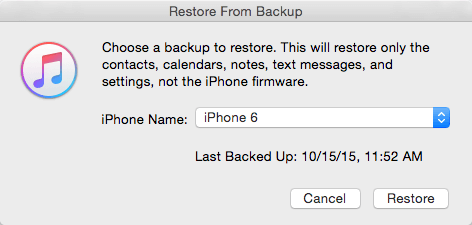
2.2 iCloud ব্যাকআপ থেকে হারিয়ে যাওয়া iPhone 11/11 Pro (ম্যাক্স) পরিচিতিগুলি ফিরে পান৷
আপনি যদি iTunes ব্যবহার করে আপনার ডিভাইসের ব্যাক আপ না করে থাকেন, কিন্তু আপনি Apple-এর ওয়্যারলেস iCloud ফাংশন ব্যবহার করে থাকেন, তাহলে আপনি দেখতে পাবেন যে আপনার পরিচিতিগুলি এখানে রয়েছে এবং নম্বরগুলি পুনরুদ্ধার করতে আপনাকে এই পদ্ধতির মাধ্যমে পুনরুদ্ধার করতে হবে৷ এখানে কিভাবে;
ধাপ 1: আপনার ডিভাইসের প্রধান মেনু থেকে, সেটিংস > iCloud > পরিচিতি নেভিগেট করুন অথবা আপনি যদি iPhone 11/11 Pro (Max) বা 12 ব্যবহার করেন তাহলে সেটিংস > আপনার ব্যবহারকারীর নাম > iCloud নেভিগেট করুন।
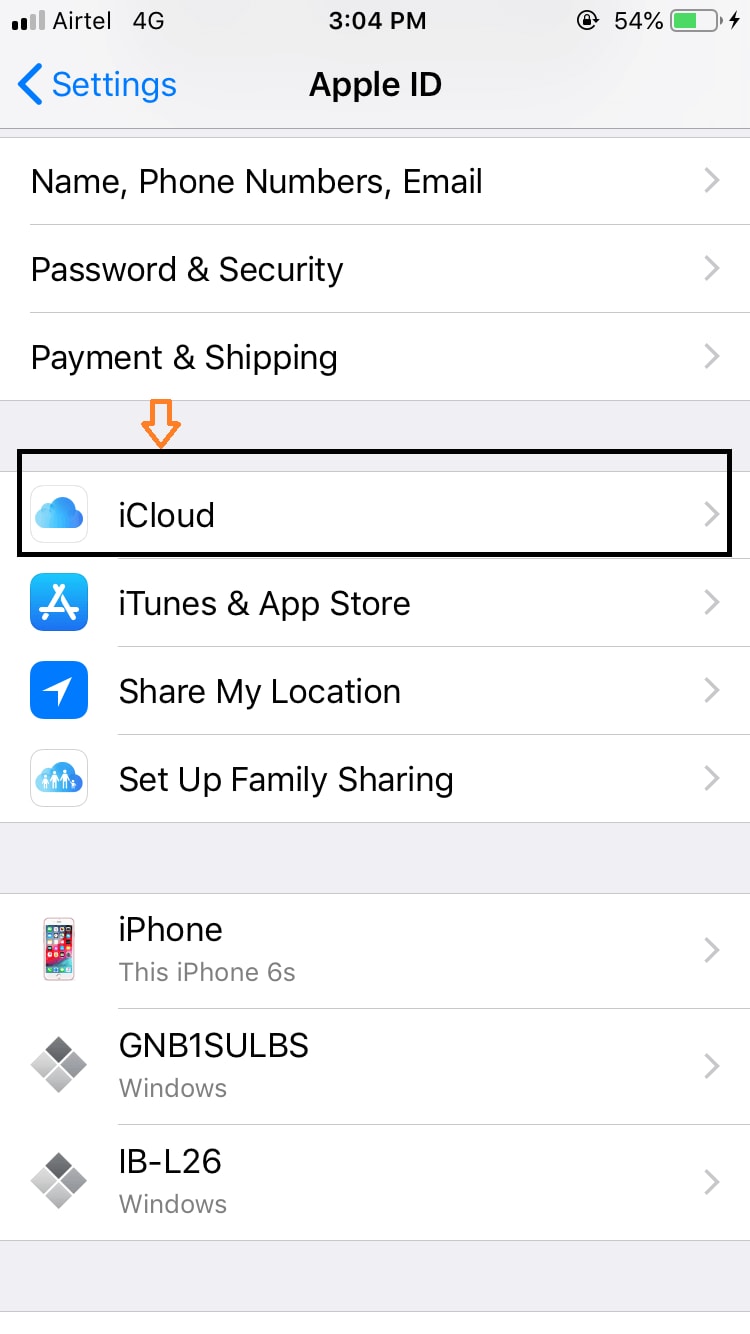
ধাপ 2: এই মেনুর মধ্যে, যতক্ষণ না আপনি পরিচিতি টগল দেখতে পান ততক্ষণ নিচে স্ক্রোল করুন। নিশ্চিত করুন যে এটি চালু আছে, অথবা যদি এটি ইতিমধ্যেই চালু থাকে তবে এটিকে বন্ধ করুন এবং তারপরে আবার চালু করুন। এখন আপনার আইক্লাউড অ্যাকাউন্টের সাথে আপনার ডিভাইসটি পুনরায় সিঙ্ক করুন (এটি স্বয়ংক্রিয় হওয়া উচিত), এবং আপনার পরিচিতিগুলি আপনার ডিভাইসে পুনরুদ্ধার করা উচিত।
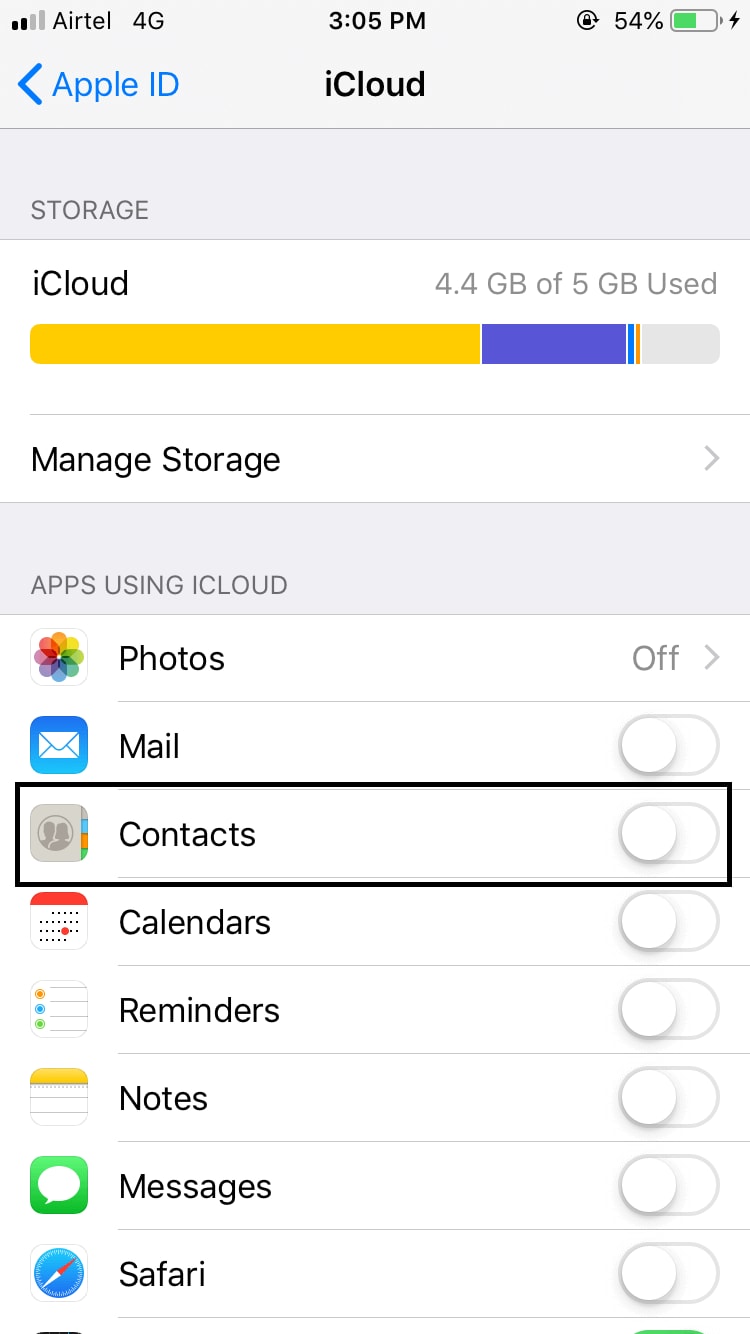
পার্ট 3. আইফোন 11/11 প্রো (ম্যাক্স) এর হারিয়ে যাওয়া পরিচিতিগুলি ব্যাকআপ ছাড়াই পুনরুদ্ধার করুন৷
যদিও আপনার পরিচিতিগুলি পুনরুদ্ধার করার পদ্ধতিগুলি অনুসরণ করা খুব সহজ, এর অর্থ এই যে আপনার ডিভাইসটি পুনরুদ্ধার করার জন্য আপনাকে অতীতে ব্যাক আপ করতে হবে৷ আমাদের মধ্যে বেশিরভাগই হয়তো জানি, ব্যাক আপ নেওয়া সহজেই আমাদের মনকে স্খলিত করতে পারে এবং আমরা নিয়মিত করি এমন কিছু নাও হতে পারে।
যাইহোক, এর মানে এই নয় যে আপনি চিরতরে আপনার পরিচিতি হারিয়েছেন। পরিবর্তে, আপনি Dr.Fone – Recover (iOS) নামে পরিচিত একটি তৃতীয় পক্ষের সফ্টওয়্যার অ্যাপ্লিকেশন ব্যবহার করতে পারেন । এটি একটি শক্তিশালী অ্যাপ্লিকেশান যা আপনাকে আপনার ফোনের ফাইলগুলির গভীরে খনন করতে দেয়, বিদ্যমান এবং মুছে ফেলা উভয়ই, সম্ভাব্য ফাইলগুলি খুঁজে পেতে যা আপনি জীবিত করতে চান৷
এই ধরনের সফ্টওয়্যার ব্যবহার করার জন্য প্রচুর সুবিধা রয়েছে, যেমন এটি ব্যবহার করা খুবই সহজ, হারানো ফাইলগুলি খুঁজে পাওয়ার ক্ষেত্রে একটি উচ্চ সাফল্যের হার, এবং একবার আপনার কম্পিউটারে এটি থাকলে, আপনাকে হারিয়ে যাওয়া পরিচিতিগুলি নিয়ে চিন্তা করতে হবে না অথবা আবার কখনো ফাইল!
আপনি কীভাবে এটি এখনই ব্যবহার শুরু করতে পারেন তার জন্য এখানে একটি ধাপে ধাপে নির্দেশিকা রয়েছে!
ধাপ 1: উপরের বোতামে ক্লিক করে আপনার Mac বা Windows কম্পিউটারের জন্য সফ্টওয়্যারটি ডাউনলোড করুন। একবার ডাউনলোড হয়ে গেলে, কীভাবে এটি ইনস্টল করবেন তার সহজ নির্দেশাবলী অনুসরণ করুন। আপনি প্রস্তুত হলে, সফ্টওয়্যারটি খুলুন যাতে আপনি প্রধান মেনুতে থাকেন এবং অফিসিয়াল USB কেবল ব্যবহার করে আপনার আইফোনের সাথে সংযুক্ত হন৷

ধাপ 2: প্রধান মেনু থেকে পুনরুদ্ধার বিকল্পটি ক্লিক করুন, এবং তারপর আপনি আপনার ডিভাইস স্ক্যান করতে চান সামগ্রীর সমস্ত বাক্সে টিক দিন। আপনি আপনার পছন্দ মতো অনেক বা কম বেছে নিতে পারেন, তবে মনে রাখবেন আপনি যত বেশি স্ক্যান করবেন, তত বেশি সময় লাগবে।
আজকের জন্য, শুধু পরিচিতি বিকল্পে ক্লিক করুন এবং তারপরে স্টার্ট স্ক্যান টিপুন।

ধাপ 3: সফ্টওয়্যারটি এখন অনুপস্থিত ফাইলগুলির জন্য আপনার ডিভাইসটি স্ক্যান করবে। আপনি উইন্ডোতে স্ক্যানের প্রক্রিয়াটি ট্র্যাক করতে সক্ষম হবেন এবং আপনি দেখতে পাবেন পরিচিতি এন্ট্রিগুলি প্রদর্শিত হতে শুরু করেছে৷ নিশ্চিত করুন যে আপনার ডিভাইসটি এই পর্যায়ে সংযুক্ত থাকে এবং আপনার কম্পিউটার চালু থাকে।

ধাপ 4: একবার স্ক্যান শেষ হয়ে গেলে, আবিষ্কৃত ফাইলগুলির মাধ্যমে আপনার পথ তৈরি করুন এবং আপনি কোনটি পুনরুদ্ধার করতে চান তা চয়ন করুন৷ সহজভাবে পরিচিতির বাক্সে টিক দিন এবং কম্পিউটারে পুনরুদ্ধার করুন বা ডিভাইসে পুনরুদ্ধার করুন ক্লিক করুন৷
আপনি এখন আপনার অনুপস্থিত পরিচিতি অ্যাক্সেস পাবেন!

আইফোন পরিচিতি
- 1. আইফোন পরিচিতি পুনরুদ্ধার করুন
- আইফোন পরিচিতি পুনরুদ্ধার করুন
- ব্যাকআপ ছাড়াই আইফোন পরিচিতি পুনরুদ্ধার করুন
- আইফোন পরিচিতি পুনরুদ্ধার করুন
- আইটিউনসে হারিয়ে যাওয়া আইফোন পরিচিতি খুঁজুন
- মুছে ফেলা পরিচিতি পুনরুদ্ধার করুন
- iPhone পরিচিতি অনুপস্থিত
- 2. আইফোন পরিচিতি স্থানান্তর করুন
- VCF এ iPhone পরিচিতি রপ্তানি করুন
- আইক্লাউড পরিচিতি রপ্তানি করুন
- আইটিউনস ছাড়াই CSV-এ iPhone পরিচিতি রপ্তানি করুন
- আইফোন পরিচিতি প্রিন্ট করুন
- আইফোন পরিচিতি আমদানি করুন
- কম্পিউটারে আইফোন পরিচিতি দেখুন
- আইটিউনস থেকে আইফোন পরিচিতি রপ্তানি করুন
- 3. ব্যাকআপ আইফোন পরিচিতি






এলিস এমজে
কর্মী সম্পাদক