আইফোন থেকে অ্যান্ড্রয়েডে পরিচিতি স্থানান্তর করার 5টি সহজ উপায়
এপ্রিল 27, 2022 • ফাইল করা হয়েছে: iPhone ডেটা স্থানান্তর সমাধান • প্রমাণিত সমাধান
যখনই আমরা এক ডিভাইস থেকে অন্য ডিভাইসে চলে যাই, প্রথম জিনিসটি আমরা করতে চাই তা হল আমাদের পরিচিতি স্থানান্তর। সর্বোপরি, আমরা আমাদের পরিচিতির তালিকা ছাড়া কারও সাথে যোগাযোগ করতে পারি না। আশ্চর্যজনকভাবে, অনেক লোকের আইফোন থেকে অ্যান্ড্রয়েডে পরিচিতি স্থানান্তর করা কঠিন বলে মনে হয় ৷ সত্য বলা উচিত - আইফোন থেকে অ্যান্ড্রয়েডে পরিচিতিগুলি সরানোর জন্য অগণিত উপায় খুঁজে পাওয়া যায়। আপনাকে বিভিন্ন সিস্টেমের সামঞ্জস্যের সমস্যাগুলি নিয়ে খুব বেশি চিন্তা করতে হবে না এবং আসন্ন Samsung Galaxy S22 সিরিজের মতো একটি নতুন ফোন রিলিজ হলে ইচ্ছামত পুরানো ফোনগুলি প্রতিস্থাপন করতে পারেন৷ আপনি একটি তৃতীয় পক্ষের অ্যাপ, একটি ক্লাউড পরিষেবা (যেমন iCloud) এবং iTunes ব্যবহার করতে পারেন। কিভাবে 5টি ভিন্ন উপায়ে আইফোন থেকে অ্যান্ড্রয়েডে পরিচিতি স্থানান্তর করতে হয় তা শিখতে পড়ুন।
- পার্ট 1: 1 ক্লিকে আইফোন থেকে অ্যান্ড্রয়েডে সমস্ত পরিচিতি স্থানান্তর করুন
- পার্ট 2: Google অ্যাকাউন্ট দিয়ে আইফোন থেকে অ্যান্ড্রয়েডে পরিচিতিগুলি সরান
- পার্ট 3: আইক্লাউড দিয়ে আইফোন থেকে অ্যান্ড্রয়েডে পরিচিতি আমদানি করুন
- পার্ট 4: আইটিউনস ব্যবহার করে আইফোন থেকে অ্যান্ড্রয়েডে পরিচিতিগুলি অনুলিপি করুন
- পার্ট 5: কম্পিউটার ছাড়াই আইফোন থেকে অ্যান্ড্রয়েডে পরিচিতি স্যুইচ করুন
পার্ট 1: 1 ক্লিকে আইফোন থেকে অ্যান্ড্রয়েডে সমস্ত পরিচিতি স্থানান্তর করুন
সমস্ত আইফোন পরিচিতিগুলিকে অ্যান্ড্রয়েডে স্থানান্তর করার সবচেয়ে সহজ উপায় হল Dr.Fone - ফোন ট্রান্সফার ব্যবহার করে ৷ Dr.Fone টুলকিটের একটি অংশ সহজেই এক ক্লিকে আপনার সমস্ত ডেটা এক ডিভাইস থেকে অন্য ডিভাইসে স্থানান্তর করতে পারে। অ্যাপ্লিকেশন প্রতিটি নেতৃস্থানীয় Android এবং iPhone মডেলের সাথে সামঞ্জস্যপূর্ণ. আপনি আপনার ডেটা আইফোন থেকে অ্যান্ড্রয়েডে এবং এর বিপরীতে স্থানান্তর করতে পারেন। ডেটার ক্রস-প্ল্যাটফর্ম স্থানান্তর ছাড়াও, আইফোন থেকে আইফোন এবং অ্যান্ড্রয়েড থেকে অ্যান্ড্রয়েড স্থানান্তরও সমর্থিত।
অ্যাপ্লিকেশনটি সমস্ত নেতৃস্থানীয় ডেটা যেমন ভিডিও, সঙ্গীত, ফটো, বার্তা এবং আরও অনেক কিছু স্থানান্তর করতে সহায়তা করে। ব্যবহার করা অত্যন্ত সহজ, এটি সেখানে থাকা প্রতিটি স্মার্টফোন ব্যবহারকারীর জন্য একটি আবশ্যক সরঞ্জাম। আইফোন থেকে অ্যান্ড্রয়েডে পরিচিতিগুলি কীভাবে সরানো যায় তা শিখতে, আপনি এই পদক্ষেপগুলি নিতে পারেন:
ধাপ 1. প্রথমত, আপনার Mac বা Windows PC-এ Dr.Fone টুলকিট চালু করুন এবং এর স্বাগত স্ক্রীন থেকে, "ফোন স্থানান্তর" মডিউলে যান৷

ধাপ 2. আপনার Android এবং iOS ডিভাইসগুলিকে সিস্টেমের সাথে সংযুক্ত করুন এবং অ্যাপ্লিকেশনটিকে সেগুলি স্বয়ংক্রিয়ভাবে সনাক্ত করতে দিন৷ যেহেতু আপনি অ্যান্ড্রয়েডে আইফোন পরিচিতি রপ্তানি করতে চান, আইফোনের উৎস হওয়া উচিত যখন অ্যান্ড্রয়েড গন্তব্য ডিভাইস হওয়া উচিত। আপনি তাদের অবস্থান বিনিময় করতে ফ্লিপ বোতাম ব্যবহার করতে পারেন।
ধাপ 3. আপনি যে ডেটা স্থানান্তর করতে চান তার বিভাগ নির্বাচন করুন। একবার আপনি "পরিচিতি" বিকল্পটি চেক করলে, প্রক্রিয়াটি শুরু করতে "স্থানান্তর শুরু করুন" বোতামে ক্লিক করুন৷

ধাপ 4. ফিরে বসুন এবং কয়েক মিনিট অপেক্ষা করুন যেহেতু অ্যাপ্লিকেশনটি আইফোন থেকে অ্যান্ড্রয়েডে পরিচিতিগুলি সিঙ্ক করে৷ প্রক্রিয়াটি সম্পূর্ণ না হওয়া পর্যন্ত উভয় ডিভাইসই সিস্টেমের সাথে সংযুক্ত রয়েছে তা নিশ্চিত করুন।

ধাপ 5. একবার স্থানান্তর সম্পূর্ণ হলে, আপনাকে একটি বার্তা দেখানো হবে। শেষ পর্যন্ত, আপনি আপনার সিস্টেম থেকে নিরাপদে 2টি ডিভাইস সরাতে পারেন।

পার্ট 2: Google অ্যাকাউন্ট দিয়ে আইফোন থেকে অ্যান্ড্রয়েডে পরিচিতিগুলি সরান
আইফোন থেকে অ্যান্ড্রয়েডে পরিচিতি সিঙ্ক করার আরেকটি দ্রুত এবং ঝামেলামুক্ত উপায় হল আপনার Google অ্যাকাউন্ট ব্যবহার করা। যেহেতু আপনি আইফোনে আপনার Google অ্যাকাউন্ট যোগ করতে পারেন, তাই আপনি আপনার পরিচিতি সিঙ্ক করতেও এটি ব্যবহার করতে পারেন। আপনার Android সেট আপ করার সময়, আপনি একই Google অ্যাকাউন্ট ব্যবহার করতে পারেন৷ আপনার Google অ্যাকাউন্ট ব্যবহার করে আইফোন থেকে অ্যান্ড্রয়েডে পরিচিতিগুলি কীভাবে আমদানি করবেন তা শিখতে, এই দ্রুত পদক্ষেপগুলি প্রয়োগ করা যেতে পারে।
ধাপ 1. আপনার আইফোন আনলক করুন এবং সেটিংস > মেল, পরিচিতি, ক্যালেন্ডার > অ্যাকাউন্ট যোগ করুন এবং "গুগল" এ আলতো চাপুন।
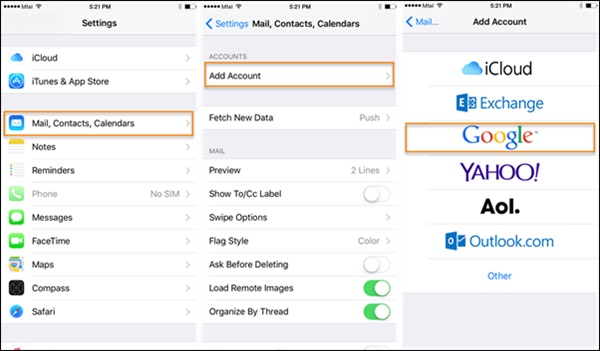
ধাপ 2. আপনার Google অ্যাকাউন্টের শংসাপত্র দিয়ে সাইন ইন করুন এবং আপনার ফোনকে আপনার Gmail ডেটা অ্যাক্সেস করার জন্য প্রয়োজনীয় অনুমতি দিন৷
ধাপ 3. এখন, আপনি এখান থেকে আপনার Google অ্যাকাউন্টে ফিরে যেতে পারেন এবং " পরিচিতি "-এর জন্য সিঙ্ক বিকল্পটি চালু করতে পারেন ৷
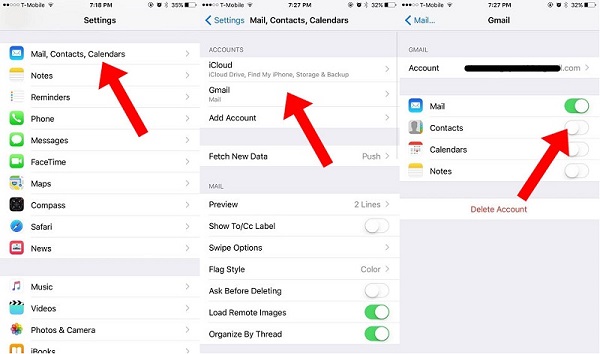
ধাপ 4. একবার আপনার পরিচিতিগুলি আপনার Google অ্যাকাউন্টের সাথে সিঙ্ক হয়ে গেলে, আপনি সহজেই যেকোনো Android ডিভাইসে সেগুলি অ্যাক্সেস করতে পারবেন। আপনি Google পরিচিতি অ্যাপ ব্যবহার করতে পারেন বা আপনার ডিভাইসটি স্বতঃ-সিঙ্ক পরিচিতির জন্য সেট আপ করতে একই অ্যাকাউন্ট ব্যবহার করতে পারেন।
পার্ট 3: আইক্লাউড দিয়ে আইফোন থেকে অ্যান্ড্রয়েডে পরিচিতি আমদানি করুন
আইফোন থেকে অ্যান্ড্রয়েডে পরিচিতি সিঙ্ক করার আরেকটি সহজ উপায় হল iCloud ব্যবহার করে। প্রথমত, আপনাকে আইক্লাউডের সাথে আইফোন পরিচিতিগুলি সিঙ্ক করতে হবে এবং পরে আপনি তাদের একটি VCF ফাইল রপ্তানি করতে পারেন। এই লক্ষ্যে, vCardটি Google পরিচিতিতে আমদানি করা যেতে পারে। হ্যাঁ - এটা একটু জটিল শোনাচ্ছে। সর্বোপরি, Dr.Fone সরঞ্জামগুলি এই কৌশলটির তুলনায় আইফোন থেকে অ্যান্ড্রয়েডে পরিচিতিগুলি সরানোর জন্য এমন একটি ঝামেলা-মুক্ত উপায় সরবরাহ করে। যদিও, এটি একটি বিনামূল্যের সমাধান এবং এটি আপনার পরিকল্পনা বি হতে পারে৷ আইক্লাউডের মাধ্যমে আইফোন থেকে অ্যান্ড্রয়েডে পরিচিতিগুলি কীভাবে স্থানান্তর করা যায় তা শিখতে, এই পদক্ষেপগুলি অনুসরণ করুন৷
1. আপনি এগিয়ে যাওয়ার আগে, নিশ্চিত করুন যে আপনার iPhone পরিচিতিগুলি iCloud এর সাথে সিঙ্ক করা হয়েছে ৷ এটি করতে, iCloud সেটিংসে যান এবং 1.Contacts এর জন্য সিঙ্ক চালু করুন।
2. দারুণ! আপনার পরিচিতিগুলি আইক্লাউডের সাথে সিঙ্ক হয়ে গেলে, আপনি সহজেই সেগুলিকে দূর থেকে অ্যাক্সেস করতে পারবেন। iCloud.com এ যান এবং আপনার অ্যাপল আইডি দিয়ে লগ ইন করুন।
3. আপনার iCloud অ্যাকাউন্টে লগ ইন করার পরে, হোম স্ক্রীন থেকে "পরিচিতি" বিকল্পে যান।
4. এটি সমস্ত সিঙ্ক হওয়া পরিচিতির একটি তালিকা প্রদর্শন করবে৷ আপনি সরাতে চান পরিচিতি নির্বাচন করুন. সমস্ত পরিচিতি নির্বাচন করতে, নীচের ডানদিকে কোণায় গিয়ার আইকনে (সেটিংস) ক্লিক করুন৷
5. একবার আপনি পছন্দসই নির্বাচন করে ফেললে, আবার সেটিংসে যান (গিয়ার আইকন) এবং " vCard রপ্তানি করুন" নির্বাচন করুন । এটি একটি ভিসিএফ ফাইল সংরক্ষণ করবে যাতে যোগাযোগের সমস্ত বিবরণ রয়েছে৷
6. এখন, Gmail এ যান এবং আপনার অ্যাকাউন্টের বিবরণ দিয়ে লগইন করুন। পরিচিতি বিকল্পটি নির্বাচন করুন। বিকল্পভাবে, আপনি Google Contacts-এর অফিসিয়াল ওয়েবসাইটেও যেতে পারেন।
7. এখান থেকে, আপনি একটি ফাইল আমদানি করতে বেছে নিতে পারেন। vCard বিকল্পে ক্লিক করুন এবং সংরক্ষিত VCF ফাইলটি ব্রাউজ করুন যা আপনি এইমাত্র iCloud থেকে রপ্তানি করেছেন।
8. একবার আপনি এই পরিচিতিগুলি আপনার Google অ্যাকাউন্টে আমদানি করলে, আপনি সহজেই সংযুক্ত ডিভাইসেও সেগুলি অ্যাক্সেস করতে পারবেন৷
পার্ট 4: আইটিউনস ব্যবহার করে আইফোন থেকে অ্যান্ড্রয়েডে পরিচিতিগুলি অনুলিপি করুন
আপনি যদি iTunes-এর একজন আগ্রহী ব্যবহারকারী হন, তাহলে আপনি Android-এ iPhone পরিচিতি রপ্তানি করতে এই কৌশলটি ব্যবহার করে দেখতে পারেন। এর আগে, আইটিউনস গুগল, আউটলুক এবং উইন্ডোজ অ্যাকাউন্টের সাথে পরিচিতি সিঙ্ক করার একটি বৈশিষ্ট্য রয়েছে। এখন, আইটিউনস থেকে Google বৈশিষ্ট্যটি সরানো হয়েছে। অতএব, আপনাকে প্রথমে আপনার Windows অ্যাকাউন্টে আপনার পরিচিতিগুলিকে সিঙ্ক করতে হবে এবং পরে একটি কার্ডে রপ্তানি করতে পারেন৷ বলা বাহুল্য, কৌশলটিও কিছুটা জটিল হতে পারে। যদিও, আপনি আইটিউনস ব্যবহার করে আইফোন থেকে অ্যান্ড্রয়েডে পরিচিতিগুলি অনুলিপি করতে এই পদক্ষেপগুলি বাস্তবায়ন করতে পারেন।
1. আপনার সিস্টেম থেকে iTunes এর সর্বশেষ সংস্করণ চালু করুন, এবং একটি তারের সাথে আপনার iPhone সংযোগ করুন৷
2. আপনার সংযুক্ত ডিভাইস নির্বাচন করুন এবং এর তথ্য ট্যাবে যান৷ " সিঙ্ক পরিচিতি " বিকল্পটি সক্ষম করুন এবং সেগুলিকে উইন্ডোজ পরিচিতিগুলির সাথে সিঙ্ক করতে বেছে নিন৷
3. নিশ্চিত করুন যে আপনি " অ্যাপ্লাই" বোতামে ক্লিক করার আগে "সমস্ত পরিচিতি" সিঙ্ক করতে বেছে নিয়েছেন ৷
4. দুর্দান্ত! একবার আপনি আপনার Windows অ্যাকাউন্টে আপনার iPhone পরিচিতিগুলিকে সিঙ্ক করলে, আপনি নিরাপদে ডিভাইসটি সরাতে পারেন৷ আপনার অ্যাকাউন্ট > পরিচিতিতে যান এবং টুলবারে "রপ্তানি" বোতামে ক্লিক করুন।
5. একটি vCard-এ পরিচিতিগুলি রপ্তানি করতে চয়ন করুন এবং VCF ফাইল সংরক্ষণ করতে অবস্থান নির্বাচন করুন৷
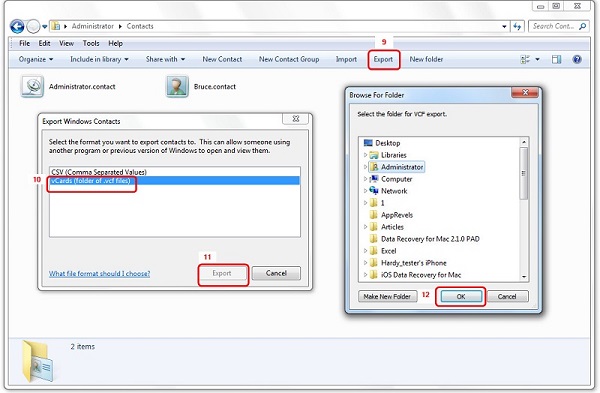
6. শেষ পর্যন্ত, আপনি ম্যানুয়ালি আপনার Android ডিভাইসে VCF ফাইলটি অনুলিপি করতে পারেন বা এটি আপনার Google পরিচিতিতেও আমদানি করতে পারেন৷
পার্ট 5: কম্পিউটার ছাড়াই আইফোন থেকে অ্যান্ড্রয়েডে পরিচিতি স্যুইচ করুন
প্রায়শই, ব্যবহারকারীরা Android এ iPhone পরিচিতি রপ্তানি করতে একটি কম্পিউটার ব্যবহার করতে চান না। আপনার যদি একই প্রয়োজনীয়তা থাকে, তাহলে আপনি একটি ডেটা ট্রান্সফার অ্যাপ ব্যবহার করতে পারেন। যদিও সেখানে অনেক অ্যাপ রয়েছে যা আপনাকে আইফোন থেকে অ্যান্ড্রয়েডে পরিচিতিগুলি সরাতে সাহায্য করতে পারে, আমি আমার পরিচিতি ব্যাকআপের সুপারিশ করব। কারণ অ্যাপটি iOS অ্যাপ স্টোর এবং গুগল প্লে স্টোর উভয়েই উপলব্ধ । আইফোন থেকে অ্যান্ড্রয়েডে পরিচিতি স্থানান্তর করতে এই অ্যাপ্লিকেশনটি ব্যবহার করতে, এই পদক্ষেপগুলি অনুসরণ করুন৷
1. প্রথমে, আপনার আইফোনে আমার পরিচিতি অ্যাপটি ডাউনলোড করুন এবং এটি চালু করুন। আপনার পরিচিতি অ্যাক্সেস করার জন্য অ্যাপটিকে প্রয়োজনীয় অনুমতি দিন।
2. অ্যাপটি স্বয়ংক্রিয়ভাবে আপনার ডিভাইসে সংরক্ষিত সমস্ত পরিচিতি সনাক্ত করবে এবং আপনাকে সেগুলিকে মেল করার বা এর সার্ভারে সংরক্ষণ করার একটি বিকল্প দেবে৷
3. আপনি আপনার নিজের Gmail অ্যাকাউন্টে পরিচিতিগুলিকে ইমেল করতেও বেছে নিতে পারেন৷ আপনার অ্যাকাউন্টে একটি VCF ফাইল পাঠানো হবে যা পরে ডাউনলোড এবং সিঙ্ক করা যাবে।
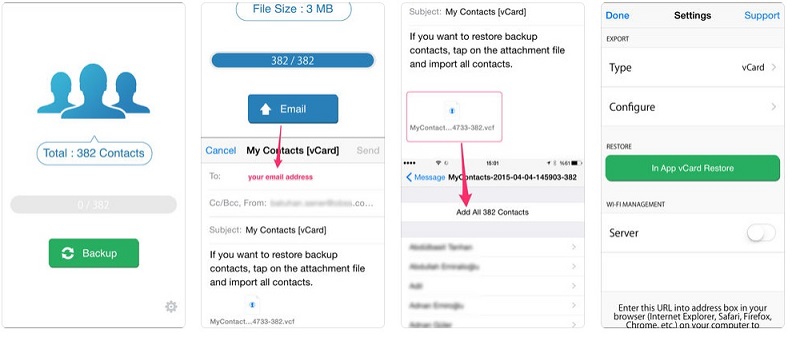
4. উপরন্তু, আপনি এটির সার্ভারে পরিচিতিগুলি আপলোড করতে পারেন৷
5. এখন, আপনাকে আপনার Android ডিভাইস এবং Google Play Store-এ My Contacts Backup অ্যাপটি ইনস্টল করতে হবে।
6. অ্যাপটি চালু করুন এবং একটি ইন-অ্যাপ vCard ব্যবহার করে আপনার পরিচিতিগুলি পুনরুদ্ধার করতে বেছে নিন। এইভাবে, সমস্ত সংরক্ষিত পরিচিতি আপনার অ্যান্ড্রয়েড ডিভাইসে রপ্তানি করা হবে।
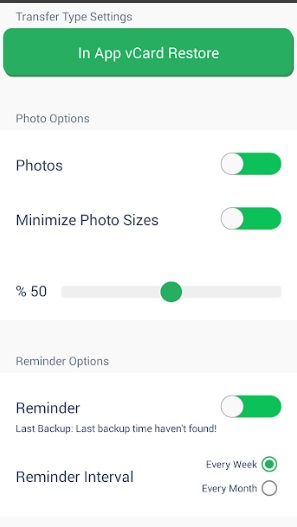
এখন আপনি আইফোন থেকে অ্যান্ড্রয়েডে পরিচিতিগুলি সরানোর 7 টি ভিন্ন উপায় শিখেছেন, আপনি সহজেই আপনার প্রয়োজনীয়তাগুলি পূরণ করতে পারেন৷ সমস্ত 8টি প্রদত্ত বিকল্পের মধ্যে, Dr.Fone - ফোন স্থানান্তর হল সব কন্টাক্ট একবারে সরানোর জন্য দ্রুততম এবং সবচেয়ে সুবিধাজনক বিকল্প৷
আইফোন যোগাযোগ স্থানান্তর
- অন্যান্য মিডিয়াতে আইফোন পরিচিতি স্থানান্তর করুন
- আইফোন পরিচিতি জিমেইলে স্থানান্তর করুন
- আইফোন থেকে সিমে পরিচিতি কপি করুন
- আইফোন থেকে আইপ্যাডে পরিচিতি সিঙ্ক করুন
- আইফোন থেকে এক্সেলে পরিচিতি রপ্তানি করুন
- আইফোন থেকে ম্যাকে পরিচিতি সিঙ্ক করুন
- আইফোন থেকে কম্পিউটারে পরিচিতি স্থানান্তর করুন
- আইফোন থেকে অ্যান্ড্রয়েডে পরিচিতি স্থানান্তর করুন
- আইফোনে পরিচিতি স্থানান্তর করুন
- আইফোন থেকে আইফোনে পরিচিতি স্থানান্তর করুন
- আইটিউনস ছাড়াই আইফোন থেকে আইফোনে পরিচিতি স্থানান্তর করুন
- আইফোনে আউটলুক পরিচিতি সিঙ্ক করুন
- আইক্লাউড ছাড়াই আইফোন থেকে আইফোনে পরিচিতি স্থানান্তর করুন
- Gmail থেকে আইফোনে পরিচিতি আমদানি করুন
- আইফোনে পরিচিতি আমদানি করুন
- সেরা আইফোন যোগাযোগ স্থানান্তর অ্যাপ্লিকেশন
- অ্যাপের সাথে আইফোন পরিচিতি সিঙ্ক করুন
- অ্যান্ড্রয়েড থেকে আইফোন পরিচিতি স্থানান্তর অ্যাপ্লিকেশন
- আইফোন পরিচিতি স্থানান্তর অ্যাপ
- আরও আইফোন যোগাযোগ কৌশল





এলিস এমজে
কর্মী সম্পাদক