আইফোন থেকে সিমে পরিচিতিগুলি কীভাবে অনুলিপি করবেন?
এপ্রিল 27, 2022 • ফাইল করা হয়েছে: iPhone ডেটা স্থানান্তর সমাধান • প্রমাণিত সমাধান
কিভাবে আইফোন থেকে সিমে পরিচিতি কপি করবেন? আমি অন্য ডিভাইসে আমার সিম ব্যবহার করতে চাই কিন্তু আইফোনের সিমে পরিচিতি রপ্তানি করতে পারছি না!”
ইদানীং, অনেক আইফোন ব্যবহারকারী একই ধরনের প্রশ্ন জিজ্ঞাসা করেছেন কারণ তারা আইফোনে সিম কার্ডে পরিচিতিগুলি সংরক্ষণ করতে চান৷ এটি আশ্চর্যজনক শোনাতে পারে, তবে আইফোনের সিমে পরিচিতিগুলি কীভাবে সংরক্ষণ করতে হয় তা শিখতে কিছুটা জটিল হতে পারে৷ এই টিউটোরিয়ালে, আমরা প্রশ্নের উত্তর দেব – কীভাবে আইফোন থেকে সিমে পরিচিতি স্থানান্তর করা যায় এবং আপনার আইফোন পরিচিতিগুলি সংরক্ষণ এবং পুনরুদ্ধার করার জন্য একটি নির্ভুল উপায় প্রদান করা যায়। আসুন এটি শুরু করি এবং আইফোন থেকে সিমে পরিচিতিগুলি কীভাবে রপ্তানি করতে হয় সে সম্পর্কে আরও জানুন।
পার্ট 1: আইফোনের সিমে পরিচিতি সংরক্ষণ করা কি সম্ভব?
অনেক ব্যবহারকারী তাদের পরিচিতিগুলি সংরক্ষণ করতে সিম কার্ডের সহায়তা নেয়। আপনিও যদি একই কাজ করেন, তাহলে আপনি সহজেই শিখতে পারবেন কিভাবে আইফোনে সিম পরিচিতি আমদানি করতে হয়। শুধু আপনার ডিভাইসের সেটিংস > মেল, পরিচিতি, ক্যালেন্ডারে যান এবং "সিম পরিচিতি আমদানি করুন" এ আলতো চাপুন।
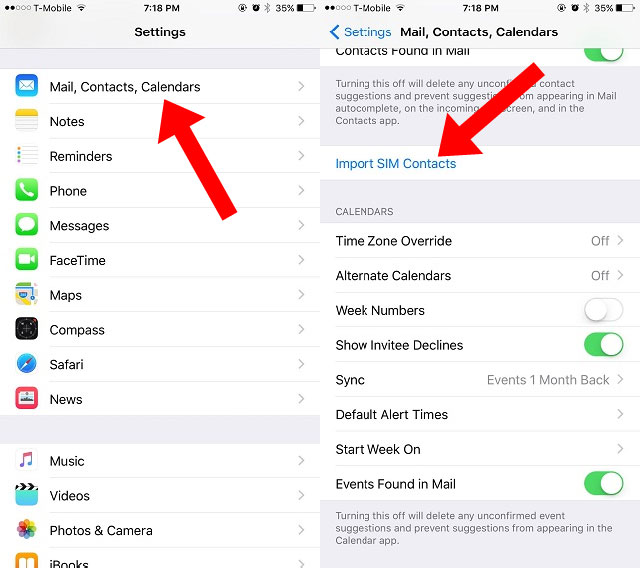
যদিও, সমস্যাটি ঘটে যখন ব্যবহারকারীরা উল্টোটা করতে চান এবং কীভাবে আইফোন থেকে সিমে পরিচিতিগুলি আমদানি করতে হয় তা শিখতে চান। এখন পর্যন্ত, অ্যাপল আইফোনের সিমে পরিচিতি রপ্তানির জন্য সরাসরি সমাধান প্রদান করে না। আপনি যদি সত্যিই আইফোনের সিমে পরিচিতিগুলি সংরক্ষণ করতে চান, তাহলে আপনাকে একবার আপনার ডিভাইসটি জেলব্রেক করতে হবে। আপনার ডিভাইস জেলব্রেক করার পরে, আপনি পরিচিতিগুলিকে সহজেই সিমে সরানোর জন্য নির্দিষ্ট অ্যাপ ব্যবহার করতে পারেন।
যদিও, আপনার ডিভাইসটি যদি জেলব্রোকেন না হয়ে থাকে, তাহলে আপনি সরাসরি আইফোনের সিমে পরিচিতি রপ্তানি করতে পারবেন না। এর কারণ হল অ্যাপল ধরে নেয় সিম কার্ডের মাধ্যমে পরিচিতি স্থানান্তর একটি অপ্রচলিত পদ্ধতি। চিন্তা করবেন না - আপনি আইফোনে পরিচিতিগুলি সংরক্ষণ এবং ব্যাকআপ করার জন্য একটি বিকল্প পদ্ধতি চেষ্টা করতে পারেন। আমরা পরবর্তী বিভাগে এটি আলোচনা করেছি।
সম্পাদকের পছন্দ:
পার্ট 2: কিভাবে Dr.Fone দিয়ে আইফোন পরিচিতি সংরক্ষণ করবেন?
যদিও আমরা আইফোন থেকে সিমে পরিচিতিগুলি কপি করতে শিখতে পারি না, আমরা আমাদের পরিচিতিগুলি সংরক্ষণ করার জন্য একটি বিকল্প পদ্ধতি চেষ্টা করতে পারি। Dr.Fone - Backup & Restore (iOS) এর সহায়তা নিয়ে আপনি এটির ব্যাকআপ নিয়ে আপনার ডেটা সংরক্ষণ করতে পারেন। পরে, আপনি অন্য কোনো iOS (বা Android) ডিভাইসে ব্যাকআপ পুনরুদ্ধার করতে পারেন। এইভাবে, আপনি সহজেই আপনার পরিচিতিগুলি সরাতে পারবেন এবং আইফোনের সিমে পরিচিতিগুলি কীভাবে সংরক্ষণ করবেন তা শিখতে হবে না৷
Dr.Fone - Backup & Restore (iOS) হল একটি অত্যন্ত উন্নত এবং স্বজ্ঞাত টুল যা পরিচিতি, বার্তা, ফটো, সঙ্গীত ইত্যাদির মতো সমস্ত প্রধান ডেটার ব্যাকআপ এবং পুনরুদ্ধার করতে পারে৷ এটি iOS এর প্রতিটি অগ্রণী সংস্করণের সাথে সামঞ্জস্যপূর্ণ (iOS সহ 11)। অতএব, আইফোন থেকে সিমে পরিচিতিগুলি কীভাবে স্থানান্তর করতে হয় তা শেখার পরিবর্তে, আপনি এই পদক্ষেপগুলি অনুসরণ করে Dr.Fone ব্যাকআপ এবং পুনরুদ্ধার ব্যবহার করতে পারেন:

Dr.Fone - ব্যাকআপ ও রিস্টোর (iOS)
1-ক্লিকের মাধ্যমে আইফোন পরিচিতিগুলি সংরক্ষণ এবং ব্যাকআপ করুন।
- আপনার কম্পিউটারে পুরো iOS ডিভাইসের ব্যাকআপ নিতে এক ক্লিকে।
- WhatsApp, LINE, Kik, Viber-এর মতো iOS ডিভাইসে সোশ্যাল অ্যাপের ব্যাকআপ নেওয়ার জন্য সমর্থন।
- একটি ডিভাইসে ব্যাকআপ থেকে যেকোনো আইটেমের পূর্বরূপ দেখতে এবং পুনরুদ্ধার করার অনুমতি দিন।
- আপনি ব্যাকআপ থেকে আপনার কম্পিউটারে যা চান তা রপ্তানি করুন।
- পুনরুদ্ধারের সময় ডিভাইসে কোন ডেটা ক্ষতি হয় না।
- বেছে বেছে ব্যাকআপ এবং আপনি চান যে কোনো ডেটা পুনরুদ্ধার করুন.
- সমর্থিত iPhone 7/SE/6/6 Plus/6s/6s Plus/5s/5c/5/4/4s যা iOS 10.3/9.3/8/7/6/5/4 চালায়
- Windows 10 বা Mac 10.13/10.12/10.11 এর সাথে সম্পূর্ণরূপে সামঞ্জস্যপূর্ণ।
1. প্রথমত, আপনার কম্পিউটারে Dr.Fone - Backup & Restore(iOS) ডাউনলোড করুন এবং আপনি যখনই আইফোন থেকে পরিচিতি রপ্তানি করতে চান (এর ব্যাকআপ নিয়ে) শিখতে চান তখনই এটি চালু করুন৷ Dr.Fone টুলকিটের স্বাগত স্ক্রীন থেকে, "ব্যাকআপ এবং পুনরুদ্ধার" বিকল্পটি নির্বাচন করুন।

2. এখন, আপনার আইফোনটিকে সিস্টেমের সাথে সংযুক্ত করুন এবং অ্যাপ্লিকেশনটি স্বয়ংক্রিয়ভাবে সনাক্ত করার জন্য অপেক্ষা করুন৷
3. আপনি দেখতে পাচ্ছেন যে টুলটি অনেকগুলি অ্যাপ্লিকেশন ব্যাকআপ করতে পারে। জিনিসগুলি শুরু করতে কেবল ডান প্যানেলে "ব্যাকআপ" বোতামে ক্লিক করুন৷

4. পরবর্তী উইন্ডো থেকে, আপনি যে ধরনের ডেটা ব্যাকআপ করতে চান তা নির্বাচন করতে পারেন৷ আপনার ডেটার ব্যাপক ব্যাকআপ নিতে আপনি "সব নির্বাচন করুন" বিকল্পটিও চেক করতে পারেন৷ উপরন্তু, আপনি এখান থেকে ব্যাকআপ পাথও পরিবর্তন করতে পারেন।
5. পরিচিতিগুলির ব্যাকআপ নিতে, আপনি ব্যাকআপ বোতামে ক্লিক করার আগে নিশ্চিত করুন যে "পরিচিতি" বিকল্পটি (গোপনীয়তা বিভাগের অধীনে) সক্ষম হয়েছে৷

6. কিছুক্ষণ অপেক্ষা করুন কারণ Dr.Fone আপনার নির্বাচিত ডেটা ব্যাকআপ করবে৷ একবার এটি সম্পন্ন হলে, আপনাকে অবহিত করা হবে। আপনি হয় ব্যাকআপ সামগ্রী দেখতে পারেন বা ব্যাকআপ অবস্থানে যেতে পারেন৷

7. যখনই আপনি আপনার পরিচিতিগুলি পুনরুদ্ধার করতে চান, আপনি কেবল ডিভাইসটি সংযোগ করতে পারেন এবং পরিবর্তে "পুনরুদ্ধার করুন" বিকল্পে ক্লিক করতে পারেন৷

8. এটি স্বয়ংক্রিয়ভাবে পূর্ববর্তী ব্যাকআপ ফাইলগুলির একটি তালিকা প্রদর্শন করবে৷ আপনি যে ফাইলটি পুনরুদ্ধার করতে চান সেটি নির্বাচন করুন এবং "দেখুন" বোতামে ক্লিক করুন।

9. আপনার ব্যাকআপ এখানে বিভিন্ন বিভাগের অধীনে তালিকাভুক্ত করা হবে। গোপনীয়তা > পরিচিতিতে যান এবং আপনি যে পরিচিতিগুলি পুনরুদ্ধার করতে চান তা নির্বাচন করুন।
10. আপনার নির্বাচন করার পরে, আপনি এই ডেটা আপনার পিসিতে রপ্তানি করতে পারেন বা সংযুক্ত ডিভাইসে এটি পুনরুদ্ধার করতে পারেন৷ শুধু "ডিভাইসে পুনরুদ্ধার করুন" এ ক্লিক করুন এবং কিছুক্ষণ অপেক্ষা করুন।

11. কিছুক্ষণের মধ্যে, আপনার পরিচিতিগুলি আপনার ডিভাইসে পুনরুদ্ধার করা হবে৷ প্রক্রিয়া সম্পন্ন হলে, আপনাকে অবহিত করা হবে।
এটাই! আপনার পরিচিতি পুনরুদ্ধার করার পরে, আপনি নিরাপদে ডিভাইসটি সরাতে এবং আপনার ইচ্ছা অনুযায়ী এটি ব্যবহার করতে পারেন। অতএব, আপনার যদি Dr.Fone ব্যাকআপ এবং পুনরুদ্ধার থাকে, তাহলে আইফোন থেকে সিমে পরিচিতিগুলি কীভাবে আমদানি করবেন তা নিয়ে আপনাকে চিন্তা করার দরকার নেই।
পার্ট 3: আইফোন পরিচিতি স্থানান্তর অন্যান্য সমাধান
আপনি আইফোন থেকে সিমে সরাসরি পরিচিতিগুলি কীভাবে অনুলিপি করবেন তা শিখতে না পারলেও, আপনি সর্বদা আপনার পরিচিতিগুলিকে এক ফোন থেকে অন্য ফোনে সরাতে পারেন৷ কিছু বিকল্প পদ্ধতির মাধ্যমে আইফোনের সিমে কীভাবে পরিচিতিগুলি সংরক্ষণ করতে হয় সে সম্পর্কে আপনার প্রশ্নের সমাধান করতে আপনাকে সাহায্য করার জন্য আমরা কিছু সহজ সমাধান তালিকাভুক্ত করেছি।
আইক্লাউডে আপনার পরিচিতিগুলি সংরক্ষণ করুন
ডিফল্টরূপে, প্রত্যেক ব্যবহারকারী iCloud-এ 5 GB মুক্ত স্থান পায় (যা পরে বাড়ানো যেতে পারে)। অতএব, আপনি সহজেই iCloud এ আপনার পরিচিতি এবং অন্যান্য গুরুত্বপূর্ণ ফাইলগুলির একটি ব্যাকআপ নিতে পারেন। শুধু আপনার ডিভাইসের সেটিংস > iCloud এ যান এবং ব্যাকআপ বিকল্পটি চালু করুন। নিশ্চিত করুন যে পরিচিতিগুলির জন্য ব্যাকআপও চালু আছে। এটি আপনার পরিচিতিগুলিকে আইক্লাউডে সিঙ্ক করবে, আপনাকে যেতে যেতে সেগুলি অ্যাক্সেস করতে দেবে৷ এইভাবে, আপনাকে আইফোন থেকে সিমে পরিচিতিগুলি কীভাবে স্থানান্তর করতে হয় তা শিখতে হবে না।
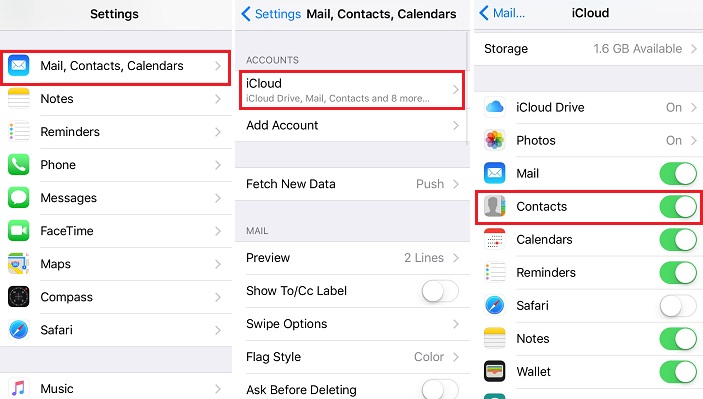
আইটিউনস এর মাধ্যমে আইফোন পরিচিতি রপ্তানি করুন
আইফোন থেকে সিমে পরিচিতিগুলি কীভাবে রপ্তানি করতে হয় তা শেখার আরেকটি বিকল্প হল আইটিউনসের সহায়তা নেওয়া। শুধু সিস্টেমে আপনার ডিভাইস সংযোগ করুন এবং iTunes চালু করুন. আপনার আইফোন নির্বাচন করুন এবং এর "তথ্য" ট্যাবে যান। এখান থেকে, আপনি iTunes এর সাথে এর পরিচিতি সিঙ্ক করতে পারেন। এটি আপনার পরিচিতিগুলিকে সুরক্ষিত রাখবে এবং আপনাকে সেগুলিকে অন্য iOS ডিভাইসের সাথে সিঙ্ক করার অনুমতি দেবে৷
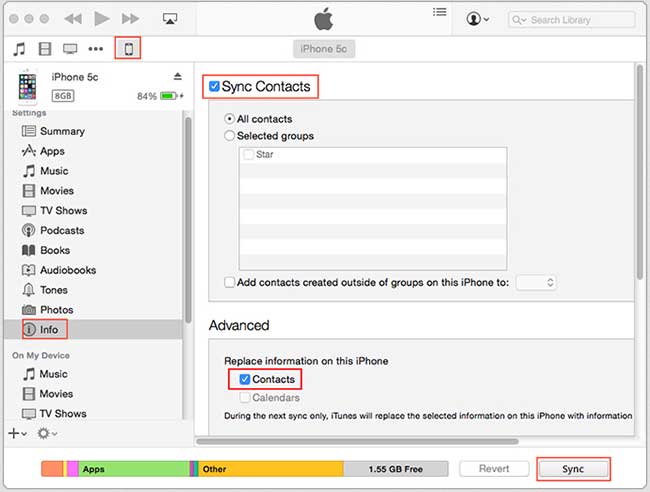
Gmail ব্যবহার করে iPhone পরিচিতি কপি করুন
আইক্লাউডের মতো, আপনি Gmail এর সাথে আপনার পরিচিতিগুলি সিঙ্ক করতে পারেন। আপনি যদি জিমেইল ব্যবহার না করেন, তাহলে আপনার আইফোনের অ্যাকাউন্ট সেটিংসে যান এবং আপনার জিমেইল অ্যাকাউন্ট সেট আপ করুন। পরে, আপনি সেটিংস > মেল, পরিচিতি, ক্যালেন্ডার > জিমেইলে যেতে পারেন এবং পরিচিতির জন্য সিঙ্কিং বিকল্পে টগল করতে পারেন।
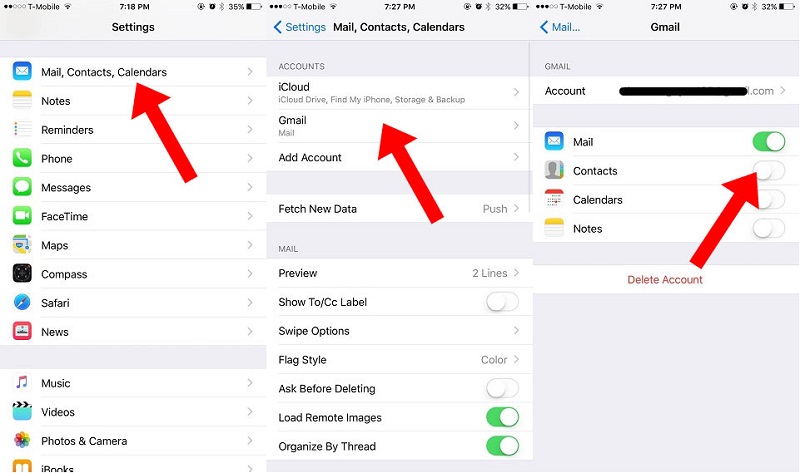
আপনি যদি চান, আপনি আপনার Google পরিচিতিগুলি অ্যাক্সেস করতে পারেন এবং সেগুলিকে একটি vCard-এও আমদানি করতে পারেন৷ আইফোন থেকে সিমে পরিচিতিগুলি কীভাবে আমদানি করতে হয় তা শিখতে এটি একটি নিখুঁত বিকল্প হবে।
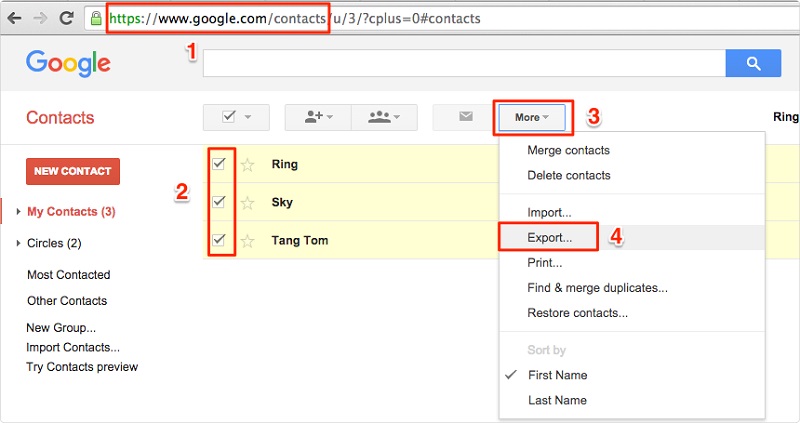
আমরা আশা করি যে এই নির্দেশিকাটি আইফোন থেকে সিমে পরিচিতিগুলি কীভাবে অনুলিপি করবেন সে সম্পর্কে আপনার প্রশ্নের উত্তর দিতে সক্ষম হয়েছে। যেহেতু এটির জন্য কোন আদর্শ সমাধান নেই, আপনি বিভিন্ন বিকল্প চেষ্টা করতে পারেন। Dr.Fone Backup & Restore হল আপনার পরিচিতিগুলিকে (এবং অন্যান্য ধরনের ডেটা) সুরক্ষিত রাখার সেরা উপায়গুলির মধ্যে একটি এবং জরুরি পরিস্থিতিতে অবশ্যই দিনটিকে বাঁচাবে৷
আইফোন যোগাযোগ স্থানান্তর
- অন্যান্য মিডিয়াতে আইফোন পরিচিতি স্থানান্তর করুন
- আইফোন পরিচিতি জিমেইলে স্থানান্তর করুন
- আইফোন থেকে সিমে পরিচিতি কপি করুন
- আইফোন থেকে আইপ্যাডে পরিচিতি সিঙ্ক করুন
- আইফোন থেকে এক্সেলে পরিচিতি রপ্তানি করুন
- আইফোন থেকে ম্যাকে পরিচিতি সিঙ্ক করুন
- আইফোন থেকে কম্পিউটারে পরিচিতি স্থানান্তর করুন
- আইফোন থেকে অ্যান্ড্রয়েডে পরিচিতি স্থানান্তর করুন
- আইফোনে পরিচিতি স্থানান্তর করুন
- আইফোন থেকে আইফোনে পরিচিতি স্থানান্তর করুন
- আইটিউনস ছাড়াই আইফোন থেকে আইফোনে পরিচিতি স্থানান্তর করুন
- আইফোনে আউটলুক পরিচিতি সিঙ্ক করুন
- আইক্লাউড ছাড়াই আইফোন থেকে আইফোনে পরিচিতি স্থানান্তর করুন
- Gmail থেকে আইফোনে পরিচিতি আমদানি করুন
- আইফোনে পরিচিতি আমদানি করুন
- সেরা আইফোন যোগাযোগ স্থানান্তর অ্যাপ্লিকেশন
- অ্যাপের সাথে আইফোন পরিচিতি সিঙ্ক করুন
- অ্যান্ড্রয়েড থেকে আইফোন পরিচিতি স্থানান্তর অ্যাপ্লিকেশন
- আইফোন পরিচিতি স্থানান্তর অ্যাপ
- আরও আইফোন যোগাযোগ কৌশল






সেলিনা লি
প্রধান সম্পাদক