ঝামেলা ছাড়াই আইফোনে পরিচিতি শেয়ার করার 5টি উপায়
এপ্রিল 27, 2022 • ফাইল করা হয়েছে: iPhone ডেটা স্থানান্তর সমাধান • প্রমাণিত সমাধান
কিছুক্ষণ আগে, আইফোনগুলির মধ্যে পরিচিতিগুলি ভাগ করতে , ব্যবহারকারীদের অনেক ঝামেলার মধ্য দিয়ে যেতে হবে। সৌভাগ্যক্রমে, গত কয়েক বছরে এটি ব্যাপকভাবে পরিবর্তিত হয়েছে। আপনি যদি মনে করেন আমরা শুধুমাত্র IM অ্যাপস বা iMessage এর মাধ্যমে পরিচিতি শেয়ার করতে পারি, তাহলে আপনি ভুল। আইফোনে পরিচিতি শেয়ার করার অনেক উপায় আছে। আমরা একাধিক পরিচিতি আইফোনের পাশাপাশি পৃথক পরিচিতি শেয়ার করার জন্য এই গাইডে এই সহজ সমাধানগুলির মধ্যে 5টি কভার করার সিদ্ধান্ত নিয়েছি। তাহলে তুমি কিসের জন্য অপেক্ষা করছ? পড়ুন এবং কীভাবে আইফোনে 5টি ভিন্ন উপায়ে পরিচিতি শেয়ার করবেন তা শিখুন।
- পার্ট 1: আইফোনে পরিচিতি অ্যাপের মাধ্যমে কীভাবে পরিচিতি শেয়ার করবেন?
- পার্ট 2: কিভাবে আইফোনে একাধিক পরিচিতি শেয়ার করবেন?
- পার্ট 3: কিভাবে একটি পরিচিতি গ্রুপ শেয়ার করবেন?
- পার্ট 4: কিভাবে আইক্লাউড ব্যবহার করে আইফোনের মধ্যে পরিচিতি শেয়ার করবেন?
- পার্ট 5: কিভাবে ব্লুটুথ ব্যবহার করে আইফোনে পরিচিতি শেয়ার করবেন?
পার্ট 1: আইফোনে পরিচিতি অ্যাপের মাধ্যমে কীভাবে পরিচিতি শেয়ার করবেন?
আইফোনগুলির মধ্যে পরিচিতিগুলি ভাগ করার সবচেয়ে সহজ উপায়গুলির মধ্যে একটি হল ডিভাইসে এর নেটিভ পরিচিতি অ্যাপ ব্যবহার করে৷ এইভাবে, আপনি কোনো তৃতীয় পক্ষের সমাধান ব্যবহার না করেই আইফোনে পরিচিতি শেয়ার করতে পারেন। আপনার আইফোনে পরিচিতিগুলি কীভাবে ভাগ করবেন তা শিখতে আপনাকে যা করতে হবে তা হল এই সহজ পদক্ষেপগুলি অনুসরণ করুন৷
1. আপনার ডিভাইসে পরিচিতি অ্যাপে যান। এটি সমস্ত সংরক্ষিত পরিচিতিগুলির একটি তালিকা প্রদর্শন করবে৷ আপনি যে পরিচিতিটি ভাগ করতে চান সেটিতে কেবল আলতো চাপুন৷
2. একটু স্ক্রোল করুন, এবং আপনি "Share Contact" বিকল্পটি পাবেন। সহজভাবে এটি আলতো চাপুন.
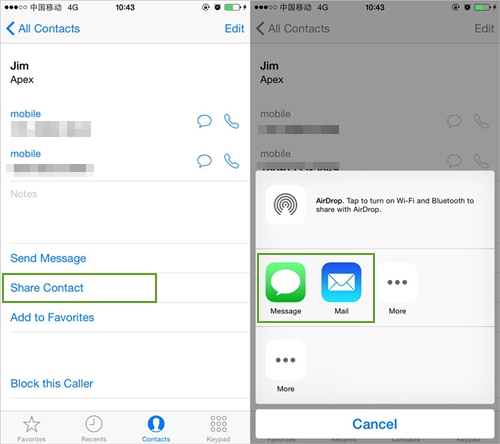
3. এটি পরিচিতি আইফোন ভাগ করার জন্য বিভিন্ন বিকল্প প্রদান করবে। আপনি বার্তা, মেইল, IM অ্যাপস, এয়ারড্রপ ইত্যাদির মাধ্যমে পরিচিতি শেয়ার করতে পারেন।
4. এগিয়ে যাওয়ার জন্য কেবল পছন্দসই বিকল্পটিতে আলতো চাপুন৷ উদাহরণস্বরূপ, আপনি যদি মেল নির্বাচন করে থাকেন, তাহলে এটি স্বয়ংক্রিয়ভাবে নেটিভ মেল অ্যাপ চালু করবে এবং পরিচিতি সংযুক্ত করবে।
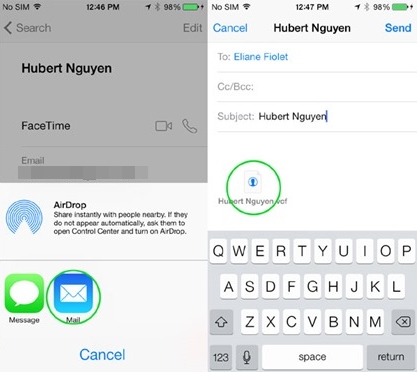
5. আপনি অ্যাপের মাধ্যমে আইফোনে একাধিক পরিচিতি শেয়ার করতে পারেন। একটি পরিচিতি তথ্য বিকল্পে যাওয়ার পরিবর্তে, আপনার তালিকা থেকে একাধিক পরিচিতি নির্বাচন করুন।
6. আপনার নির্বাচন করার পরে, উপরের ডান কোণ থেকে "শেয়ার" বিকল্পে আলতো চাপুন৷ এটি নির্বাচিত পরিচিতিগুলি ভাগ করার জন্য আরও বিভিন্ন বিকল্প সরবরাহ করবে।
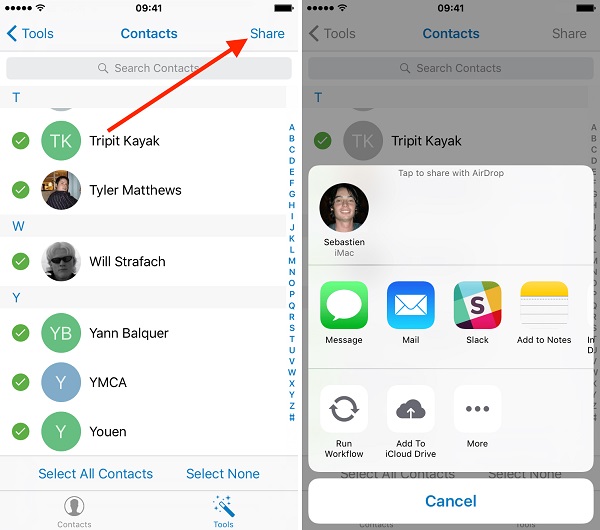
পার্ট 2: কিভাবে আইফোনে একাধিক পরিচিতি শেয়ার করবেন?
আপনি যদি একটি নতুন স্মার্টফোনে স্যুইচ করেন, তবে পৃথক পরিচিতিগুলি ভাগ করা একটি ক্লান্তিকর কাজ হতে পারে। আপনার ডেটা সরাসরি এক ডিভাইস থেকে অন্য ডিভাইসে সরাতে Dr.Fone - ফোন ট্রান্সফারের সহায়তা নিন । এটি Dr.Fone টুলকিটের একটি অংশ এবং এটি আপনাকে আপনার সামগ্রী আইফোন থেকে আইফোন বা অ্যান্ড্রয়েডে অনুলিপি করতে দেবে (এবং এর বিপরীতে)। এটি পরিচিতি, বার্তা, ফটো, মিডিয়া ফাইল এবং আরও অনেক কিছুর মতো প্রতিটি প্রধান ধরণের ডেটা স্থানান্তর করতে পারে। আপনি এই পদক্ষেপগুলি অনুসরণ করে আইফোনে একাধিক পরিচিতি কীভাবে ভাগ করবেন তা শিখতে পারেন:

Dr.Fone - ফোন স্থানান্তর
1 ক্লিকে আইফোন/অ্যান্ড্রয়েডে আইফোন পরিচিতি শেয়ার করুন!
- সহজ, দ্রুত, এবং নিরাপদ।
- বিভিন্ন অপারেটিং সিস্টেম সহ ডিভাইসগুলির মধ্যে ডেটা স্থানান্তর করুন, যেমন, iOS থেকে Android।
- সাম্প্রতিক iOS 15 চালিত iOS ডিভাইসগুলিকে সমর্থন করে

- ফটো, পাঠ্য বার্তা, পরিচিতি, নোট, এবং অন্যান্য অনেক ধরনের ফাইল স্থানান্তর করুন।
- 8000+ এর বেশি Android ডিভাইস সমর্থন করে। আইফোন, আইপ্যাড এবং আইপডের সমস্ত মডেলের জন্য কাজ করে।
1. যখনই আপনি iPhones বা iPhone এবং Android-এর মধ্যে পরিচিতি শেয়ার করতে চান তখনই আপনার Mac বা Windows PC-এ Dr.Fone চালু করুন৷ শুরু করতে Dr.Fone এর হোম স্ক্রীন থেকে "ফোন স্থানান্তর" নির্বাচন করুন।

2. আপনার উৎস আইফোন এবং লক্ষ্য ডিভাইস (আইফোন বা অ্যান্ড্রয়েড) সংযোগ করুন. অ্যাপ্লিকেশনটি স্বয়ংক্রিয়ভাবে উভয় ডিভাইস সনাক্ত করবে এবং উত্স এবং গন্তব্য হিসাবে তাদের প্রদর্শন করবে। আপনি তাদের অবস্থান বিনিময় করতে ফ্লিপ বোতামে ক্লিক করতে পারেন।
3. এখন, আপনি যে ধরনের ডেটা স্থানান্তর করতে চান তা নির্বাচন করুন। একাধিক পরিচিতি আইফোন শেয়ার করতে, নিশ্চিত করুন যে পরিচিতি বিকল্পটি নির্বাচন করা হয়েছে। তারপরে, আপনি প্রক্রিয়াটি শুরু করতে "স্টার্ট ট্রান্সফার" বোতামে ক্লিক করতে পারেন।

4. এটি লক্ষ্য ডিভাইসে উৎস আইফোনে সংরক্ষিত সমস্ত পরিচিতি স্থানান্তর করবে।

5. নিশ্চিত করুন যে প্রক্রিয়াটি সফলভাবে সম্পন্ন না হওয়া পর্যন্ত উভয় ডিভাইস এবং সংযুক্ত রয়েছে। নিম্নলিখিত বিজ্ঞপ্তি পাওয়ার পরে, আপনি নিরাপদে উভয় ডিভাইস সরাতে পারেন।
এইভাবে, আপনি কীভাবে আপনার আইফোনে একযোগে একাধিক পরিচিতি শেয়ার করবেন তা শিখতে পারেন। আপনার ডিভাইসগুলি স্যুইচ করার সময় এটি অবশ্যই আপনার সময় এবং সংস্থানগুলি সংরক্ষণ করবে৷
পার্ট 3: কিভাবে একটি পরিচিতি গ্রুপ শেয়ার করবেন?
এমন সময় আছে যখন ব্যবহারকারীরা অন্য ব্যবহারকারীদের সাথে গ্রুপ যোগাযোগের তথ্য ভাগ করতে চান। আইফোনে একাধিক পরিচিতি কীভাবে ভাগ করতে হয় তা শেখার মতো, এটির নেটিভ ইন্টারফেসের মাধ্যমে একটি পরিচিতি গ্রুপ ভাগ করা কিছুটা ক্লান্তিকর হতে পারে। আদর্শভাবে, আপনি পরিচিতি অ্যাপে গিয়ে, সমস্ত গোষ্ঠী পরিচিতি নির্বাচন করে এবং সেগুলি ভাগ করে এটি করতে পারেন৷
আপনি যদি একবারে আপনার গ্রুপের সমস্ত যোগাযোগের তথ্য শেয়ার করতে চান, তাহলে আপনাকে একটি তৃতীয় পক্ষের টুলের সাহায্য নিতে হবে, যেমন যোগাযোগ ব্যবস্থাপক । আপনার আইফোনে যোগাযোগ ব্যবস্থাপক অ্যাপটি ইনস্টল করুন এবং এর গ্রুপ বিভাগে যান। এখান থেকে, আপনি ট্যাপ করে গ্রুপের সদস্যকে নির্বাচন করতে পারেন যার তথ্য আপনি ভাগ করতে চান। তারপরে, "শেয়ার" বোতামে আলতো চাপুন এবং অন্য কোনও ব্যবহারকারীকে গ্রুপের যোগাযোগের তথ্য পাঠান।
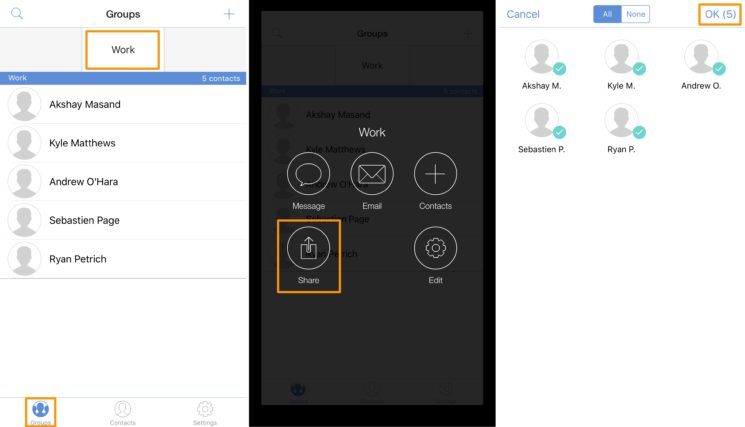
পার্ট 4: কিভাবে আইক্লাউড ব্যবহার করে আইফোনের মধ্যে পরিচিতি শেয়ার করবেন?
আপনি যদি একটি নতুন iOS ডিভাইস সেট আপ করেন, তাহলে আইফোনে পরিচিতিগুলি কীভাবে ভাগ করতে হয় তা শিখতে এটি একটি আদর্শ পদ্ধতি হবে। আপনি সহজভাবে আপনার পরিচিতিগুলিকে iCloud এর সাথে সিঙ্ক করতে পারেন এবং পরে iCloud ব্যাকআপ থেকে এটি পুনরুদ্ধার করে একটি নতুন ডিভাইস সেট আপ করতে পারেন৷ আপনাকে যা করতে হবে তা হল এই সহজ নির্দেশাবলী অনুসরণ করুন।
1. প্রথমত, আইফোনের উৎস দেখুন এবং এর iCloud সেটিংসে যান। এখান থেকে, iCloud এর সাথে আপনার পরিচিতি সিঙ্ক করুন।
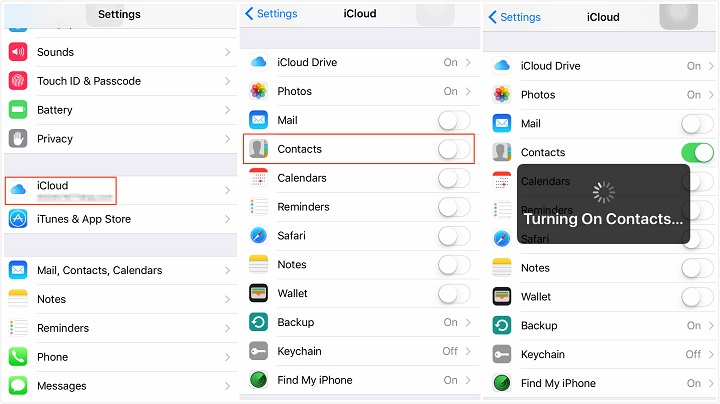
2. একবার আপনার আইফোন পরিচিতিগুলি iCloud এর সাথে সিঙ্ক হয়ে গেলে, আপনি সহজেই সেগুলিকে দূর থেকে অ্যাক্সেস করতে পারেন৷ আপনি চাইলে, আপনি iCloud ওয়েবসাইটেও যেতে পারেন এবং আপনার পরিচিতিগুলিকে একটি vCard ফাইল হিসাবে রপ্তানি করতে পারেন৷
3. এখন, অন্য iOS ডিভাইসের সাথে পরিচিতি আইফোন শেয়ার করতে, আপনাকে এটির প্রাথমিক সেটআপ করতে হবে।
4. ডিভাইস সেট আপ করার সময়, iCloud ব্যাকআপ থেকে এটি পুনরুদ্ধার করতে চয়ন করুন এবং আপনার iCloud অ্যাকাউন্টে লগ ইন করুন৷ iCloud ব্যাকআপ নির্বাচন করুন এবং এটি আপনার ডিভাইস পুনরুদ্ধার করতে দিন।
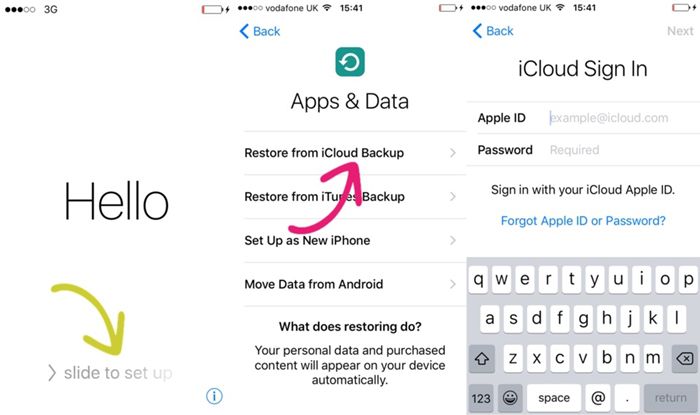
বলা বাহুল্য, আপনি যদি ইতিমধ্যেই ব্যবহার করছেন এমন আইফোনগুলির মধ্যে পরিচিতিগুলি ভাগ করতে চান তবে আপনাকে আগে থেকেই লক্ষ্য ডিভাইসটি পুনরায় সেট করতে হবে।
পার্ট 5: কিভাবে ব্লুটুথ ব্যবহার করে আইফোনে পরিচিতি শেয়ার করবেন?
আপনি যদি শুধুমাত্র একটি একক বা মুষ্টিমেয় পরিচিতি ভাগ করে থাকেন তবে এটি ব্লুটুথের মাধ্যমেও করা যেতে পারে। বছরের পর বছর ধরে, আমরা আমাদের ডেটা শেয়ার করার জন্য ব্লুটুথ ব্যবহার করে আসছি, এবং প্রযুক্তি এখনও আমাদের অনেক উপায়ে সাহায্য করতে পারে। আপনি এই পদক্ষেপগুলি অনুসরণ করে ব্লুটুথের মাধ্যমে আইফোনগুলির মধ্যে পরিচিতিগুলি ভাগ করতে পারেন৷
1. রিসিভিং ডিভাইসে ব্লুটুথ চালু করুন এবং নিশ্চিত করুন যে এটি অন্য ডিভাইসে আবিষ্কারযোগ্য।
2. এখন, আপনার সোর্স আইফোন আনলক করুন এবং এর ব্লুটুথও চালু করুন। আপনি বিজ্ঞপ্তি কেন্দ্র থেকে বা এর সেটিংসে গিয়ে এটি চালু করতে পারেন।
3. একবার ব্লুটুথ চালু হয়ে গেলে, আপনি উপলব্ধ ডিভাইসগুলির একটি তালিকা দেখতে এবং লক্ষ্য ডিভাইসের সাথে সংযোগ করতে পারেন৷
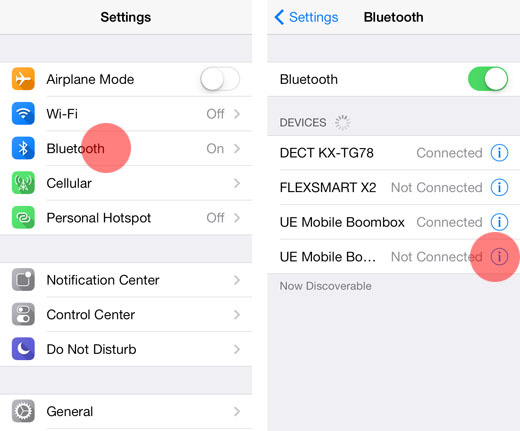
4. এটাই! উভয় ডিভাইস ব্লুটুথের মাধ্যমে সংযুক্ত হওয়ার পরে, আপনি পরিচিতি অ্যাপে গিয়ে এবং টার্গেট ডিভাইসের সাথে পরিচিতিগুলি ভাগ করে সহজেই আইফোন শেয়ার করতে পারেন।
এখন আপনি যখন জানবেন কিভাবে আইফোনে পরিচিতিগুলিকে 5টি ভিন্ন উপায়ে ভাগ করতে হয়, আপনি যেতে যেতে আপনার পরিচিতিগুলি আমদানি, রপ্তানি এবং পরিচালনা করতে পারেন৷ Dr.Fone - ফোন ট্রান্সফারের মাধ্যমে, আপনি সহজেই আপনার ডেটা (পরিচিতি সহ) এক ডিভাইস থেকে অন্য ডিভাইসে সরাসরি স্থানান্তর করতে পারেন। আপনি এই অ্যাপ্লিকেশনটি ব্যবহার করে একসাথে একাধিক পরিচিতি আইফোন শেয়ার করতে পারেন। এটি একটি অত্যন্ত সুরক্ষিত এবং সহজে ব্যবহারযোগ্য টুল যা আপনাকে আইফোনের পরিচিতিগুলিকে ঝামেলা-মুক্তভাবে শেয়ার করতে দেবে।
আইফোন যোগাযোগ স্থানান্তর
- অন্যান্য মিডিয়াতে আইফোন পরিচিতি স্থানান্তর করুন
- আইফোন পরিচিতি জিমেইলে স্থানান্তর করুন
- আইফোন থেকে সিমে পরিচিতি কপি করুন
- আইফোন থেকে আইপ্যাডে পরিচিতি সিঙ্ক করুন
- আইফোন থেকে এক্সেলে পরিচিতি রপ্তানি করুন
- আইফোন থেকে ম্যাকে পরিচিতি সিঙ্ক করুন
- আইফোন থেকে কম্পিউটারে পরিচিতি স্থানান্তর করুন
- আইফোন থেকে অ্যান্ড্রয়েডে পরিচিতি স্থানান্তর করুন
- আইফোনে পরিচিতি স্থানান্তর করুন
- আইফোন থেকে আইফোনে পরিচিতি স্থানান্তর করুন
- আইটিউনস ছাড়াই আইফোন থেকে আইফোনে পরিচিতি স্থানান্তর করুন
- আইফোনে আউটলুক পরিচিতি সিঙ্ক করুন
- আইক্লাউড ছাড়াই আইফোন থেকে আইফোনে পরিচিতি স্থানান্তর করুন
- Gmail থেকে আইফোনে পরিচিতি আমদানি করুন
- আইফোনে পরিচিতি আমদানি করুন
- সেরা আইফোন যোগাযোগ স্থানান্তর অ্যাপ্লিকেশন
- অ্যাপের সাথে আইফোন পরিচিতি সিঙ্ক করুন
- অ্যান্ড্রয়েড থেকে আইফোন পরিচিতি স্থানান্তর অ্যাপ্লিকেশন
- আইফোন পরিচিতি স্থানান্তর অ্যাপ
- আরও আইফোন যোগাযোগ কৌশল






জেমস ডেভিস
কর্মী সম্পাদক