How to View iPhone HEIC Photos on Windows PC
Apr 27, 2022 • Filed to: Tips for Different iOS Versions & Models • Proven solutions
With the release of iOS 15, Apple has also made a radical change in image coding formats. Even though it has preserved the old JPEG format, iOS 15 extended its support to the new advanced High-Efficiency Image File (HEIF) format. Due to its lack of compatibility, many Windows users are finding it hard to view their photos. Thankfully, with the help of a HEIF file viewer, you can solve your problems. If you can’t open HEIF photos on your PC, read this informative guide and learn about an excellent HEIC viewer.
Part 1: What is a HEIC format?S
The.HEIC and.HEIF image file formats are originally developed by the Moving Picture Experts Group and support the High-Efficiency Video Codec technique. Apple has recently adopted the encoding technique as a part of the iOS 15 update. It makes it easier for us to store high-quality images at almost half of the space taken by JPEG files.
To apply a file formatting standard, a significant change needs to be made in an operating system. Even though Apple has already made that change with iOS 15, the HEIC format still suffers from a lack of compatibility. For instance, old iOS devices, Android devices, Windows systems, etc., don’t support the HEIC file formats. Therefore, users find it hard to view their HEIC photos on Windows without the assistance of a HEIC file viewer.

Part 2: Set up Automatic Transfer on iPhone
If you find it hard to view your original HEIC photos on Mac or PC, don’t worry! There is an easy fix to it. Apple knows that the HEIC format has limited compatibility. Therefore, it provides a seamless way to automatically convert these photos to a compatible format (like JPEG) while transferring them to Mac or Windows PC. By following this technique, you would be able to access your HEIC photos without any HEIC viewer. All you need to do is follow these steps:
- 1. Unlock your iOS device and go to its Settings > Camera.
- 2. Furthermore, tap on the “Formats” option to alter the HEIC settings.
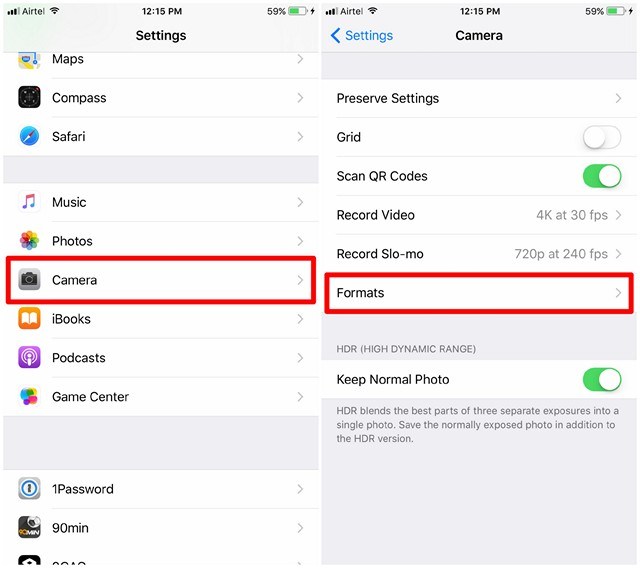
- 3. From here, you can change the original format of your photos from HEIF to JPEG as well.
- 4. Also, under the “Transfer to Mac or PC” section, enable the option of “Automatic” and save your changes.
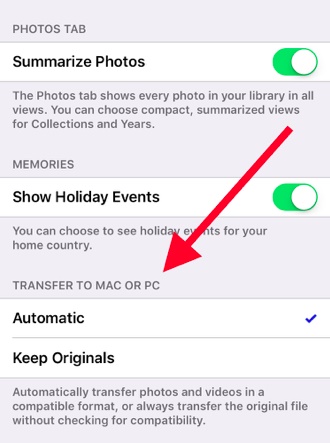
The Automatic feature will transfer your photos to Windows PC (or Mac) by converting the files into a compatible format. The “Keep Originals” option will preserve the original format of the HEIC files. It is recommended not to select the “Keep Originals” option, as you won’t be able to view HEIC files on your Windows system without a HEIC file viewer.
Part 3: How to view the HEIC photos on Windows using Dr.Fone?
If you have already saved your photos in the HEIC format, you can take Dr.Fone's assistance to convert them automatically. Use Dr.Fone (Phone Manager iOS) to move your photos from iPhone to Windows (or Mac) and vice-versa. Without downloading any third-party HEIC file viewer, you would be able to access your photos on your system. Since the application automatically converts HEIC file formats to a compatible version (JPEG), it will let you have a hassle-free experience.

Dr.Fone - Phone Manager (iOS)
Manage and Transfer iPhone Photos Conveniently
- Transfer, manage, export/import your music, photos, videos, contacts, SMS, Apps, etc.
- Back up your music, photos, videos, contacts, SMS, Apps, etc., to the computer and restore them easily.
- Transfer music, photos, videos, contacts, messages, etc., from one smartphone to another.
- Transfer media files between iOS devices and iTunes.
- Fully compatible with the newest iOS.
1. Firstly, you need to download Dr.Fone on your Windows PC or Mac. You can choose its freely available trial version or get its premium version to enjoy all the added benefits.
2. Install the application on your system and launch it. From the welcome screen, choose the option of "Phone Manager".

3. At the same time, connect your iOS device to the system using a lightning cable.

4. To convert and view the HEIC photos on Windows, go to the Photos tab. Then select the photos and click Export to PC. This process will help you convert the HEIC photos into .jpg files so that you can view them on your PC.

By following this technique, you would convert your HEIC photos and view them without using any third-party HEIC file viewer. Additionally, the tool will help you import, export, and manage iPhone photos, music, videos, contacts, messages, etc.
Now when you know about the HEIC viewer and the new file extension, you can easily transfer your HEIF photos from your phone to Windows PC (or Mac) without any trouble. Take the assistance of Dr.Fone to convert your photos to a compatible format automatically. --If a friend or family member is also facing any kind of problem viewing their HEIC photos, feel free to share this informative guide with them as well! It has an easy-to-use interface and will provide reliable results in no time.
iOS 11
- iOS 11 Tips
- iOS 11 Troubleshootings
- Software Update Failed
- iPhone Verifying Update
- Software Update Server Couldn't Be Contacted
- iOS Data Recovery
- App Store Not Working on iOS 11
- iPhone Apps Stuck on Waiting
- iOS 11 Notes Crashing
- iPhone Won't Make Calls
- Notes Disappeard After iOS 11 Update
- iOS 11 HEIF






Bhavya Kaushik
contributor Editor