Fix iPhone Apps Stuck on Waiting/Loading after iOS 15 Update
Mar 07, 2022 • Filed to: Tips for Different iOS Versions & Models • Proven solutions
After an iOS device is updated to a new version, it often depicts a few unwanted issues. For instance, there are times when iPhone apps are stuck on the waiting (loading) stage forever. Even if the app has already been downloaded on the device, it fails to launch successfully and displays the iOS 15/14 app waiting sign. Nevertheless, there are plenty of simple solutions to this problem. To help you, we have come up with this comprehensive guide. Read on and be familiar with 6 surefire ways to fix apps stuck on waiting for iOS 15/14.
- 1. Reinstall the app(s)
- 2. Keep your apps updated
- 3. Close background apps
- 4. Soft reset your device
- 5. Update apps from iTunes
- 6. Make space on your device (and iCloud)
Fix iPhone apps stuck on waiting with these solutions
Since every device responds to a new iOS update in its own way, a solution that works for someone else might not work for you. Therefore, we have listed seven different fixes for the iOS 15/14 app waiting problem. Feel free to implement these fixes if your apps are stuck on waiting for iOS 15/14.
1. Reinstall the app(s)
One of the easiest solutions to fix the iPhone apps stuck on waiting problem is simply reinstalling the apps that are not able to load. In this way, you would be able to delete any faulty app on your device as well. This can be done by following these steps:
1. Firstly, identify the apps that are not being able to load.
2. Now, go to your phone’s Settings > General > Storage & iCloud Usage.
3. From here, you need to select the “Manage Storage” section to manage your apps.
4. This will provide a list of all the apps that are installed on your device.
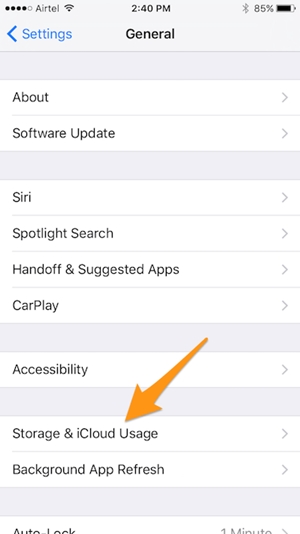
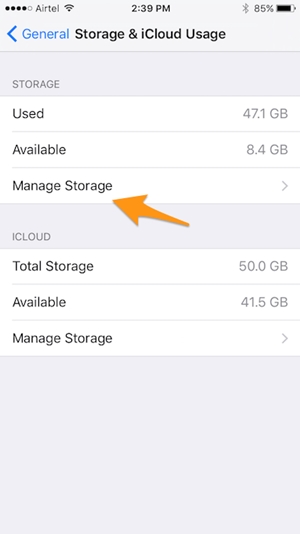
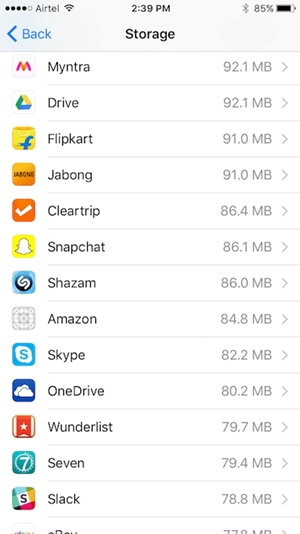
5. tap on the app you wish to uninstall and select the “Delete App” option.
6. Confirm your choice and delete the app.
7. Wait for a while and go back to the App Store to reinstall the app.
2. Keep your apps updated
The chances are that the problem could be with the app and not with the iOS 15/14 version. To avoid this situation, updating all the apps before proceeding with the iOS 15/14 upgrade is recommended. Though, if your apps are stuck on waiting for iOS 15, then you might consider updating them.
1. Launch the App Store on your device. From the navigation tab at the bottom, tap on the “Updates” option.
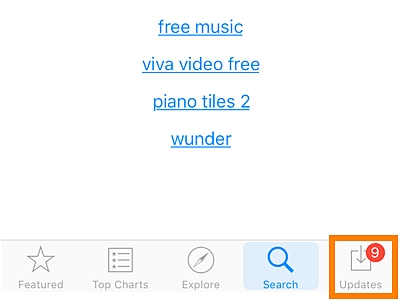
2. This will provide a list of all the apps that require an update.
3. tap on the “Update” button adjacent to the app icon of the faulty app.
4. To update all the apps at once, you can tap on the “Update All” button.
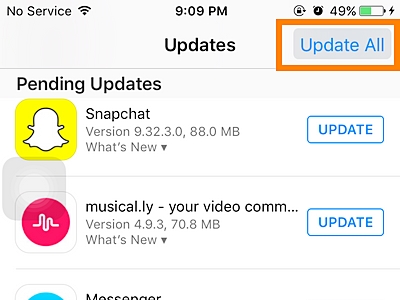
5. If you wish to turn on the auto-updating feature, go to your device’s Settings > iTunes & App Store and turn on the feature of “Updates” under Automatic Downloads.
3. Close background apps
If you are running too many apps in the background, it can also cause the iPhone apps to be stuck on the waiting problem. Ideally, it is recommended to close the background apps regularly to resolve any setback related to your device’s apps or their performance.
1. To close all apps running in the background, launch the multitasking switch interface by pressing the Home button twice.
2. This will provide a list of all the apps that are installed on your device.
3. Swipe up and close all the apps running in the background.
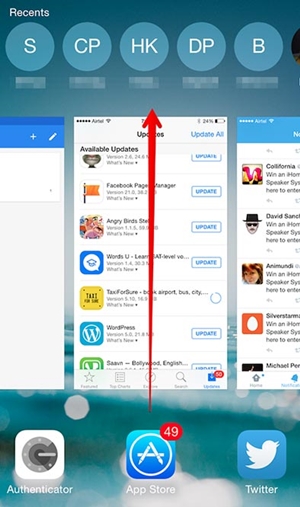
After closing all the apps, you can try to launch the respective app again.
4. Soft reset your device
This is considered one of the ideal solutions to fix several issues related to iOS devices without causing any data loss or harm. Since it resets the ongoing power cycle of the device, it mostly resolves any recurring issue like the ios 15 app waiting problem.
To soft reset your device, you need to hold the Home and Power buttons simultaneously (for iPhone 6s and older versions). Keep pressing both the buttons for at least 10 seconds, as the device would restart. If you own an iPhone 8 or a later version, then the same can be achieved by pressing the Power and Volume Down button at the same time.
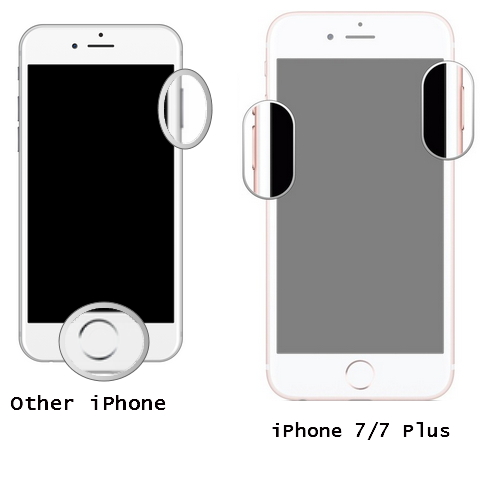
5. Update apps from iTunes
Even though App Store functions in an ideal way most of the time, the iPhone apps stuck on waiting problem can be caused by some issue with App Store. Therefore, if your apps are stuck on waiting for ios 15, it is recommended to update them via iTunes. It provides a faster and more reliable solution for updating the apps.
1. Launch an updated version of iTunes on your system and connect your phone to it.
2. Click on the Device icon to select your iPhone once iTunes detect it.
3. From the options provided on the left panel, choose the “Apps” section.
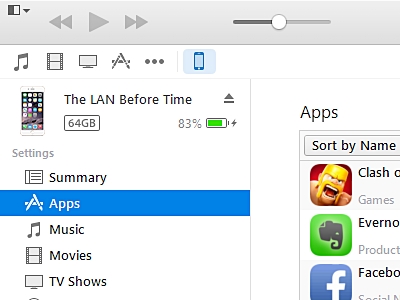
4. This will provide a list of all the apps installed on the device. Select the app you wish to update.
5. Right-click it and select the “Update App” option.
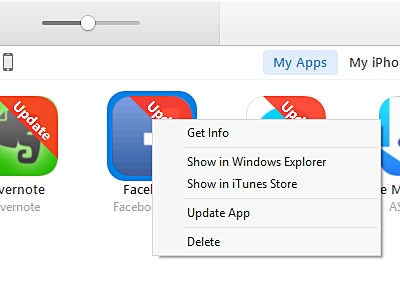
6. This will initiate the update. You can view its progress from “Downloads” as well.
7. Additionally, you can install an app on iTunes and transfer it to your iPhone by “syncing” iTunes with your iOS device.
6. Make space on your device (and iCloud)
If there is not enough space on your device, it can also lead to the apps stuck waiting for the iOS 15 situation. To avoid this issue, you need to keep your device storage-free regularly.
Go to Settings > General > Usage and check how much free space you have on your device. If you have limited space, you can get rid of photos, videos, or any unwanted content.
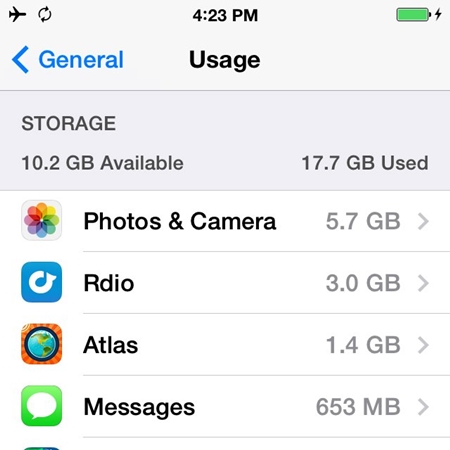
At the same time, you need to ensure that you have enough space on iCloud as well. Go to Settings > iCloud > Storage and view the free space. You can further tap on the “Manage Storage” button to diagnose it.
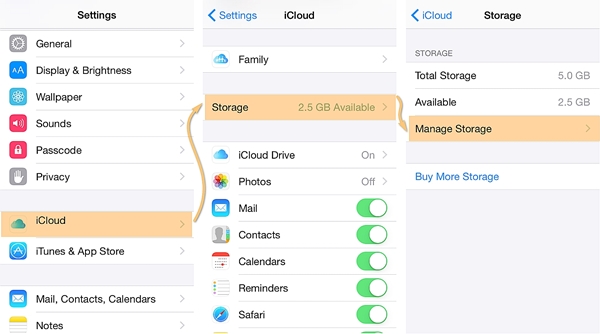
7. Use a third-party tool
There are plenty of third-party applications that can help you overcome the iPhone apps stuck on waiting issue. For instance, you can take the assistance of Dr. Fone's iOS System recovery to resolve any issue related to your iOS device. No matter what kind of problem you face with your device, you can fix it to normal mode using this remarkable tool. From the device stuck in recovery mode to the screen of death, it can fix it all in no time.
A part of the Dr.Fone toolkit, it is compatible with all the leading iOS versions. After connecting your device to the system, launch the application and follow on-screen instructions to fix your device. This will resolve the iOS 15 app waiting problem without causing harm to your device.

Dr.Fone toolkit - iOS System Recovery
Fix iPhone system error without data loss.
- Only fix your iOS to normal, no data loss at all.
- Fix various iOS system issues stuck in recovery mode, white Apple logo, black screen, looping on start, etc.
- Fixes other iPhone errors and iTunes errors, such as iTunes error 4013, error 14, iTunes error 27,iTunes error 9, and more.
- Works for all models of iPhone, iPad, and iPod touch.
- Fully compatible with the latest iOS 15.

For Ideally, after taking the assistance of Dr.Fone iOS System Recovery, you would be able to resolve these issues (like the iOS 15 app waiting) in no time and bring your iOS apps like Pokemon Go into full play. When you know how to overcome the iPhone apps stuck on waiting error, you can simply use your device without any trouble. It has an easy-to-use interface and will provide seamless assistance if your apps are stuck waiting for iOS 15.
iOS 11
- iOS 11 Tips
- iOS 11 Troubleshootings
- Software Update Failed
- iPhone Verifying Update
- Software Update Server Couldn't Be Contacted
- iOS Data Recovery
- App Store Not Working on iOS 11
- iPhone Apps Stuck on Waiting
- iOS 11 Notes Crashing
- iPhone Won't Make Calls
- Notes Disappeard After iOS 11 Update
- iOS 11 HEIF






James Davis
staff Editor