Ibalik ang Imong Nakalimtan nga Microsoft Account Password nga adunay 3 nga Pamaagi
Abr 27, 2022 • Gi-file sa: Mga Solusyon sa Password • Napamatud-an nga mga solusyon
Ang imong account sa Microsoft usa ka account nga mahimo nimong makuha ang hapit tanan nga mga serbisyo nga gihatag sa Microsoft. Ang Microsoft account gikinahanglan nga mag-sign in sa Windows 8/10/11, ang Microsoft Store, mga device sa Windows Phone mahimo usab nga magamit sa pag-sign in sa Xbox video game system, Outlook.com, Skype, Microsoft 365, OneDrive, ug daghan pa. .
Apan karon kami adunay lain-laing mga ID ug mga password alang sa matag software ug aplikasyon nga among gigamit, ug adunay taas nga posibilidad nga makalimtan kini.
Mao nga kung nakalimtan nimo ang imong password sa Microsoft ug gusto nimo mahibal-an ang mga paagi alang sa pagbawi sa account sa Microsoft , nan kini nga artikulo para kanimo.
Bahin 1: Mabawi ang Nakalimtan nga Microsoft Account Password gamit ang Recover sa imong Account
Adunay duha ka sayon nga mga paagi nga gigamit nga imong mahimo sa pagbawi sa Microsoft account. Mao nga ang kinahanglan nimong buhaton mao ang pagsunod sa mga lakang nga gipatin-aw sa ubos ug mahimo nimong buhaton ang pagbawi sa password sa Microsoft.
Pamaagi 1: Pagbawi sa Nakalimtan nga Microsoft Account Pinaagi sa Pagbawi sa Imong Account
Lakang 1. Pag-access sa bisan unsang kompyuter o mobile phone, dayon ablihi ang browser ug adto sa panid nga " Pagbawi sa imong account " .
Lakang 2. Dinhi kinahanglan nimong isulod ang imong email address sa Microsoft o ang alternatibong email address, mahimo usab nimo gamiton ang imong numero sa telepono o ang imong ngalan sa Skype, unya i-klik ang "Next".
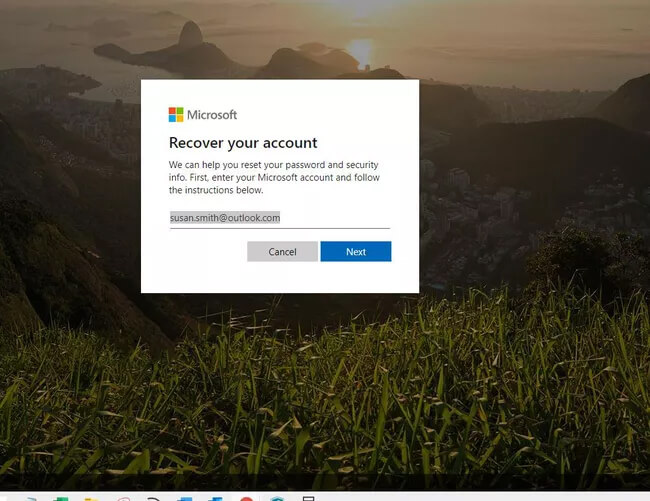
Lakang 3. Makadawat ka og code nga gihimo sa authenticator app ug kini ipadala sa imong email o numero sa telepono. Kung gusto nimo mahimo ka nga moadto alang sa lain nga kapilian sa pag-verify.
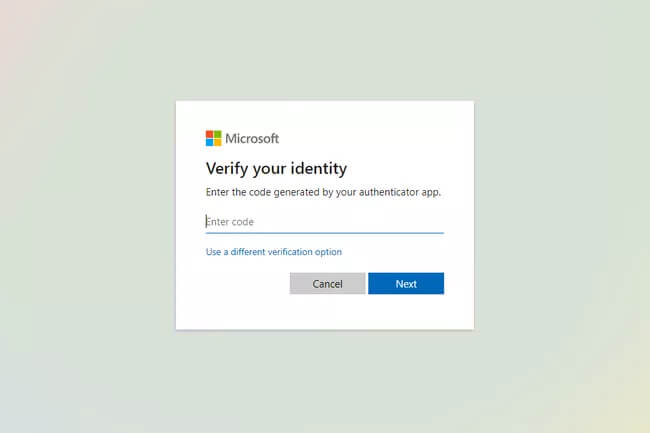
Lakang 4. Karon ang Microsoft mohangyo kanimo sa pagsulod sa pipila ka dugang nga impormasyon sama sa pagsulod sa katapusang upat ka digit sa imong numero sa telepono o sa imong kompleto nga email address. Human makompleto ang impormasyon i-klik ang opsyon nga " Kuhaa ang Code" .
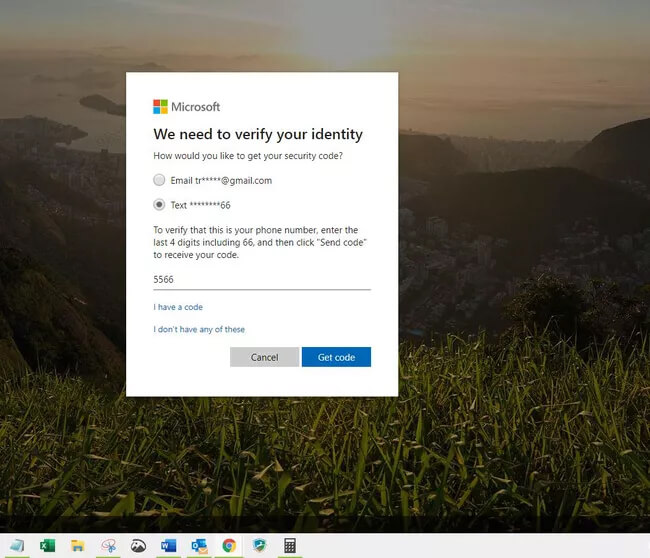
Lakang 5. I-type ang verification code nga imong nadawat ug dayon i-klik ang "Next".
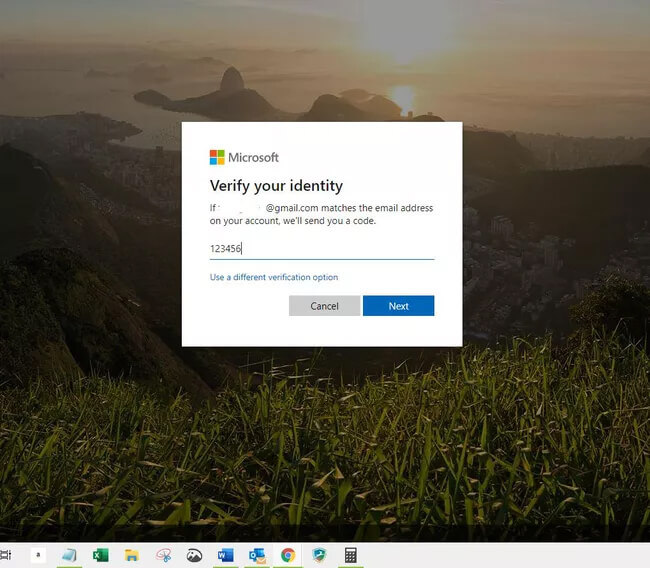
(Sa kaso nga imong gi-on ang duha ka lakang nga pag-verify unya kinahanglan nimo nga kompletohon ang lain nga proseso sa pag-verify.)
Lakang 6. Sa sunod nga screen, makasulod ka sa bag-ong password. Pagpili usa ka lig-on nga password nga adunay labing menos 8 nga mga karakter, nga adunay usa ka taas nga letra nga letra ug usa ka espesyal nga karakter. Isulod pag-usab ang password ug pilia ang "Sunod".
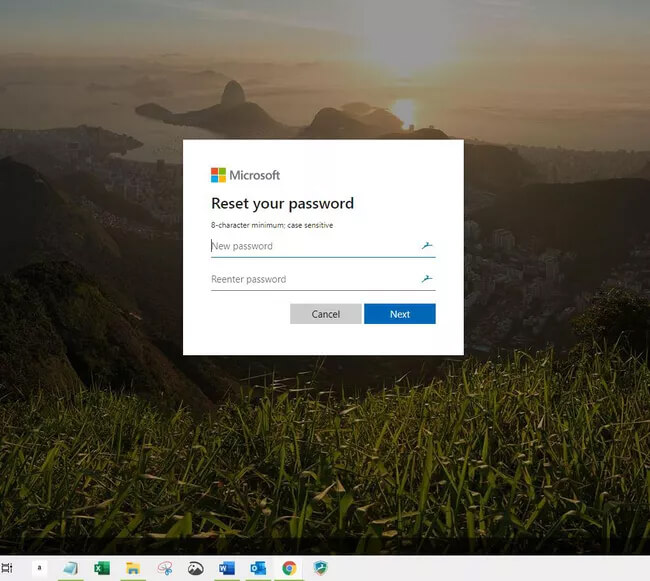
Lakang 7. Ang mensahe nga nagpakita sa teksto nga giusab ang imong password makita sa imong screen.
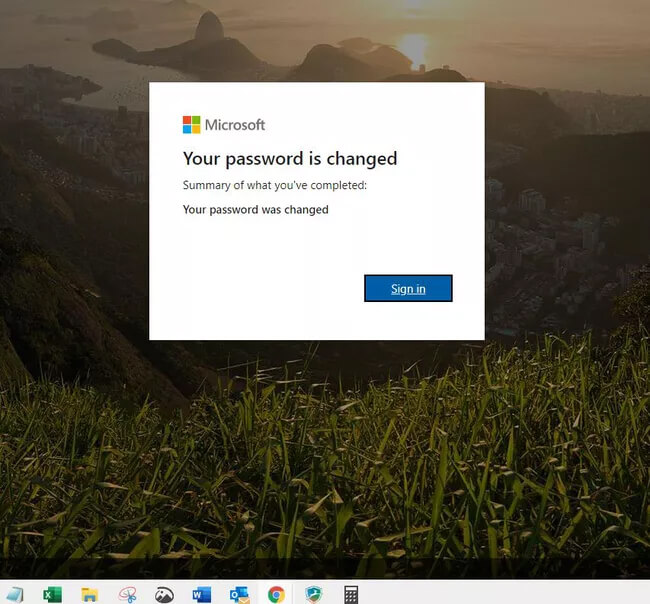
Karon mahimo nimong gamiton kini nga password aron maka-log in sa bisan unsang Microsoft account ug imong nabawi ang nakalimtan nga Microsoft account.
Pamaagi 2: Gamita ang Opsyon sa Nakalimot sa Password sa Pagpangita Balik sa Microsoft Account
Lakang 1. Ablihi ang "Enter password window". Sa ubos sa bintana, imong makita ang "nakalimot sa password?" kapilian, i-klik kini.
(Mahimo usab nga direktang moadto sa Reset password ug isulod ang user name sa Microsoft account nga imong gisulayan nga mabawi ug dayon i-klik ang "Next").
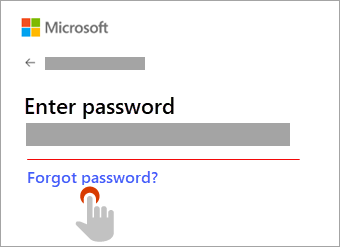
Lakang 2. Karon ang Microsoft mangutana kanimo sa pagmatuod sa imong pagkatawo. Ang pag-verify sa imong seguridad nagdepende sa mga kapilian nga mahimo nimo nga gipili sa sayo pa, mahimo kang moadto sa bisan hain sa duha nga gihisgutan sa ubos nga mga kapilian.
A. Dawata ug pamatud-i pinaagi sa code.
Dinhi mahimo nimong pamatud-an ang imong kaugalingon pinaagi sa pagdawat usa ka verification code sa imong narehistro nga email address o numero sa telepono.

B. Wala’y gihatag nga mga kapilian sa pag-verify o dili na nimo ma-access ang bisan unsang mga kapilian.
Kung wala kay access sa mga opsyon sa pag-verify nga gihatag sa opsyon A, unya pilia ang opsyon sa " Dili ko makadawat og code gikan niining panid sa pag-verify" ug kini mogiya kanimo kung unsaon pag-verify.
Lakang 3. Human sa pagpili sa opsyon sa pagkontak, i-type ang "unang bahin sa email address" o ang "katapusan nga upat ka numero" sa numero sa telepono nga gipaila sa miaging bintana.
Karon i-klik ang "Get Code" nga kapilian. Ang Microsoft magpadala kanimo og verification code sa imong gusto nga paagi sa komunikasyon.
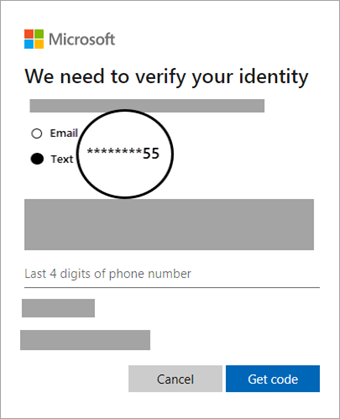
Lakang 4. Karon isulod ang verification code ug i-klik ang "Next".
Karon makahimo ka og bag-ong password alang sa imong Microsoft account. Pagpili usa ka lig-on nga password nga adunay labing menos 8 nga mga karakter, nga adunay usa ka taas nga letra nga letra ug usa ka espesyal nga karakter. Isulod pag-usab ang password ug pilia ang "Sunod".

Tip sa Bonus: Pagbawi sa mga Password gikan sa imong iOS device
Adunay usa ka labi ka dali ug dali nga pamaagi nga gigamit nga dili lamang nimo mahimo ang pagbawi sa password sa Microsoft apan mahimo usab makuha ang tanan nga mga password gikan sa aparato sa iOS. Sa niini nga paagi, kita sa paggamit sa Dr.Fone - Password Manager (iOS). Kini usa ka one-stop nga solusyon sa pagdumala sa tanan nimong mga password sa iOS. Wondershare Namuhunan sa usa ka daghan sa mga paningkamot sa pagdala sa maong usa ka himan alang sa mga tiggamit 'kasayon. Pinaagi sa paggamit sa Dr.Fone - Password Manager (iOS) nga imong mahimo:
- Dali nga makuha ang imong Apple ID Account .
- I-scan ang imong mga mail account.
- Buhata ang gitipigan nga mga website ug pagbawi sa mga password sa pag-login sa app .
- Pangitaa ang gitipigan nga password sa Wi-Fi.
- Buhata ang Screen Time Passcode recovery .
Aron mabawi ang nakalimtan nga Microsoft account, gamit ang Dr.Fone - Password Manager (iOS) sunda kini nga mga lakang:
Lakang 1. Download ug instalar Dr.Fone sa imong PC. Kinahanglan nimo nga pilion ang tab nga "Password Manager" gikan sa main window.

Lakang 2. Karon Sumpaysumpaya ang imong iOS device ngadto sa computer gamit ang kilat cable. Mahimo nimong makita ang kapilian sa "Pagsalig Kini nga Kompyuter" sa imong aparato, i-klik kini.

Lakang 3. Human sa lalang nga konektado malampuson, kamo unta i-klik sa "Start Scan" button sama sa gipakita sa hulagway sa ubos. Magsugod kini sa pag-scan sa mga password sa imong iOS device.

Lakang 4. Dr.Fone - Password Manager mopakita kaninyo sa usa ka listahan sa mga password nga imong gigamit sa niini nga iOS device. Mahimo nimong pilion ang password nga imong gipangita. Ug mao na!

Ubos nga Linya
Mao nga, kini ang tanan bahin sa pagbawi sa Microsoft account. Atong tapuson ang hilisgutan dinhi! Sa sunod higayon nga makalimot ka sa imong password sa Microsoft account unya ayawg kabalaka. Gipatin-aw namo kanimo ang pinakasayon ug pinakadali nga mga pamaagi aron mabawi ang Microsoft account. Mahimo usab nimo gamiton ang Dr.Fone - Password Manager (iOS) aron makuha ang tanang matang sa mga account ug password sa imong iOS device.

Selena Lee
puno nga Editor
Kasagaran nga gihatagan og 4.5 ( 105 nga miapil)