Giunsa Pagpatay ang Oras sa Screen nga wala’y Passcode?
Abr 27, 2022 • Gi-file sa: Mga Solusyon sa Password • Napamatud-an nga mga solusyon
Ang Oras sa Screen usa ka nindot nga bahin sa mga aparato sa iPhone, iPad, ug Mac. Uban niini nga bahin, mahimo nimong bantayan ang imong mga batasan, magpahamtang ug mga limitasyon sa paggamit, higpitan ang daghang mga app ug makaadik nga serbisyo, ug uban pa.
Ug, siyempre, aron masiguro ang bisan unsang mga pagbag-o sa bahin sa Oras sa Screen, gihangyo ka nga adunay passcode sa Oras sa Screen.
Tungod kay dili nimo kasagarang isulod ang passcode sa imong Oras sa Screen sama sa kasubsob sa passcode sa device, kinahanglan nimong kalimtan kini.
Bisan pa, sa iOS 13 ug iPadOS 13, ang pagkuha sa imong passcode nahimong labi kadali kung itandi sa mga naunang bersyon.
Busa, atong hibal-an ang mga paagi aron maablihan ang imong mga passcode sa Oras sa Screen dinhi:
Bahin 1: I-off ang oras sa screen gamit ang passcode, nagtrabaho ba kini?

Kung gi-enable ang feature sa Screen Time sa imong iOS device (iPhone o iPad), maghimo ka og 4-digit nga passcode aron mapanalipdan ang mga setting niini. Mao nga, kinahanglan nimo nga isulod ang passcode matag higayon nga gusto nimo nga magbag-o sa bahin.
Samtang, kung nakalimtan nimo ang imong passcode o dili gusto nga magpadayon sa paggamit sa usa ka passcode nga adunay Oras sa Screen sa imong iDevice, mahimo nimong pilion nga i-off ang passcode sa Oras sa Screen. Sunda ang mosunod nga mga lakang aron mahimo kana:
Lakang 1: Aron magsugod, una, kinahanglan nimong susihon kung ang operating system sa imong aparato na-update sa iOS 13.4 o iPadOS 13.4 o sa ulahi.
Lakang 2: Ablihi ang "Settings" sa imong device, gisundan sa "Screen Time".
Lakang 3: Sa menu nga "Screen Time", pilia ang "Change Screen Time Passcode". Bisan tuod ang ngalan sa opsyon nagsugyot sa pag-ilis sa passcode, kini dungan nga motugot kanimo sa pagpalong sa passcode.
Lakang 4: I-type ang imong kasamtangan nga passcode dinhi, ug ang imong passcode ma-disable sa imong iOS device.
Bahin 2: I-off ang oras sa screen pinaagi sa pag-log out sa iCloud account

Dinhi, nakasulod ka sa usa ka sitwasyon diin nakalimot ka sa passcode sa Oras sa Screen. Ug sama sa among gihisgutan sa Bahin 1, aron ma-disable ang passcode sa Oras sa Screen, kinahanglan nimo nga isulod ang kasamtangan nga passcode sa imong iOS device.
Atong tan-awon kon unsaon paglingkawas niini nga sitwasyon.
Una sa tanan, kinahanglan ka nga mag-sign out sa imong iCloud account aron mapalong ang Oras sa Screen nga wala ang orihinal nga passcode. Dayon mahimo ka nga mag-sign in pag-usab gamit ang imong Apple ID ug i-enable pag-usab ang Screen Time kung gusto nimo nga magpadayon sa paggamit niini.
Lakang 1: Adto sa Settings menu ug i-klik ang imong ngalan sa screen.
Lakang 2: Pag -scroll down ug i-klik ang "Sign Out" nga kapilian.
Lakang 3: Dinhi, kinahanglan nimo nga i-type ang imong password sa Apple ID ug i-klik ang "Turn Off".
Lakang 4: Kinahanglan nimo nga i-on ang data nga gusto nimong tipigan sa usa ka kopya sa imong device.
Lakang 5: Pag -klik sa "Sign Out".
Lakang 6: Sa makausa pa, i-klik ang "Sign Out" aron kumpirmahon nga gusto nimo nga mag-sign out sa iCloud.
Lakang 7: Lakaw ngadto sa Setting sa imong device.
Lakang 8: Pag -klik sa "Oras sa Screen".
Lakang 9: I-klik ang "I-off ang Oras sa Screen".
Bahin 3: I-reset ang imong Apple ID
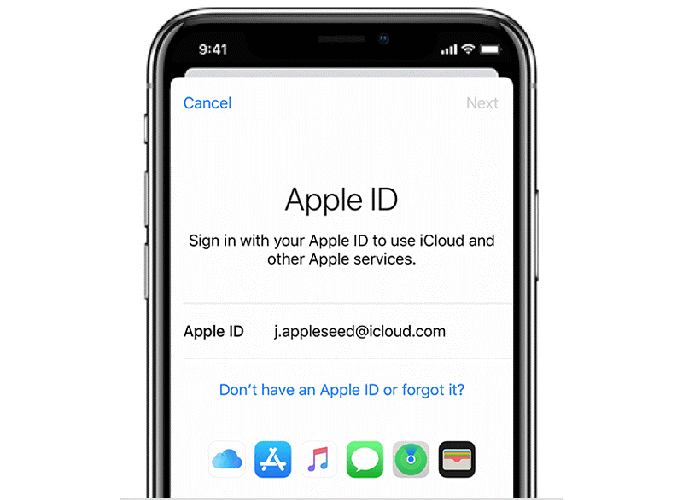
Busa sa unsang paagi kini molihok? Kung nagbutang usa ka passcode alang sa Oras sa Screen, gipangayo sa imong aparato ang imong Apple ID ug password. Kung dili nimo mahinumduman ang passcode sa Oras sa Screen, mahimo nimong isulod ang imong Apple ID ug password aron i-reset kini o i-off kini. Palihug hinumdomi nga ang pag-disable sa feature sa Screen Time nga walay passcode posible lang kung imo nang gi-on ang abilidad sa pag-uli sa passcode gamit ang Apple ID.
Busa, kung imong gi-set up ang Screen Time nga naghatag sa imong Apple ID, mahimo nimo kining i-off nga dili mogamit og passcode. Sunda ang mosunod nga mga lakang:
Lakang 1: Lakaw ngadto sa "Settings" menu.
Lakang 2: Pilia ang "Screen Time", gisundan sa. Usba ang Screen Time Passcode" o "I-off ang Oras sa Screen".
Lakang 3: Ang imong device moaghat kanimo sa pagsulod sa imong "Screen Time passcode".
Lakang 4: Dinhi, kinahanglan nimo nga pilion ang "Nakalimot sa Passcode?" kapilian.
Lakang 5: Dinhi, i-type ang imong Apple ID ug password. Ug ang imong Screen Time na-disabled.
Sa laing bahin.
Kung wala nimo gipiho ang imong Apple ID sa dihang nag-set up sa bahin sa Oras sa Screen, ang bugtong kapilian nga nahabilin kanimo mao ang paghimo sa usa ka kompleto nga pag-reset sa imong iDevice. Palihug sunda ang mosunod nga mga lakang:
Lakang 1: Lakaw ngadto sa "Settings" menu.
Lakang 2: Karon pilia ang "General", ug dayon pilia ang "Reset".
Lakang 3: I-klik ang "Erase All Content and Settings" nga kapilian.
Lakang 4: I-type ang imong impormasyon sa Apple ID ug kumpirmahi ang pag-reset sa imong device aron magpadayon.
Lakang 5: Palihug paghulat sa pipila ka mga gutlo aron makompleto ang proseso.
Mubo nga sulat: Ang pag-reset sa imong iDevice mapapas ang tanang sulod ug ang setting niini.
Bahin 4: Pangitaa ang screen time passcode nga adunay passcode finder ug i-off
Sa usa ka punto sa atong kinabuhi, kitang tanan tingali naa sa usa ka sitwasyon diin atong nakalimtan ang atong iPhone/iPad lock screen password o gi-lock ang device pinaagi sa pagsulay sa sayop nga mga password sa daghang mga higayon? Kon kamo pag-usab nadakpan sa usa ka susama nga sitwasyon, ayaw kabalaka, ingon nga Dr.Fone - Password Manager (iOS) adunay usa ka paagi sa pag-abli sa screen lock.
4.1: Sulayi ang passcode finder app
Dr.Fone - Password Manager (iOS) mao ang usa ka password recovery app. Makatabang kini kanimo sa pagpangita sa imong mga password sa iOS, lakip ang screen time passcode, face id, wifi password, app password, ug uban pa. Kini luwas ug sayon gamiton.
Atong tan-awon kon sa unsang paagi sa pagbawi sa imong password alang sa iOS uban sa Dr.Fone – Password Manager (iOS):
Lakang 1: Una sa tanan, download Dr.Fone ug pagpili sa password manager

Lakang 2: Pinaagi sa paggamit sa usa ka lightning cable, ikonektar ang imong iOS device sa imong PC.

Lakang 3: Karon, i-klik sa "Start Scan". Pinaagi sa pagbuhat niini, Dr.Fone makamatikod dayon sa imong account password sa iOS device.

Lakang 4: Susiha ang imong password

Aron maputos kini:
Ang pagminus sa oras sa screen sa karon nga kalibutan hinungdanon alang sa imong mental ug pisikal nga kinabuhi. Tungod kay samtang natanggong sa imong telepono o laptop sa tanang panahon, kanunay nimong gimingaw ang kalingawan nga nahitabo sa imong palibot. Ug bisan kung kini ingon og mapintas sa imong kaugalingon, ang pag-organisar sa imong oras sa sulod ug gawas sa screen mao ang panginahanglan sa oras.
Apan usahay, ang ingon nga makatabang nga mga himan mahimo usab nga gasto kanimo sa oras kauban ang imong data usab. Mao nga ang pag-amping sa imong mga passcode parehas ka hinungdanon tungod kay ang mga nag-develop sa software nahinumdom sa mga tig-atake samtang nagtukod sa ingon nga mga bahin.
Busa, hinaut nga kini nga artikulo makatabang kanimo sa pagbawi sa imong mga passcode o pagpangita og paagi aron maluwas ang imong adlaw. Kon gikinahanglan, Dr.Fone - Password Manager (iOS) mao ang usa ka dako nga pagpili alang kaninyo!

Daisy Raines
kawani Editor
Kasagaran nga gihatagan og 4.5 ( 105 nga miapil)