4 Naayo nga mga Paagi alang sa Pagbawi sa Passcode sa Oras sa Screen
Abr 27, 2022 • Gi-file sa: Mga Solusyon sa Password • Napamatud-an nga mga solusyon
Sa tunga-tunga sa 2018, gipaila sa Apple ang Screen Time Passcode sa iOS 12, nga makatabang sa mga kustomer nga masabtan ug mamonitor ang ilang oras sa mga app ug website. Kini usa ka kaayohan alang sa mga ginikanan tungod kay pagkahuman sa 10 ka tuig pagkahuman gipaila ang bahin sa pagpugong sa ginikanan sa iPhone, kini nga bag-ong himan nga gitawag nga Screen Time Passcode makatabang kanila sa pagdumala sa aparato sa ilang anak ug makahatag usa ka himsog nga balanse sa ilang kinabuhi.
Ug kini ang panginahanglan sa takna tungod kay ang mga social network karon tinuyo nga gidisenyo aron mahimong makaadik. Ug mao kana ang hinungdan nga kinahanglan ang pagdisiplina sa imong paggamit.
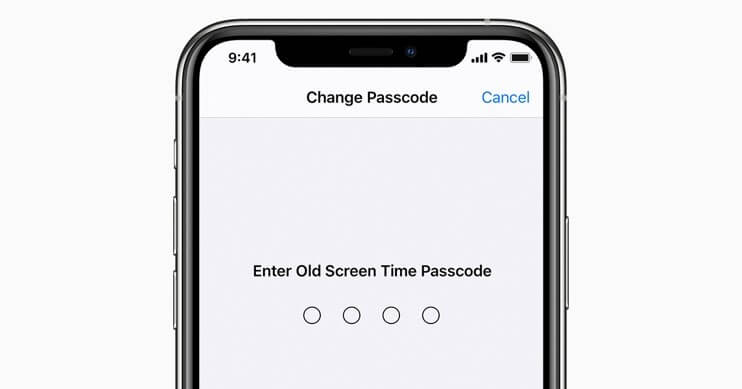
Apan gawas pa niana, ang pagdumala sa ingon nga mga bahin medyo problema usahay. Labi na kung makalimot ta sa mga password nga atong gibutang para sa atong kaugalingon, murag nahulog ka sa lit-ag nga ikaw mismo ang nagbutang. Ug unya, aron makagawas niini, pangitaon nimo sa internet ang bahin sa mga paagi aron mabawi ang imong Screen Time Passcode.
Ug sa dugay nga panahon, ang pagbawi sa password sa Oras sa Screen lisud kaayo tungod kay kini nagpasabut nga mawala nimo ang tanan nimo nga datos. Apan, Apple nagtrabaho sa paghimo niini nga posible nga sa pag-reset sa Screen Time password, ug usab Password Managers sama sa Dr.Fone miduyog sa partido sa pagluwas kaninyo.
Niini nga artikulo, atong hisgotan ang mga paagi aron mabawi ang imong nakalimtan nga Screen Time Passcodes.
Pamaagi 1: I-reset ang passcode sa Oras sa Screen
Para sa iPhone ug iPad:
Aron i-reset ang imong Screen Time Passcode, siguroha nga ang bersyon sa firmware sa imong iDevice kay 13.4 o sa ulahi.

Lakang 1: Una sa tanan, adto sa Settings app sa imong iPhone/ iPad.
Lakang 2: Sunod, tap sa "Screen Time" kapilian.
Lakang 3: Karon pilia ang "Change Screen Time Passcode".
Lakang 4: Sa makausa pa, kinahanglan nimo nga i-klik ang "Change Screen Time Passcode"
Lakang 5: Dinhi, i-tap ang "Nakalimot sa Passcode?" kapilian.
Lakang 6: Kinahanglan nimo nga i-type ang imong mga kredensyal sa Apple ID sa kini nga seksyon.
Lakang 7: Pag-uswag, kinahanglan nimo nga maghimo usa ka bag-ong passcode sa Oras sa Screen.
Lakang 8: Alang sa mga katuyoan sa pag-verify, isulod pag-usab ang imong bag-ong passcode sa Oras sa Screen.
Para sa Mac:
Sa sinugdan, susiha kung ang operating software sa imong Mac macOS Catalina 10.15.4 o mas ulahi. Ipadayon lamang kung kini na-update.
Lakang 1: Sa menu bar sa imong Mac, i-tap ang Apple sign sa ibabaw nga wala nga suok nga gisundan sa pag-klik sa "System Preferences" (o pagpili gikan sa Dock) nga kapilian
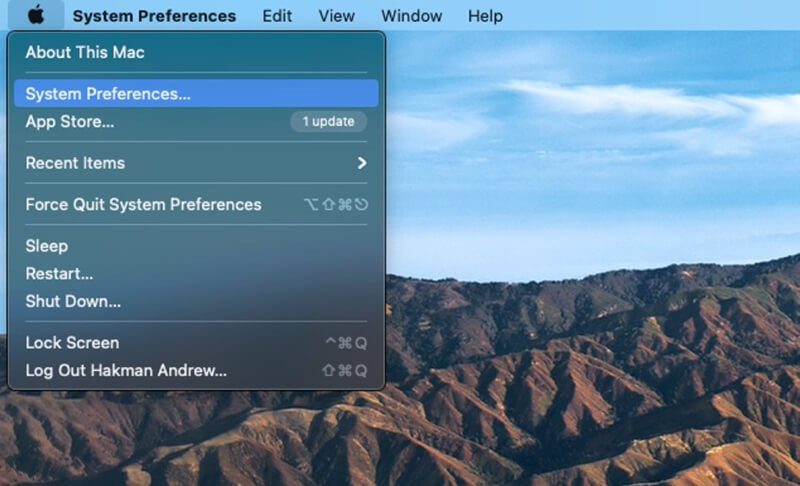
Lakang 2: Sunod, pilia ang kapilian nga "Oras sa Screen".
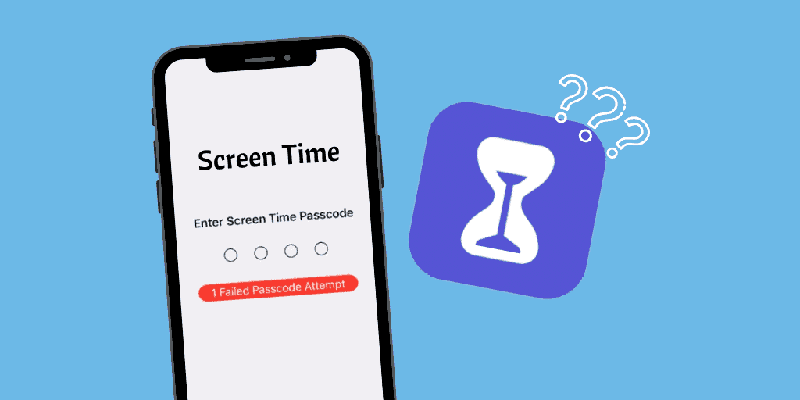
Lakang 3: Karon, i-klik ang "Mga Opsyon" nga menu (nga adunay tulo ka bertikal nga tuldok) sa ubos sa wala nga suok sa sidebar
Lakang 4: Dinhi, i-klik ang "Change Passcode" nga kapilian ug dayon pilia ang "Nakalimot sa Passcode"

Lakang 5: Palihug i-type ang imong mga kredensyal sa Apple ID ug paghimo usa ka bag-ong passcode sa Oras sa Screen ug ihatag ang pag-verify.
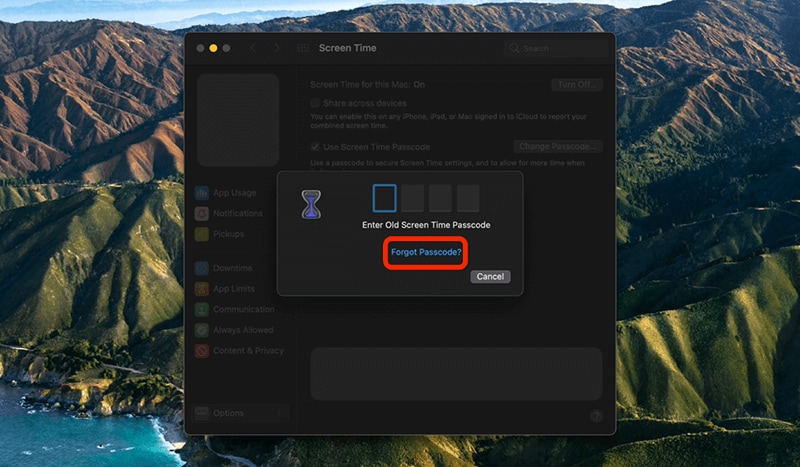
Bisan pa, kung nag-atubang ka pa sa bisan unsang mga isyu bahin sa pag-reset sa passcode sa Oras sa Screen, mahimo nimong kontakon ang team sa suporta sa Apple.
Pamaagi 2: Sulayi ang screen time passcode recovery app
Kasagaran, mahimo nimong tangtangon ang Screen Time Passcode, apan papason niini ang tanan nga datos ug setting sa imong iDevice. Ug katingad-an, wala ka’y higayon nga magamit ang imong daan nga mga backup tungod kay ilakip usab nila ang passcode.
Ug kung padayon ka nga mosulay sa sayop nga passcode nga balik-balik, ang imong screen awtomatik nga ma-lock out sulod sa usa ka minuto human sa ika -6 nga pagsulay. Dugang pa, mahimo nimong i-lock ang imong screen sulod sa 5 ka minuto alang sa ika -7 nga dili husto nga pagsulay, 15 ka minuto nga ika -8 nga dili husto nga pagsulay, ug usa ka oras alang sa ika -9 nga higayon.
Ug dili lang kana...
Kung maghimo ka sa imong hunahuna ug dili mohunong, mahimo nimong mawala ang tanan nimo nga datos, kauban ang screen nga gi-lock alang sa ika -10 nga dili husto nga pagsulay.
Busa unsa ang deal?
Sa akong opinyon, ang usa ka mas maayo nga kapilian mao ang pagsulay sa pagpangita sa imong password sa paggamit sa Dr.Fone - Password Manager (iOS) . Kini nga software makatabang kanimo sa pagpangita sa imong mga password sa dali nga panahon.
- Mahimo nimong i-scan ug tan-awon ang imong mga mail.
- Mahimo usab nimo mabawi ang password sa pag-login sa app ug gitipigan nga mga website.
- Makatabang usab kini sa pagpangita sa mga na-save nga password sa WiFi
- Pagkuha ug pagbawi sa mga passcode sa oras sa screen
Sa ubos mao kung giunsa nimo mabawi ang imong password gamit kini:
Lakang 1: Ikaw adunay sa pag-download sa Dr.Fone app sa imong iPhone / iPad ug unya tan-awa ang "Password Manager kapilian ug i-klik sa ibabaw niini.

Lakang 2: Sunod, gamit ang lightning cable, ikonektar ang imong iOS device sa imong laptop/PC. Sa higayon nga konektado, ang imong screen magpakita sa usa ka "Pagsalig Niini nga Kompyuter" nga alerto. Aron magpadayon sa unahan, pilia ang kapilian nga "Pagsalig".

Lakang 3: Kinahanglan nimo nga ipadayon ang proseso sa pag-scan pinaagi sa pag-tap sa "Start Scan".

Karon lingkod ug relaks hangtod ang Dr.Fone mobuhat sa iyang bahin, nga mahimo’g pila ka gutlo.

Lakang 4: Sa higayon nga ang scanning proseso mahuman sa paggamit sa Dr.Fone - Password Manager (iOS), nga imong mahimo sa pagkuha sa imong mga password.

Pamaagi 3: Sulayi sa pagbawi sa iTunes
Uban sa kapilian nga ibalik ang imong daan nga backup gamit ang iTunes, dali nimo mabawi ang imong passcode sa Oras sa Screen. Bisan pa, kini nga proseso makahimo sa pag-reset sa pabrika sa imong iDevice, mao nga maayo nga magtipig usa ka backup sa imong data sa dili pa magpadayon.
Lakang 1: Sa pagsugod sa, adto sa Settings menu ug dayon sa "iCloud Account", pilia ang "Pangitaa Akong" gisundan sa "Pangitaa ang Akong iPhone," nga kinahanglan nimong i-on.
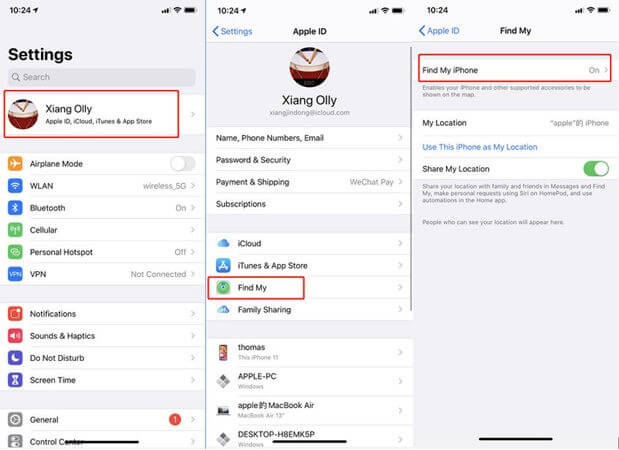
Lakang 2: Sunod, ikonektar ang imong iDevice sa imong laptop/PC pinaagi sa USB cable. Ilunsad ang iTunes ug unya pagpili sa "Iuli iPhone" kapilian.
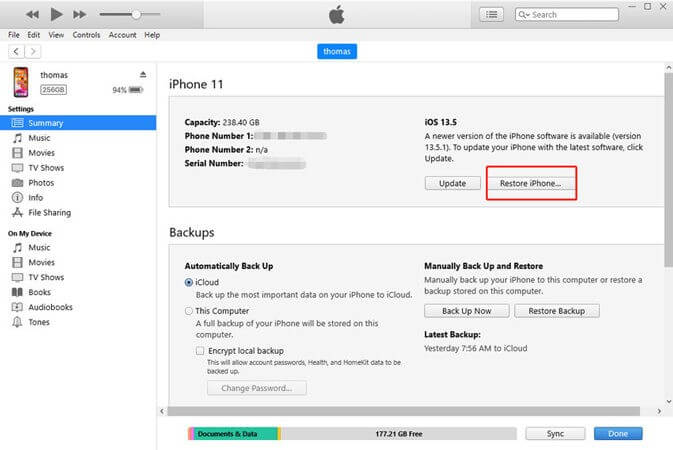
Lakang 3: Human mahuman ang proseso sa pagpasig-uli sa imong device, ang iTunes mohatag og opsyon kon gusto nimo ibalik ang backup, nga klaro nga gusto nimong buhaton.
Lakang 4: Karon, panghupaw sa kahupayan samtang ang imong device gi-reboot ug ang Screen Time passcode gikuha na.
Pamaagi 4: Papasa ang tanan nimong data sa telepono
Niining panahona, nahibal-an na natong tanan nga ang pag-disable sa feature sa Screen Time nga walay passcode ug pagsiguro usab sa imong data posible lamang kung imong gi-on ang abilidad sa pag-uli sa usa ka passcode gamit ang Apple ID samtang nag-set up sa passcode.
Samtang, kung nagbag-o ka ug wala nimo gitino ang imong Apple ID sa panahon sa pag-set up, ang bugtong kapilian nga nahabilin kanimo mao ang pagpadagan sa usa ka kompleto nga pag-reset sa imong iDevice. Palihug sunda ang mosunod nga mga lakang:
Lakang 1: Mangulo sa "Settings" menu sa imong iDevice.
Lakang 2: Karon pagpili "General", ug unya pagpili sa "Reset" kapilian.
Lakang 3: Dugang pa, i-klik ang "Erase All Content and Settings" nga kapilian.
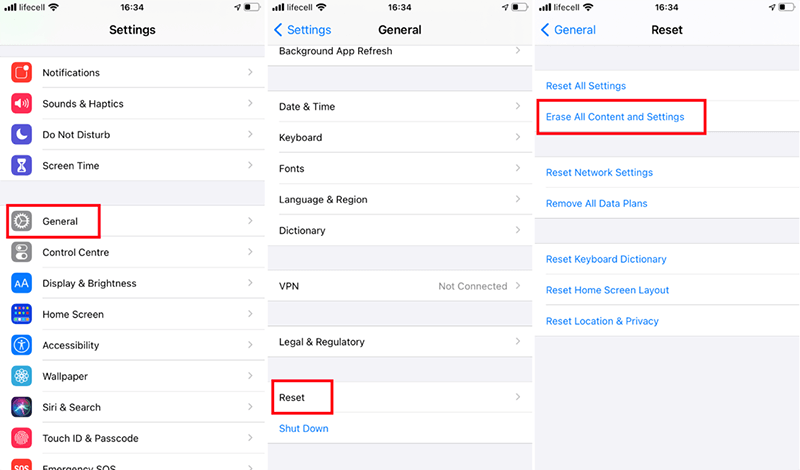
Lakang 4: I-type ang imong impormasyon sa Apple ID dinhi ug kumpirmahi ang pag-reset sa imong device aron magpadayon.
Lakang 5: Palihug paghulat sa pipila ka mga gutlo aron makompleto ang proseso.
Hinumdomi: Hinumdumi nga ang proseso sa pag-reset sa imong iDevice magtangtang sa tanan nga sulud ug ang setting niini.
Konklusyon
Sa prangka nga mga termino, ang Screen Time Passcodes naghatag usa ka katingad-an nga bahin aron makontrol ang imong adlaw-adlaw nga paggamit sa mga app ug social media kung ikaw usa ka tawo nga nawad-an sa oras samtang gigamit kini. Ug ang internet usa ka lugar diin ang mga makabalda padayon nga mahitabo matag gutlo.
Kini usa ka maayo nga himan alang sa mga ginikanan nga limitahan ang pagkaladlad sa ilang mga anak sa lainlaing mga app ug pag-monitor niini.
Bisan pa, sa tanan nga mga benepisyo, ang pagkalimot sa mga Passcode sa Oras sa Screen mahimo usab nga makalagot usab. Ilabi na kung anaa ka sa tunga-tunga sa usa ka butang nga importante.
Hinaot nga kining artikuloha nakatabang unta kanimo sa usa ka paagi aron makalingkawas sa kaalaot.
Usab, kung sa imong hunahuna wala nako nahibal-an ang bisan unsang mga pamaagi nga makatabang sa pagbawi sa passcode, palihug isulti kini sa seksyon sa komento sa ubos.
Katapusan apan dili labing gamay, samtang kita moadto sa kalibutan diin ang mga password hinungdanon nga hinumdoman, magsugod sa paggamit sa Dr.Fone - Password Manager (iOS) aron mabawi kini bisan unsang orasa sa tanan nimong datos nga luwas ug luwas.

Daisy Raines
kawani Editor
Kasagaran nga gihatagan og 4.5 ( 105 nga miapil)