5 Mga Paagi sa Pagtangtang sa Kanunay nga Gibisita nga mga Site sa iPhone 7/8/XS: Step-by-Step nga Giya
Mar 07, 2022 • Gi-file sa: Papara ang Data sa Telepono • Napamatud-an nga mga solusyon
Kung ikaw usa ka regular nga tiggamit sa iOS, kinahanglan nga pamilyar ka sa "kanunay nga gibisita" nga bahin sa Safari. Aron mas dali alang sa mga tiggamit nga maka-access sa kasagarang gibisita nga mga website, gipakita sa Safari ang mga shortcut niini sa balay niini. Bisan pa, daghang mga higayon, gusto sa mga tiggamit nga tangtangon kini nga kapilian tungod kay gisamok niini ang ilang pagkapribado. Ang maayo nga butang mao nga dali nimo mahibal-an kung giunsa ang pagtangtang sa kanunay nga gibisita nga mga site sa iPhone 7, 8, X, XS, ug tanan nga mga mayor nga bersyon sa iPhone. Ang giya makatabang kanimo sa pagbuhat sa ingon sa daghang uban pang mapuslanon nga mga kapanguhaan aron mapadayon ang imong data nga luwas sa imong iPhone.
- Bahin 1: Usa ka-click nga Solusyon sa Pagtangtang sa Kanunay nga Gibisita nga mga Site nga Permanente
- Bahin 2: Manwal nga Pagtangtang sa Kanunay nga Gibisita nga mga Site sa iPhone 7/8/Xs
- Bahin 3: I-disable ang Kanunay nga Gibisita nga mga Site sa iPhone 7/8/Xs
- Bahin 4: Gamita ang Pribado nga Mode sa Paglikay sa Pagrekord sa Kanunay nga Gibisita nga mga Site
- Bahin 5: Tin-aw ang Kasaysayan sa Safari Uban sa Kanunay nga Gibisita nga mga Site
Bahin 1: Usa ka-click nga Solusyon sa Pagtangtang sa Kanunay nga Gibisita nga mga Site nga Permanente
Samtang ang iPhone naghatag usa ka lumad nga bahin aron matangtang ang kanunay nga gibisita nga mga site, dili kini usa ka sulundon nga solusyon. Mahimong makuha ni bisan kinsa sa ulahi kining natangtang nga impormasyon gamit ang himan sa pagbawi. Aron sa pagbuntog niini nga limitasyon ug panas sa tanan nga mga matang sa pribado nga sulod gikan sa iPhone, hunahunaa ang paggamit sa Dr.Fone - Data eraser (iOS) . Kini mao ang usa ka kaayo abante ug user-friendly data eraser himan alang sa iPhone. Mahimo nimong gamiton kini aron mapili ang matang sa datos nga gusto nimong kuhaon gikan sa imong iOS device. Ang tanan nga sulud tangtangon nga permanente nga wala’y bisan unsang umaabot nga sakup sa pagbawi sa datos.

Dr.Fone - Data eraser
Epektibo nga Solusyon sa Pagtangtang sa Kanunay nga Gibisita nga mga Site sa iPhone
- Pinaagi sa paggamit sa Dr.Fone - Data eraser (iOS), nga imong mahimo sa pagkuha Isalikway sa tanan nga mga matang sa Safari data, lakip na ang iyang kasaysayan, bookmark, kanunay nga mibisita sa mga site, ug sa ingon sa.
- Mahimo usab nga matanggal sa aplikasyon ang mga litrato, video, audio, dokumento, data sa ikatulo nga partido, ug daghan pa sa imong aparato.
- Ang mga tiggamit makapili sa matang sa datos nga gusto nilang papason ug ipabilin ang uban nga sulod nga dili maayo. Ang himan dili hinungdan sa bisan unsa nga matang sa kadaot sa imong device.
- Gitugotan usab kami sa aplikasyon nga mapahawa ang wanang sa aparato sa iOS pinaagi sa pag-compress sa mga litrato, pagbalhin niini sa PC, o pagtangtang sa dili gusto nga mga app.
- Kini usa ka propesyonal nga himan sa pagpapas sa datos nga magtangtang sa napili nga sulud nga wala’y bisan unsang sakup sa pagbawi sa umaabot.
Mahimo nimong i-download ang aplikasyon sa imong Mac o Windows PC ug ikonektar ang imong iPhone sa sistema. Pagkahuman, sunda kini nga mga lakang aron mahibal-an kung giunsa ang pagtangtang sa kanunay nga gibisita nga mga site sa iPhone 7/8/X/XS.
1. Ilunsad ang Dr.Fone toolkit ug gikan sa iyang balay, ablihi ang Dr.Fone - Data eraser (iOS) aplikasyon. Usab, siguroha nga ang imong telepono konektado sa sistema gamit ang nagtrabaho nga lightning cable.

2. Imong makita ang lain-laing mga kapilian sa panas iPhone data sa wala. Pilia ang "Erase Private Data" aron magpadayon.

3. Pagkahuman, kinahanglan nimong pilion ang klase sa sulud nga gusto nimong papason. Sa kini nga kaso, kini mao ang Data sa Safari.

4. Markahi ang angay nga mga tipo sa datos ug sugdi ang proseso. I-scan sa himan ang pagtipig sa imong aparato ug makuha ang gipili nga sulud.

5. Kini usab magtugot kanimo sa pagtan-aw sa mga nakuha nga datos ug pagpili sa mga file nga gusto nimong papason. Pag-klik sa "Erase" nga buton aron magpadayon.

6. Sama sa imong nahibal-an, kini permanente nga magtangtang sa gipili nga sulud. Sa ingon, hangyoon ka nga mosulod sa gipakita nga yawe (000000) ug i-klik ang "Erase Now" nga buton aron makumpirma.

7. Mao na! Sa mga segundo, ang tanan nga mga matang sa data sa Safari (lakip ang detalye sa kanunay nga gibisita nga site) mapapas gikan sa imong aparato.

Kung ang iOS device ma-restart sa normal nga mode, mahimo nimong luwas nga makuha kini gikan sa sistema
Bahin 2: Manwal nga Pagtangtang sa Kanunay nga Gibisita nga mga Site sa iPhone 7/8/Xs
Kung gusto nimo, mahimo usab nimo nga matangtang ang kanunay nga gibisita nga mga site sa iPhone sa imong kaugalingon. Aron mahimo kini, kinahanglan nimo nga tangtangon ang usa ka entry sa website nga tagsa-tagsa. Dili kinahanglan nga isulti, kini usa ka mas daghang oras nga solusyon ug dili kasaligan. Mahimong makuha ni bisan kinsa ang mga detalye nga imong natangtang pinaagi sa paggamit sa usa ka himan sa pagbawi pagkahuman. Kon andam ka sa pagkuha niini nga risgo, nan sunda kini nga mga lakang sa pagkat-on kon sa unsang paagi sa pagpapas sa kanunay nga gibisita nga mga site sa iPhone.
1. Sa pagsugod sa, maglunsad Safari sa imong iPhone ug tap sa bag-ong window icon gikan sa ubos panel.
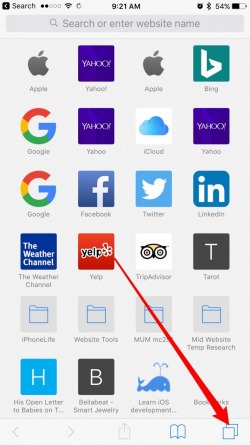
2. Sunod, tap sa "+" icon sa pag-abli sa usa ka bag-o nga tab sa Safari. Kini maglista sa mga paborito ug ang kanunay nga gibisita nga mga website.
3. Hupti ug dugay-dugay ang bisan unsang website nga nalista dinhi hangtod makuha nimo ang kapilian nga "Delete". Pag-tap niini aron makuha ang entry gikan sa seksyon nga Kanunay nga Gibisita. Mahimo nimo ang parehas alang sa tanan nga uban pang nalista nga mga panid sa web usab.
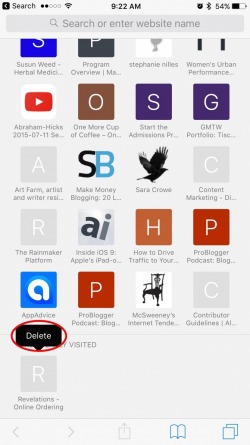
Bahin 3: I-disable ang Kanunay nga Gibisita nga mga Site sa iPhone 7/8/Xs
Ang mga posibilidad mao nga mahimo ka gikapoy sa pagtangtang sa kanunay nga gibisita nga mga site gikan sa Safari matag karon ug unya. Kung dili nimo gusto nga sundon ang parehas nga drill sa usa ka regular nga basehan, nan mahimo nimo nga ma-disable kini nga bahin gikan sa Safari sa hingpit. Aron mapalong ang bahin, kinahanglan nimo nga bisitahan ang Mga Setting sa Safari sa iPhone. Kung na-disable na nimo kini, ang Safari dili na magpakita sa kanunay nga gibisita nga mga website niini.
1. Unlock sa imong iPhone ug adto sa iyang Settings> Safari.
2. Pag-scroll sa ubos aron bisitahan ang General Settings sa Safari.
3. Dinhi, imong makita ang usa ka kapilian alang sa "Frequently Visited Sites". I-off lang kini nga feature pinaagi sa pag-disable niini gikan dinhi.
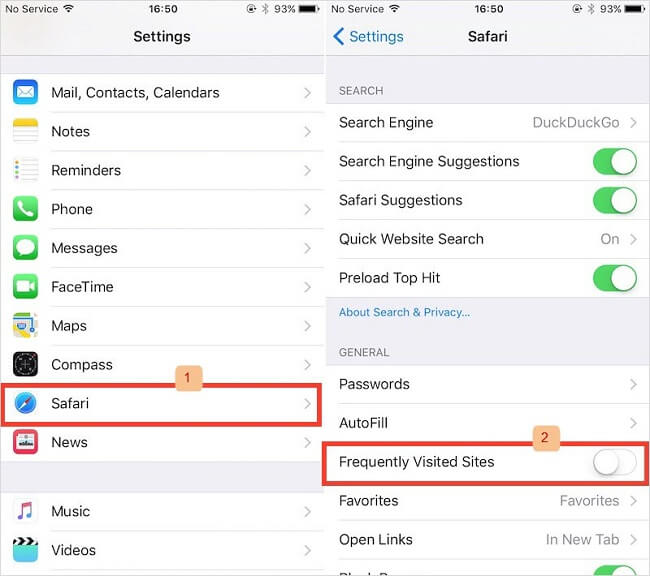
Bahin 4: Gamita ang Pribado nga Mode sa Paglikay sa Pagrekord sa Kanunay nga Gibisita nga mga Site
Sama sa ubang mga sikat nga browser sama sa Google Chrome o Firefox, gitugutan usab kami sa Safari nga mag-browse sa web nga pribado. Aron mahimo kini, mahimo nimong i-on ang pribado nga mode sa pag-browse. Dili kini magtipig sa imong kasaysayan, password, username, cookies, ug uban pa samtang nag-browse. Dili na kinahanglan isulti, ang mga website nga imong gibisita nga pribado dili makaapekto sa kanunay nga gibisita nga bahin sa Safari. Aron pribado nga mag-browse sa web gamit ang Safari sa iPhone, sunda kini nga mga lakang:
1. Ilunsad Safari sa imong iPhone ug tap sa bag-ong bintana icon sa ubos sa screen.
2. Sa ubos nga panel, mahimo nimong tan-awon ang "Private" nga buton. I-tap lang kini aron mapili kini.
3. Karon, tap lang sa "+" icon sa paglunsad sa usa ka bag-o nga pribado nga bintana sa Safari. Mahimo ka nang mag-browse sa web nga pribado.
4. Sa matag higayon nga gusto nimong mogawas sa pribadong mode, pag-tap sa bag-ong icon sa bintana pag-usab. Niining higayona, i-tap ang kapilian nga "Pribado" aron ma-disable kini. Karon, ang tanan nga kasaysayan sa pag-browse irekord sa Safari.
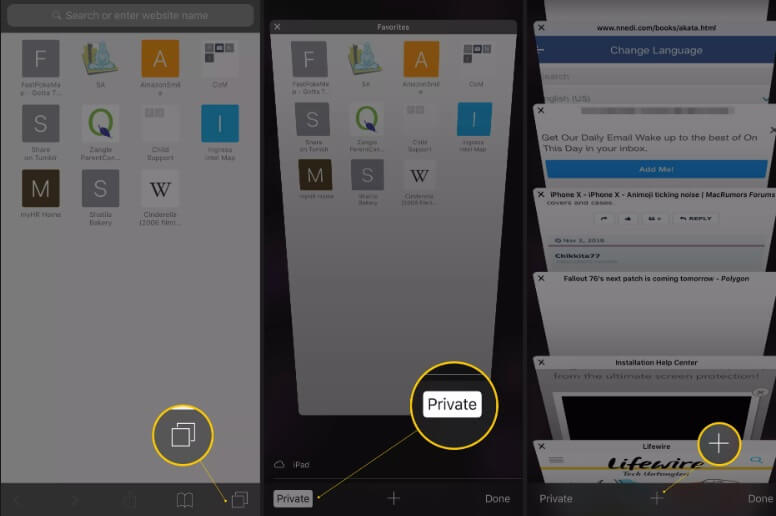
Bahin 5: Tin-aw ang Kasaysayan sa Safari Uban sa Kanunay nga Gibisita nga mga Site
Pinaagi sa pagsunod sa nalista sa ibabaw nga mga pamaagi, dali ka makakat-on kung unsaon pagtangtang ang kanunay nga gibisita nga mga site sa iPhone 7, 8, X, XS, ug uban pang mga modelo. Kung nakit-an nimo kini nga medyo kapoy, nan ayaw kabalaka. Gitugotan usab kami sa Safari nga mapapas ang kasaysayan sa pag-browse ug data sa website sa usa ka lakaw. Kini awtomatiko nga mapapas ang kanunay nga gibisita nga kasaysayan sa site sa iPhone usab.
1. Una, adto sa imong iPhone Settings ug tap sa "Safari" kapilian.
2. Pag-scroll hangtod sa katapusan ug pag-tap sa "Clear History and Website Data" nga buton.
3. Ingon sa usa ka pasidaan nga mensahe nga makita, tap sa "Clear History ug Data" kapilian pag-usab sa pagmatuod sa imong pagpili.
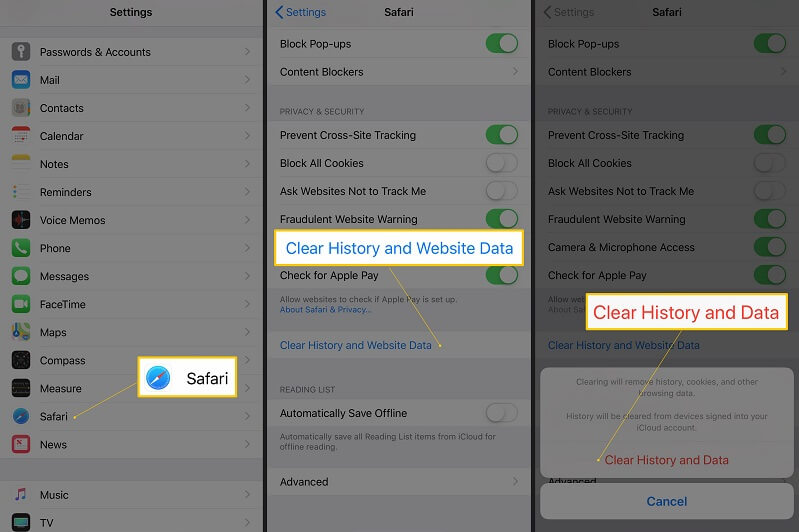
Karon kung nahibal-an nimo kung giunsa ang pagtangtang sa kanunay nga gibisita nga mga site sa iPhone, dali nimo mapasibo ang imong kasinatian sa pag-browse. Ang nalista nga mga lakang nagtrabaho nga walay bisan unsang kasamok sa matag komon nga modelo sa iPhone sama sa iPhone 7, 8, X, XR, XS, ug uban pa. Bisan pa, adunay gamay nga kalainan sa kinatibuk-ang interface. Usab, kon gusto sa pagpapas sa tanan nga mga pribado ug dili gusto data gikan sa imong iPhone permanente, unya hunahunaa ang paggamit sa Dr.Fone - Data eraser (iOS). Ang usa ka kaayo abante nga data eraser himan, kini makatabang kanimo sa panas sa tanan nga mga matang sa data gikan sa iPhone nga walay bisan unsa nga recovery kasangkaran.
Pausbaw ang Pagganap sa iOS
- Limpyohi ang iPhone
- Cydia eraser
- Ayuhon ang pagkalagging sa iPhone
- Papasa ang iPhone nga walay Apple ID
- iOS limpyo nga agalon
- Limpyo nga sistema sa iPhone
- Hawani ang cache sa iOS
- Pagtangtang sa walay pulos nga datos
- Tin-aw nga kasaysayan
- Kaluwasan sa iPhone






Alice MJ
kawani Editor