Step-by-Step nga Giya sa Unsaon Pagtangtang sa Cookies sa iPad
Mar 07, 2022 • Gi-file sa: Papara ang Data sa Telepono • Napamatud-an nga mga solusyon
Ang mga cookies naa sa panguna nga cogs kung giunsa ang paglihok sa internet sa modernong panahon. Ang mga cookies kay gagmay nga mga file nga nag-download gikan sa internet ngadto sa imong device kung nag-browse ka sa internet ug mahimong magamit sa daghang mga function.
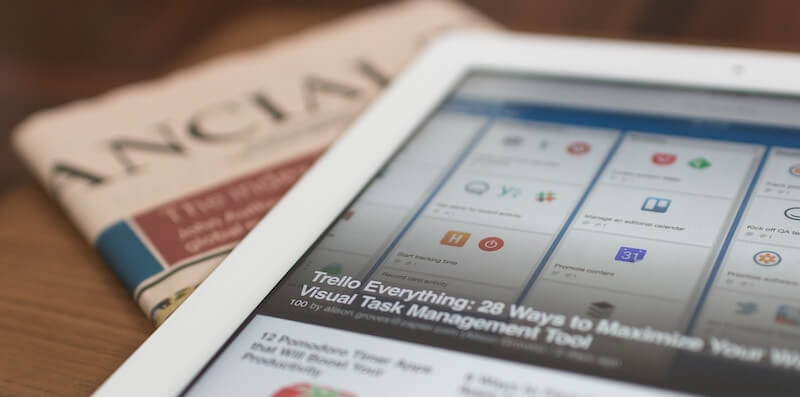
Kung kini alang sa paghatag kanimo usa ka mas maayo nga kasinatian sa advertising, pagtabang sa imong paborito nga mga website nga makarga nga mas paspas, o paghatag lang kanimo sa usa ka kinatibuk-an nga mas maayo nga kasinatian sa imong web browser, dili ikalimod nga ang mga cookies naa bisan asa. Apan, kini moabut sa usa ka gasto.
Sa panguna, bisan kung ang mga cookies medyo gamay sa gidak-on, daghang pag-browse sa internet mahimong magpasabut nga kini nga mga file mag-stack ug sa katapusan makakuha daghang lugar sa imong aparato. Nagpasabot kini nga gamay ra ang wanang sa imong aparato alang sa imong kaugalingon nga mga file, ug ang imong aparato labi ka hinay sa mas taas nga mga yugto sa panahon.
Sa kinatibuk-an, samtang usa ka problema nga giatubang natong tanan, kini dali nga masulbad gamit ang mga pamaagi nga atong susihon sa giya karon. Alang sa tanan nga kinahanglan nimong mahibal-an kung giunsa paghawan ang mga cookies ug mabawi ang imong mahal nga espasyo sa pagtipig sa iPad; basaha sa.
Bahin 1. Sa unsa nga paagi sa permanente paghawan cookies sa iPad (alang sa privacy sa pagpanalipod)
Usa sa unang mga butang nga gusto nimong hunahunaon mao ang bahin sa pagpanalipod sa privacy sa cookies. Kini usa ka dako nga balita sa bag-o nga iskandalo sa Cambridge Analytica sa Facebook, ug daghang mga tawo ang nakahibalo sa mga kapeligrohan sa cookies.
Labaw sa tanan, kung adunay usa nga adunay access sa imong iPad sa pisikal o bisan sa wireless, sama sa usa ka app o website, mahimo nilang basahon ang cookies sa imong device aron makita kung unsa nga mga website ang imong gibisitahan ug makita kung unsa ka nga klase sa tawo ug kung unsa ang nahitabo. sa imong kinabuhi.
Maayo na lang, usa ka solusyon nga nailhan nga Dr.Fone - Data Eraser (iOS) anaa aron sa pagtabang kanimo sa pagtangtang niini nga mga cookies uban sa kasayon, dili lamang sa pagtabang kanimo sa pagpadali sa imong device, apan usab sa pagpalambo sa kaluwasan sa imong privacy. Pipila sa mga bahin nga imong matagamtaman naglakip;

Dr.Fone - Data eraser
Permanenteng paghawan ang mga cookies sa iPad (100% dili mabawi)
- Papasa ang tanan nga datos sa usa ka pag-klik o pilia ang datos nga papason
- Gisuportahan ang tanan nga mga operating system sa iOS ug mga aparato sa iPhone ug iPad
- Hingpit nga ma-optimize ang imong aparato, o pilia kung unsang mga tipo sa file ang dumalahon
- Makapadali sa imong iOS device hangtod sa 75%
Kung kini ingon og ang solusyon nga imong gipangita; ania ang usa ka lakang sa lakang nga giya kung giunsa makuha ang tibuuk nga kasinatian.
Lakang Usa - I-download ang Dr.Fone - Data eraser (iOS) software pinaagi sa website ug i-install kini sa imong computer pinaagi sa paggamit sa onscreen nga mga instruksyon. Kung ma-install na, ablihi ang software, aron naa ka sa main menu ug ikonektar ang imong iOS device gamit ang kilat nga USB cable.

Ikaduhang Lakang - I-klik ang opsyon sa Data Eraser sa main menu, unya pilia ang opsyon sa Erase Private Data sa menu sa wala nga bahin sa screen. I-klik ang Start ug dayon pilia ang tanang mga check box sa sulod nga gusto nimong papason. Aron mapapas ang imong cookies, pilia ang opsyon sa Safari Data ug dayon i-klik ang Start.

Ikatulong Lakang - Ang software karon mag-scan sa imong device ug mangita sa tanang posibleng mga file nga magamit ug matangtang niini. Kining tanan ipakita sa resulta nga bintana. Kung nahuman na ang pag-scan, adto lang sa lista ug pilia ang tanan nga mga file nga gusto nimong papason.
Alang sa labing kaayo nga mga resulta, pilia ang tanan nga mga file.

Ika-upat nga Lakang - Sa higayon nga malipayon ka sa imong pagpili, i-klik ang Erase nga kapilian ug ang tanan nimo nga mga file mapapas, ug ang imong pribasiya masiguro, ug ang imong device adunay dugang nga luna aron mahatagan ka og mas maayong kasinatian!
Bahin 2. Sa unsa nga paagi sa paghawan cookies sa usa ka piho nga website sa iPad
Tungod kay ang mga cookies anaa aron sa pagtabang kanimo nga makabaton og mas maayo nga kasinatian sa online, adunay pipila ka mga cookies gikan sa piho nga mga website nga mahimo nimong tipigan. Maayo na lang, ang Apple naghatag usa ka pamaagi aron matabangan ka nga matangtang ang mga cookies gikan sa pipila nga mga website, pagsiguro nga ikaw adunay kontrol sa imong kaugalingon nga datos.
Ania kung giunsa ang pagtangtang sa mga piho nga cookies gikan sa pipila nga mga website, imbes nga tangtangon silang tanan.
Usa ka Lakang - Gikan sa main menu sa imong iPad, navigate sa Settings kapilian, ug dayon i-scroll down Safari (ang default web browser sa imong iPad). Ubos niini nga mga kapilian, pag-scroll sa ubos ug pilia ang Advanced nga kapilian.
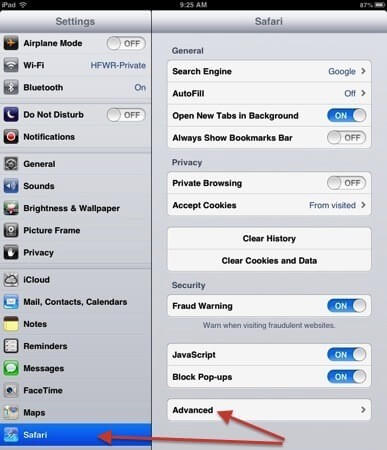
Ikaduha nga Lakang - Makita nimo karon ang usa ka lista sa tanan nga mga website nga imong gibisita nga nag-download sa mga cookies sa imong aparato. Makita usab nimo kung unsa kadaghan ang espasyo sa pagtipig nga gigamit sa kini nga mga cookies sa imong aparato.
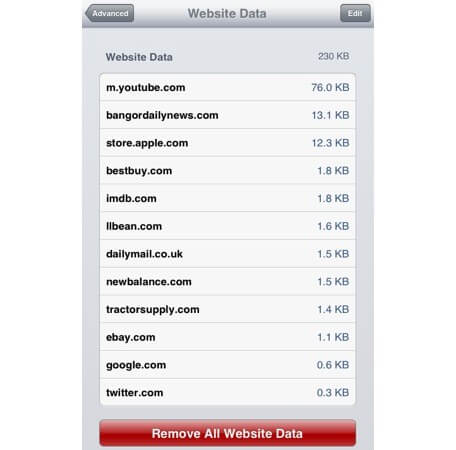
Mahimo nimong pilion nga tangtangon ang tanan nga data sa website dinhi gamit ang pula nga buton sa ilawom o pag-tap sa indibidwal nga mga website ug tangtangon ang cookies ug personal nga datos sa usag usa.
Bahin 3. Sa unsa nga paagi sa paghawan cookies gikan sa Safari, Chrome, Firefox, ug Opera sa iPad
Adunay daghang lain-laing mga web browser sa gawas nga gidisenyo alang sa iPad, ang matag usa adunay ilang kaugalingon nga mga bahin ug mga gimbuhaton nga mahimong makadani kanimo sa paggamit niini, imbes nga magpabilin sa default nga Safari browser.
Alang sa nahabilin niini nga giya, among susihon kung giunsa nimo epektibo nga malimpyohan ang cookies sa imong iPad, bisan unsa nga web browser ang imong gigamit.
3.1 Giunsa paghawan ang mga cookies gikan sa Safari sa iPad
Unang Lakang – Gikan sa main menu sa imong iPad, ablihi ang Settings menu, i-tap ang Safari, ug dayon i-tap ang Clear all Browsing History ug Cookies. Kini nga pamaagi magamit sa tanan nga mga aparato sa iOS, lakip ang mga iPad, iPhone, ug iPod Touch.
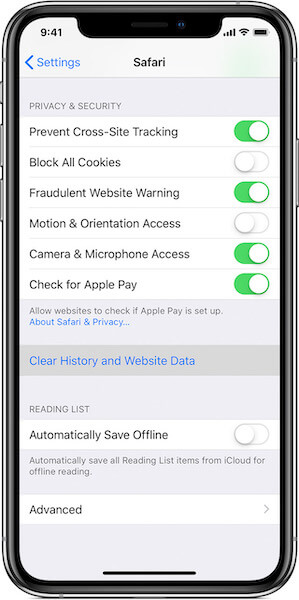
3.2 Giunsa paghawan ang mga cookies gikan sa Chrome sa iPad
Unang Lakang – Ablihi ang Google Chrome web browser sa imong iPad device ug i-tap ang tulo ka tuldok nga menu icon sa ibabaw nga tuo nga bahin sa browser. Pag-scroll paubos ug i-tap ang Mga Setting aron maablihan ang menu sa mga setting.
Ikaduhang Lakang - I-scroll down ang Settings ug pilia ang Privacy option, gisundan sa Clear Cookies, Site Data option. Ang tanan nga cookies mapapas gikan sa tanan nga mga website kung imong makumpirma ang kapilian sa pagtangtang.
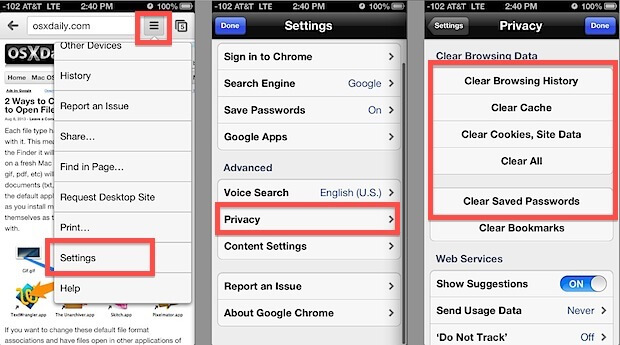
3.3 Giunsa paghawan ang mga cookies gikan sa Firefox sa iPad
Unang Lakang - Sa imong iPad (o bisan unsang iOS device), ablihi ang imong Firefox web browser, ug i-tap ang Settings menu pinaagi sa pag-tap sa menu nga opsyon sa ubos sa tuo nga bahin sa screen.
Ikaduhang Lakang - I-tap ang Settings ug i-scroll down ngadto sa Clear Private Data option. Sa sunod nga screen, I-tap ang Clear Private Data, kumpirmahi ang aksyon, ug ang tanang cookies sa pag-browse sa Firefox mapapas gikan sa imong device.
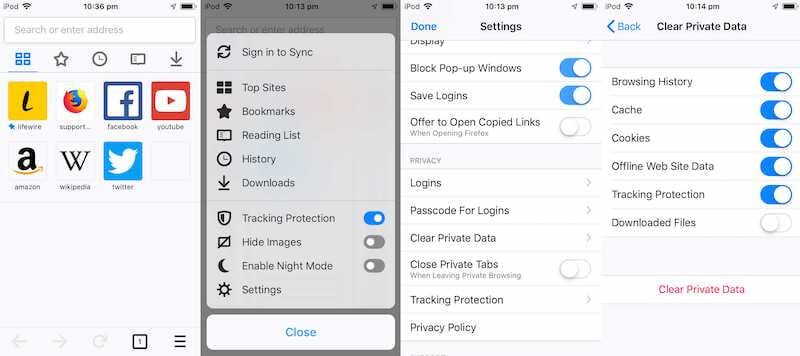
3.4 Giunsa paghawan ang mga cookies gikan sa Opera sa iPad
Unang Lakang - Ablihi ang Settings menu sa imong Opera web browser sa imong iPad ug i-tap ang Privacy ug Security nga kapilian gikan sa menu sa wala nga bahin. Gikan dinhi, pilia ang opsyon sa Content Settings.
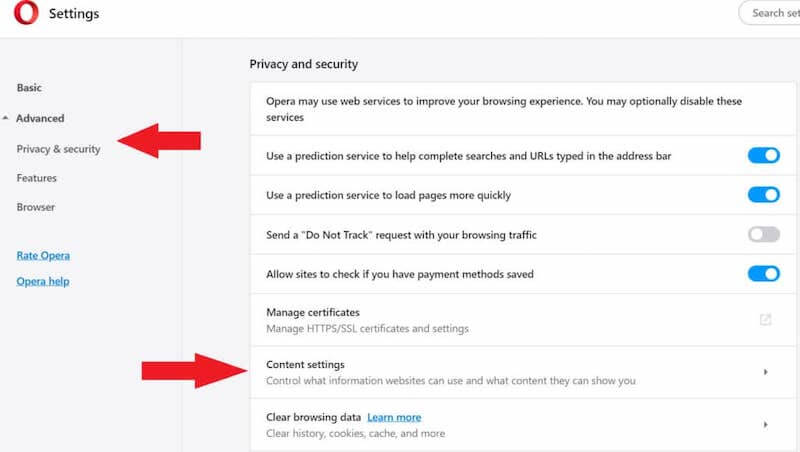
Ikaduhang Lakang - I-tap ang opsyon sa Cookie Settings sa ibabaw sa menu.
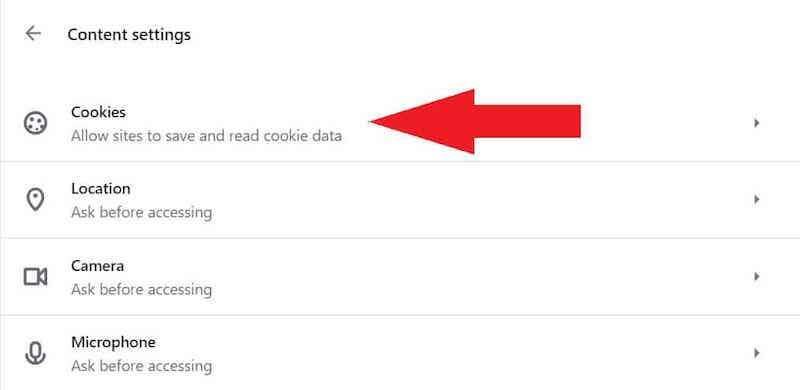
Tulo nga Lakang - Pag-scroll sa menu sa cookies ug i-tap ang opsyon nga Tan-awa ang Tanan nga Cookies ug Site Data ug dayon adto ug pilia ang tanan nga data sa cookie nga gusto nimo nga mapapas.
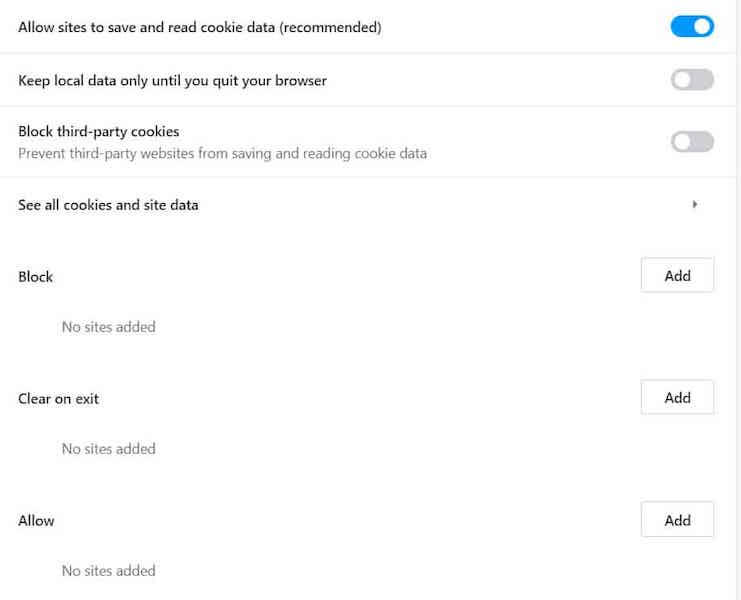
Pausbaw ang Pagganap sa iOS
- Limpyohi ang iPhone
- Cydia eraser
- Ayuhon ang pagkalagging sa iPhone
- Papasa ang iPhone nga walay Apple ID
- iOS limpyo nga agalon
- Limpyo nga sistema sa iPhone
- Hawani ang cache sa iOS
- Pagtangtang sa walay pulos nga datos
- Tin-aw nga kasaysayan
- Kaluwasan sa iPhone






James Davis
kawani Editor