5 Sayon nga Paagi sa Pagbalhin Contacts gikan sa iPhone ngadto sa Android
Abr 27, 2022 • Gi-file sa: iPhone Data Transfer Solutions • Napamatud-an nga mga solusyon
Sa matag higayon nga kita mobalhin gikan sa usa ka device ngadto sa lain, ang unang butang nga gusto namong buhaton mao ang pagbalhin sa among mga kontak. Human sa tanan, dili kami makapakigsulti ni bisan kinsa nga wala ang among listahan sa mga kontak. Katingad-an, daghang mga tawo ang naglisud sa pagbalhin sa mga kontak gikan sa iPhone ngadto sa Android . Kamatuoran nga isulti - adunay makit-an nga dili maihap nga mga paagi aron mabalhin ang mga kontak gikan sa iPhone hangtod sa Android. Dili nimo kinahanglan nga mabalaka pag-ayo bahin sa mga isyu sa pagpahiangay sa lainlaing mga sistema ug mahimo’g ilisan ang mga daan nga telepono kung gusto kung adunay bag-ong pagpagawas sa telepono, sama sa umaabot nga serye sa Samsung Galaxy S22. Makagamit ka og third-party nga app, cloud service (sama sa iCloud), ug iTunes. Basaha sa sa pagkat-on kon sa unsang paagi sa pagbalhin sa mga kontak gikan sa iPhone ngadto sa Android sa 5 lain-laing mga paagi.
- Bahin 1: Pagbalhin sa tanan nga mga kontak gikan sa iPhone ngadto sa Android sa 1 click
- Bahin 2: Ibalhin ang mga kontak gikan sa iPhone ngadto sa Android gamit ang Google Account
- Bahin 3: Import kontak gikan sa iPhone ngadto sa Android uban sa iCloud
- Bahin 4: Kopyaha kontak gikan sa iPhone ngadto sa Android sa paggamit sa iTunes
- Bahin 5: Switch kontak gikan sa iPhone ngadto sa Android nga walay computer
Bahin 1: Pagbalhin sa tanan nga mga kontak gikan sa iPhone ngadto sa Android sa 1 click
Ang kinasayonan nga paagi sa pagbalhin sa tanan nga mga iPhone kontak sa Android mao ang pinaagi sa paggamit sa Dr.Fone - Phone Transfer . Usa ka bahin sa Dr.Fone toolkit dali rang pagbalhin sa tanan nimo nga data gikan sa usa ka device ngadto sa lain uban sa usa ka click. Ang aplikasyon nahiuyon sa matag nanguna nga modelo sa Android ug iPhone. Mahimo nimong ibalhin ang imong data gikan sa iPhone ngadto sa Android ug vice-versa. Gawas sa usa ka cross-platform pagbalhin sa data, iPhone sa iPhone ug Android sa Android pagbalhin gisuportahan usab.
Gisuportahan usab sa aplikasyon ang pagbalhin sa tanan nga nanguna nga mga tipo sa datos sama sa mga video, musika, litrato, mensahe, ug daghan pa. Sayon kaayo nga gamiton, kini usa ka kinahanglan nga adunay himan alang sa matag tiggamit sa smartphone didto. Aron makakat-on unsaon sa pagbalhin sa mga kontak gikan sa iPhone ngadto sa Android, mahimo nimong buhaton kini nga mga lakang:
Lakang 1. Una sa tanan, maglunsad sa Dr.Fone toolkit sa imong Mac o Windows PC, ug gikan sa iyang welcome screen, bisitaha ang "Phone Transfer" module.

Lakang 2. Ikonektar ang inyong mga Android ug iOS mga lalang ngadto sa sistema ug himoa nga ang aplikasyon makamatikod kanila awtomatikong. Tungod kay gusto nimo nga i-export ang mga kontak sa iPhone sa Android, ang iPhone kinahanglan nga gigikanan samtang ang Android kinahanglan nga destinasyon nga aparato. Mahimo nimong gamiton ang Flip button aron ibaylo ang ilang mga posisyon.
Lakang 3. pagpili sa kategoriya sa data nga imong gusto sa pagbalhin. Sa higayon nga imong gisusi ang "Contacts" nga kapilian, i-klik ang "Start Transfer" nga buton aron masugdan ang proseso.

Lakang 4. Lingkod ug maghulat alang sa usa ka magtiayon nga sa mga minuto ingon nga ang aplikasyon syncs kontak gikan sa iPhone ngadto sa Android. Siguruha nga ang duha nga mga aparato nagpabilin nga konektado sa sistema hangtod mahuman ang proseso.

Lakang 5. Sa diha nga ang pagbalhin makompleto, ikaw ipakita sa usa ka mensahe. Sa katapusan, mahimo nimong tangtangon ang 2 nga mga aparato nga luwas gikan sa imong sistema.

Bahin 2: Ibalhin ang mga kontak gikan sa iPhone ngadto sa Android gamit ang Google Account
Ang laing paspas ug walay problema nga paagi sa pag-sync sa mga kontak gikan sa iPhone ngadto sa Android mao ang paggamit sa imong Google Account. Tungod kay mahimo nimong idugang ang imong Google account sa iPhone, mahimo usab nimo kini gamiton aron ma-sync ang imong mga kontak. Samtang nag-set up sa imong Android, mahimo nimong gamiton ang parehas nga Google account. Aron makat-on unsaon pag-import sa mga kontak gikan sa iPhone ngadto sa Android gamit ang imong Google account, kini nga mga dali nga lakang mahimong ipatuman.
Lakang 1. Unlock sa imong iPhone ug adto sa iyang Settings> Mail, Contacts, Calendars> Add Account ug tap sa "Google."
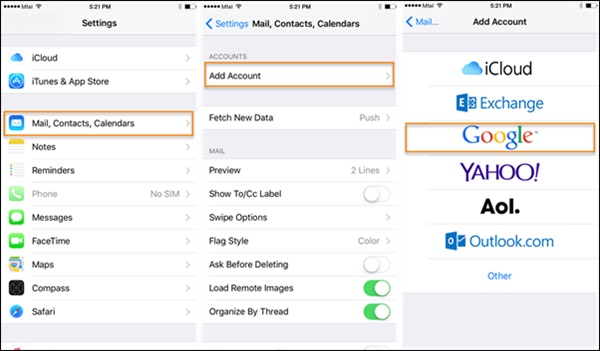
Lakang 2. Pag -sign in gamit ang mga kredensyal sa imong Google account ug ihatag sa imong telepono ang gikinahanglan nga mga permiso sa pag-access sa imong data sa Gmail.
Lakang 3. Karon, mahimo ka nga mobalik sa imong Google account gikan dinhi ug i-on ang kapilian sa pag-sync alang sa " Mga Contact ."
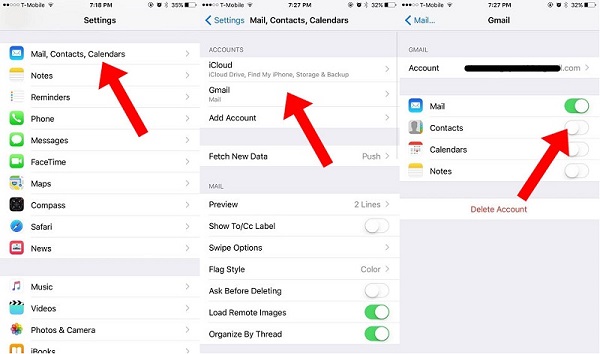
Lakang 4. Sa higayon nga ang imong mga kontak nga synced uban sa imong Google account, kamo sa dali rang access kanila sa bisan unsa nga Android device. Mahimo nimong gamiton ang Google Contacts app o gamiton ang parehas nga account aron i-set up ang imong device alang sa auto-sync nga mga kontak.
Bahin 3: Import kontak gikan sa iPhone ngadto sa Android uban sa iCloud
Ang laing yano nga paagi sa pag-sync sa mga kontak gikan sa iPhone ngadto sa Android mao ang paggamit sa iCloud. Una, kinahanglan nimo nga i-sync ang mga kontak sa iPhone sa iCloud, ug sa ulahi mahimo nimong i-export sila usa ka VCF file. Alang niini, ang vCard mahimong ma-import sa Google Contacts. Oo - kini daw medyo komplikado. Human sa tanan, ang Dr.Fone himan sa paghatag sa maong usa ka hasol-free nga paagi sa pagbalhin sa mga kontak gikan sa iPhone ngadto sa Android itandi sa niini nga teknik. Bisan pa, kini mao ang usa ka libre nga solusyon ug mahimong imong plano B. Sa pagkat-on kon sa unsang paagi sa pagbalhin sa mga kontak gikan sa iPhone ngadto sa Android pinaagi sa iCloud, sunda kini nga mga lakang.
1. Sa dili pa ikaw mopadayon, sa pagsiguro nga ang imong iPhone kontak nga synced uban sa iCloud . Aron mahimo kini, adto sa mga setting sa iCloud ug i-on ang pag-sync para sa 1.Contacts.
2. Nindot! Sa higayon nga ang imong mga kontak ma-sync sa iCloud, dali nimo kini ma-access sa layo. Adto sa iCloud.com ug pag- log in gamit ang imong Apple ID.
3. Human sa pag-log in sa imong iCloud account, adto sa "Contacts" kapilian gikan sa home screen.
4. Kini magpakita sa usa ka listahan sa tanan nga mga synced kontak. Pilia ang mga kontak nga gusto nimong ibalhin. Aron mapili ang tanan nga mga kontak, i-klik ang gear icon (setting) sa ubos sa tuo nga suok.
5. Kung nahimo na nimo ang gusto nga mga pagpili, adto sa mga setting niini pag-usab (ang gear icon) ug pilia ang " Export vCard ." Kini magtipig sa usa ka VCF file nga adunay tanan nga mga detalye sa pagkontak.
6. Karon, adto sa Gmail ug pag-login gamit ang mga detalye sa imong account. Pilia ang opsyon sa Contacts. Sa laing paagi, mahimo kang moadto sa opisyal nga website sa Google Contacts usab.
7. Gikan dinhi, nga imong mahimo sa pagpili sa Import sa usa ka file. I-klik ang vCard nga kapilian ug tan-awa ang na-save nga VCF file nga bag-o lang nimong gi-eksport gikan sa iCloud.
8. Sa higayon nga imong imported niini nga mga kontak sa imong Google account, kamo sa dali rang access kanila sa konektado device ingon man.
Bahin 4: Kopyaha kontak gikan sa iPhone ngadto sa Android sa paggamit sa iTunes
Kon ikaw usa ka avid user sa iTunes, nga imong mahimo sa pagsulay niini nga teknik sa export iPhone kontak sa Android. Sa sayo pa, ang iTunes adunay bahin sa pag-sync sa mga kontak sa Google, Outlook, ug Windows account. Karon, ang bahin sa Google gikuha gikan sa iTunes. Busa, kinahanglan una nimo nga i-sync ang imong mga kontak sa imong Windows account ug mahimo nimong i-export kini sa ulahi sa usa ka kard. Dili kinahanglan nga isulti, ang teknik mahimo usab nga medyo komplikado. Bisan pa, mahimo nimong ipatuman kini nga mga lakang aron kopyahon ang mga kontak gikan sa iPhone hangtod sa Android gamit ang iTunes.
1. Ilunsad ang pinakabag-o nga bersyon sa iTunes gikan sa imong sistema, ug ikonektar ang imong iPhone sa usa ka cable.
2. Pilia ang imong konektado nga device ug adto sa Info tab niini. I-enable ang opsyon sa " Sync Contacts " ug pilia nga i-sync sila sa Windows Contacts.
3. Siguroha nga imong pilion ang pag-sync sa "All Contacts" sa dili pa i-klik ang " Apply" button .
4. Nindot! Kung na-sync na nimo ang imong mga kontak sa iPhone sa imong Windows account, mahimo nimong luwas nga makuha ang aparato. Adto sa imong Account> Contacts ug i-klik ang "Export" nga buton sa toolbar.
5. Pilia nga i-export ang mga kontak sa usa ka vCard ug pilia ang lokasyon aron i-save ang VCF file.
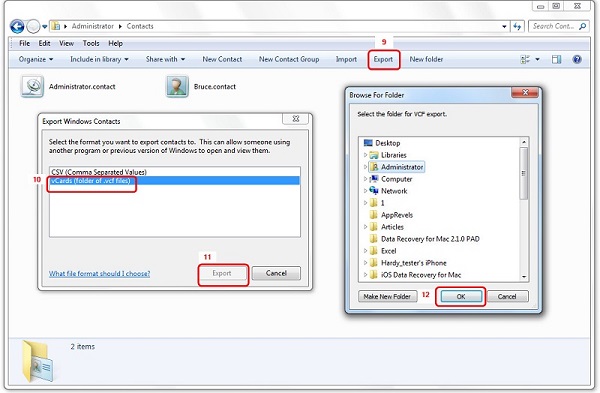
6. Sa katapusan, nga imong mahimo sa kamut kopya sa VCF file sa imong Android device o import kini sa imong Google Contacts ingon man.
Bahin 5: Switch kontak gikan sa iPhone ngadto sa Android nga walay computer
Kasagaran, ang mga tiggamit dili gusto nga mogamit usa ka kompyuter aron ma-export ang mga kontak sa iPhone sa Android. Kung adunay ka parehas nga mga kinahanglanon, mahimo nimong magamit ang usa ka data transfer app. Samtang adunay daghang mga app didto nga makatabang kanimo sa pagbalhin sa mga kontak gikan sa iPhone ngadto sa Android, akong irekomendar ang Akong Contacts Backup. Kini tungod kay ang app anaa sa iOS App Store ug Google Play Store . Sa paggamit niini nga app sa pagbalhin sa mga kontak gikan sa iPhone ngadto sa Android, sunda kini nga mga lakang.
1. Una, i-download ang My Contacts app sa imong iPhone ug ilunsad kini. Hatagi ang app sa gikinahanglan nga mga pagtugot sa pag-access sa imong mga kontak.
2. Awtomatiko nga makit-an sa app ang tanan nga mga kontak nga natipig sa imong aparato ug hatagan ka usa ka kapilian nga ipadala kini o i-save kini sa server niini.
3. Mahimo nimong pilion nga i-email ang mga kontak sa imong kaugalingon nga Gmail account usab. Usa ka VCF file ang ipadala sa imong account nga mahimong ma-download ug ma-sync sa ulahi.
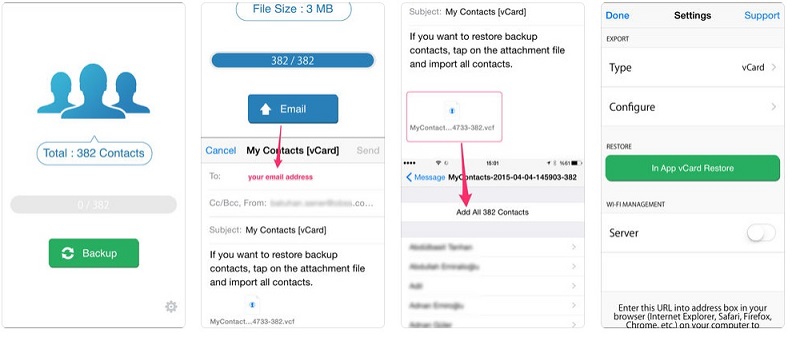
4. Dugang pa, mahimo usab nimo i-upload ang mga kontak sa server niini.
5. Karon, kinahanglan nimo nga i-install ang My Contacts Backup app sa imong Android device ug Google Play Store.
6. Ilunsad ang app ug pilia nga ibalik ang imong mga kontak gamit ang in-app nga vCard. Niining paagiha, ang tanan nga naluwas nga mga kontak ma-eksport sa imong Android device.
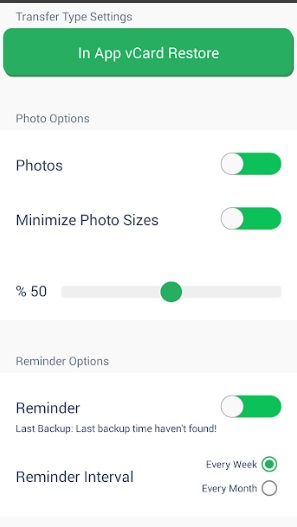
Karon nga kamo nakakat-on 7 lain-laing mga paagi sa pagbalhin sa mga kontak gikan sa iPhone ngadto sa Android, kamo sa dali rang pagtuman sa imong mga kinahanglanon. Sa tanan nga 8 nga gihatag nga mga kapilian, ang Dr.Fone - Pagbalhin sa Telepono mao ang labing kadali ug labing kombenyente nga kapilian aron mapalihok ang tanan nga mga kontak sa usa ka higayon.
Pagbalhin sa Kontak sa iPhone
- Pagbalhin sa iPhone Contacts sa Ubang Media
- Pagbalhin sa iPhone Contacts sa Gmail
- Kopyaha ang mga Contact gikan sa iPhone ngadto sa SIM
- I-sync ang mga kontak gikan sa iPhone hangtod sa iPad
- Export Contacts gikan sa iPhone ngadto sa Excel
- Sync Contacts gikan sa iPhone ngadto sa Mac
- Pagbalhin Contacts gikan sa iPhone ngadto sa Computer
- Pagbalhin Contacts gikan sa iPhone ngadto sa Android
- Pagbalhin Contacts sa iPhone
- Pagbalhin Contacts gikan sa iPhone ngadto sa iPhone
- Pagbalhin Contacts gikan sa iPhone ngadto sa iPhone nga walay iTunes
- I-sync ang Outlook Contacts sa iPhone
- Pagbalhin Contacts gikan sa iPhone ngadto sa iPhone nga walay iCloud
- Import Contacts gikan sa Gmail ngadto sa iPhone
- Import Contacts sa iPhone
- Labing maayo nga iPhone Contact Transfer Apps
- I-sync ang Mga Contact sa iPhone Uban sa Apps
- Android ngadto sa iPhone Contacts Transfer Apps
- iPhone Contacts Transfer App
- Dugang nga iPhone Contact Tricks





Alice MJ
kawani Editor