Giunsa ang pag-sync sa mga kontak sa Outlook sa iPhone
Mayo 13, 2022 • Gipasaka sa: iPhone Data Transfer Solutions • Napamatud-an nga mga solusyon
Ang Microsoft Outlook nagtabang sa pagbutang sa atong adlaw-adlaw nga kinabuhi sa hingpit nga pagkahan-ay. Giisip kini nga contact/calendar manager, email sender/receiver, task manager, ug uban pa. Kung ikaw usa ka harianong Outlook fan ug adunay iPhone, sama sa iPhone X o iPhone 8, tingali maglibog ka kon unsaon I-sync ang Outlook sa iPhone o kung giunsa ang pag-sync sa mga kontak sa Outlook sa iPhone . Ayaw kabalaka. Dili kini lisud. Adunay 3 nga mga pamaagi nga gitugotan ka nga i-sync ang iPhone sa Outlook nga wala’y bisan unsang kasamok.
Bahin 1. Sync Panglantaw Contacts sa iPhone pinaagi sa Paggamit sa Dr.Fone - Phone Manager (iOS)
Adunay daghang mga kapilian sa software sa pagdumala sa iPhone nga makapahimo kanimo sa pag-sync sa mga kontak sa Outlook sa imong iPhone. Lakip kanila, Dr.Fone - Phone Manager (iOS) nagbarug sa gawas. Uban niini, mahimo nimo nga dali ug dali nga ma-sync ang tanan o pinili nga mga kontak sa Outlook sa iPhone.

Dr.Fone - Phone Manager (iOS)
Pagbalhin sa iPhone Contacts Dali nga walay iTunes
- Pagbalhin, pagdumala, pag-export / import sa imong musika, litrato, video, kontak, SMS, Apps ug uban pa.
- I-backup ang imong musika, mga litrato, mga video, mga kontak, SMS, Apps ug uban pa sa kompyuter ug ibalik kini nga dali.
- Pagbalhin musika, litrato, video, kontak, mensahe, ug uban pa gikan sa usa ka smartphone ngadto sa lain.
- Pagbalhin media files tali sa iOS device ug iTunes.
- Bug-os nga compatible sa iOS 7, iOS 8, iOS 9, iOS 10, iOS 11, iOS 12, iOS 13ug iPod.
Giunsa ang pag-sync sa mga kontak sa Outlook sa iPhone
Lakang 1. Ikonektar ang imong iPhone sa PC
Una sa tanan, instalar Dr.Fone sa ibabaw sa imong computer ug modagan niini. Pagpili "Phone Manager" ug Sumpaysumpaya ang imong iPhone sa imong computer pinaagi sa usa ka USB cable. Sa higayon nga kini konektado, Dr.Fone makamatikod sa imong iPhone diha-diha dayon ug ipakita kini sa nag-unang bintana.

Lakang 2. Import Contacts gikan sa Panglantaw ngadto sa iPhone
Sa ibabaw sa nag-unang interface, i-klik ang Impormasyon , unya i-klik ang Contacts sa wala nga kilid nga bar.

Sa dungan Panglantaw kontak sa iPhone, nga kamo mahimo usab nga i-klik Import > gikan sa Panglantaw 2010/2013/2016 .

Mubo nga sulat: Ikaw makakat-on og dugang mahitungod sa pagbalhin ug pagdumala sa iPhone kontak uban sa Dr.Fone - Phone Manager (iOS). Ang pag-import sa mga kontak gikan sa Gamil hangtod sa iphone dali ra usab makuha.
Pamaagi 2. I-sync ang Panglantaw sa iPhone pinaagi sa iCloud Control Panel
Lakang 1 . I-download ug i-install ang iCloud Control Panel sa imong computer.
Lakang 2 . Pagdalagan kini ug pag-sign in sa imong iCloud ID ug password.
Lakang 3 . Sa panguna nga bintana niini, markahi ang Mga Contact, Kalendaryo, ug Mga Buluhaton nga adunay Outlook .
Lakang 4 . I-klik ang Apply. Hulat kadiyot. Kung nahuman na, ang Mga Contact, Kalendaryo ug mga buluhaton sa imong Outlook mahimong ma-access sa iCloud.
Lakang 5 . Sa imong iPhone, i-tap ang Settings > iCloud . Sign sa imong iCloud account. Dayon, i-on ang Mga Contact, ug Mga Kalendaryo aron ma-sync sa imong iPhone.
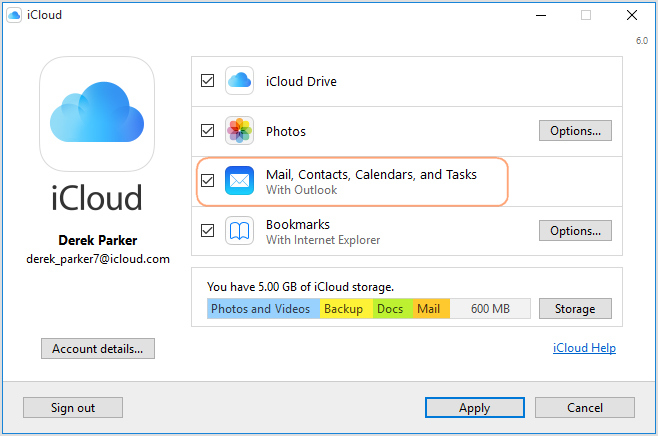
Pamaagi 3. I-sync ang Panglantaw sa iPhone pinaagi sa Paggamit sa Exchange
Kung ikaw adunay Microsoft Exchange (2003, 2007, 2010) o Outlook, mahimo nimong gamiton ang Exchange aron I-sync ang iPhone sa Outlook nga adunay mga Kalendaryo ug Mga Contact.
Sunda ang sayon nga mga lakang sa ubos:
Lakang 1. I-set up ang imong Outlook account pinaagi sa paggamit sa Exchange.
Lakang 2. Sa imong iPhone, adto sa Settings > Mail, Contacts, Calendars > Add Account ug pagpili Microsoft Exchange.
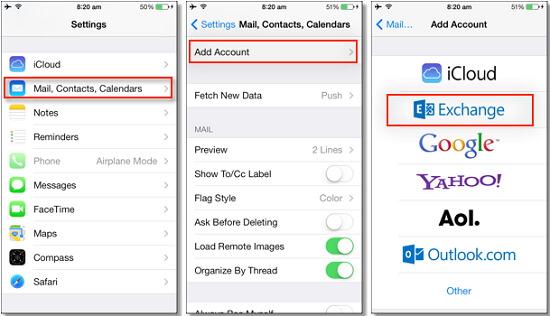
Lakang 3. Pagsulod sa imong email, user name ug password, ug dayon i-klik Sunod .
Lakang 4. Ang imong iPhone karon makontak sa Exchange Server ug kinahanglan nimo nga pun-on ang adres sa server sa natad sa Server. Kung dili nimo makit-an ang imong server name, makakuha ka og tabang gikan sa Outlook Finding My Server Name .
Human masulod sa hustong paagi ang tanang detalye, aduna ka nay opsyon sa pagpili kon unsa nga matang sa impormasyon ang gusto nimong i-synchronize sa imong Outlook account. Ikaw adunay pagpili tali sa:
• Emails
• Contacts
• Kalendaryo
• Mubo
nga mga sulat
I- tap ang Save aron ma-sync ang mga kalendaryo sa iPhone sa Outlook, o i-sync ang mga kontak sa iPhone sa Outlook, o i-sync ang bisan unsang gusto nimo.
Ngano nga dili i-download kini adunay pagsulay? Kung makatabang kini nga giya, ayaw kalimti nga ipaambit kini sa imong mga higala.
Pagbalhin sa Kontak sa iPhone
- Pagbalhin sa iPhone Contacts sa Ubang Media
- Pagbalhin sa iPhone Contacts sa Gmail
- Kopyaha ang mga Contact gikan sa iPhone ngadto sa SIM
- I-sync ang mga kontak gikan sa iPhone hangtod sa iPad
- Export Contacts gikan sa iPhone ngadto sa Excel
- Sync Contacts gikan sa iPhone ngadto sa Mac
- Pagbalhin Contacts gikan sa iPhone ngadto sa Computer
- Pagbalhin Contacts gikan sa iPhone ngadto sa Android
- Pagbalhin Contacts sa iPhone
- Pagbalhin Contacts gikan sa iPhone ngadto sa iPhone
- Pagbalhin Contacts gikan sa iPhone ngadto sa iPhone nga walay iTunes
- I-sync ang Outlook Contacts sa iPhone
- Pagbalhin Contacts gikan sa iPhone ngadto sa iPhone nga walay iCloud
- Import Contacts gikan sa Gmail ngadto sa iPhone
- Import Contacts sa iPhone
- Labing maayo nga iPhone Contact Transfer Apps
- I-sync ang Mga Contact sa iPhone Uban sa Apps
- Android ngadto sa iPhone Contacts Transfer Apps
- iPhone Contacts Transfer App
- Dugang nga iPhone Contact Tricks






Daisy Raines
kawani Editor