Giunsa ang Pagbalhin sa PDF gikan sa iPad ngadto sa PC
Abr 27, 2022 • Gi-file sa: Pag- backup sa Data tali sa Telepono ug PC • Napamatud-an nga mga solusyon
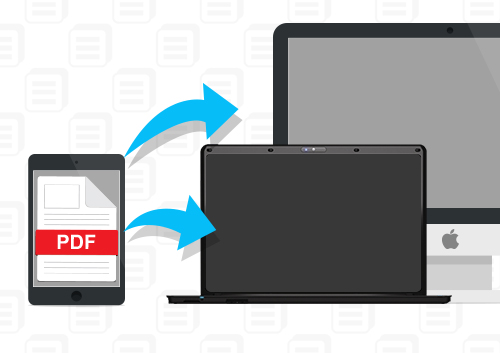
Ang ubang mga tawo tingali maghunahuna nga ang pag-imprenta sa mga libro wala mawad-an sa ilang pagkapopular tungod kay ang mga tawo sa tanang henerasyon malingaw gihapon sa pagbasa niini. Bisan pa, ang gidaghanon sa mga tawo nga nagbasa sa pag-imprenta sa mga libro nagkunhod. Hinuon, ang E-Books nahimong gusto sa kadaghanan sa mga tawo karong mga adlawa. Simple ra ang rason. Ang mga e-libro mahimong ma-download sa mga segundo, ug mabasa kini sa mga magbabasa bisan asa sa ilang mga smartphone o tablet. Ang pagbaton ug tablet sama sa iPad makapahimo kanimo sa pagdala sa imong paborito nga mga libro bisan asa ka moadto nga walay dugang gibug-aton sa bag. Bisan pa, adunay pipila ka mga kaso nga gusto nimo nga basahon kini sa mas dako nga screen, labi na kung gikapoy ka sa gamay nga screen o kung mahurot na ang baterya.
Mao kini ang hinungdan nganong kinahanglan nimo ang among tabang sa pagbalhin sa PDF gikan sa iPad ngadto sa PC ug magpadayon sa pagtagamtam sa imong mga libro nga walay interaksyon. Among ipresentar kanimo ang tulo ka lain-laing mga mapuslanon nga plataporma aron makunhuran ang imong oras kung imong gibalhin ang mga dokumento sa libro gikan sa iPad ngadto sa kompyuter nga wala’y paningkamot.

Dr.Fone - Phone Manager (iOS)
Ang imong kinahanglan nga adunay iOS nga pagbalhin sa telepono, tali sa iPhone, iPad, ug mga kompyuter
- Pagbalhin, pagdumala, pag-export / import sa imong musika, litrato, video, kontak, SMS, Apps, ug uban pa.
- I-backup ang imong musika, litrato, video, kontak, SMS, Apps, ug uban pa sa kompyuter ug ibalik kini dayon.
- Pagbalhin musika, litrato, video, kontak, mensahe, ug uban pa gikan sa usa ka smartphone ngadto sa lain.
- Pagbalhin media files tali sa iOS device ug iTunes.
- Bug-os nga compatible sa iOS 7 ngadto sa iOS 13 ug iPod.
Bahin 1. Unsa nga paagi sa Pagbalhin PDF gikan sa iPad sa PC Gamit ang Appandora
Ang una nga software nga among isugyot mao ang Appandora, usa ka libre nga file manager alang sa tanan nga mga aparato sa iOS, nga nagtanyag katakus sa pagbalhin sa mga file nga PDF gikan sa imong mga libro sa iPad sa imong kompyuter.
1. Unsa ang Imong Gikinahanglan?
Kinahanglan nimo ang app sa Appandora file manager sa imong iPad. Kini hingpit nga libre ug mahimong ma-download gikan sa opisyal nga website . Gawas sa software, kinahanglan usab nga adunay USB cable nga imong gamiton sa pagkonektar sa iPad ug PC.
2. Unsa nga paagi sa Pagbalhin PDF gikan sa iPad sa PC Gamit ang Appandora
Lakang 1. Ilunsad ang Appandora software, ug ikonektar ang iPad sa kompyuter gamit ang USB cable. Ang programa magpakita sa imong impormasyon sa iPad sa main interface.
Mubo nga sulat: Kung ang programa nakaila sa imong iPad, pilia ang Ebook sa wala nga sidebar.
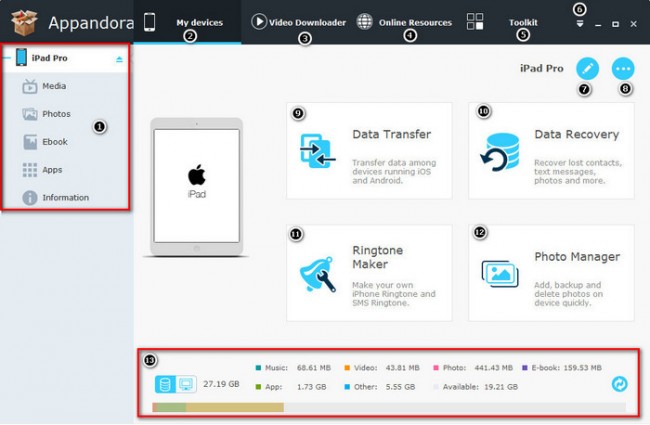
Lakang 2. Ingon sa imong makita, ang tanan nga mga PDF file nga naa nimo sa imong aparato gilista dinhi. Karon padayon ug pilia ang gusto nimong ibalhin sa imong kompyuter.
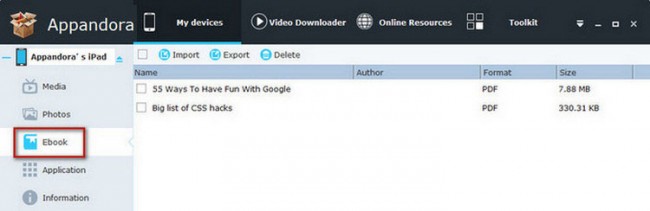
Susiha pag-usab ang imong pagpili ug dayon pilia ang "Export" sa ibabaw sa nalista nga mga file. Pilia ang gusto nga lokasyon ug sugdi ang proseso. Unya ikaw malampuson pagbalhin PDF gikan sa iPad ngadto sa PC .
Bahin 2. Sa unsa nga paagi sa Pagbalhin PDF gikan sa iPad sa computer Gamit ang iFunbox
Ang laing katabang sa pag-browse sa mga file sa imong iPad mao ang iFunbox. Kini usa ka kaayo nga magamit nga plataporma tungod kay naghatag kini nga kompleto nga pagkontrol sa mga file sa imong aparato, apan mag-focus kami sa pagbalhin sa mga PDF file sa pagkakaron.
2. Unsa ang Imong Gikinahanglan?
I-download ang iFunbox gikan sa opisyal nga website sa software . Kung na-install na ang software sa imong kompyuter, kinahanglan nimong sigurohon nga nag-andam ka usa ka nagtrabaho nga USB cable aron makonektar ang imong iPad. Kinahanglan usab nimo nga i-install ang mga iBook sa imong iPad, kauban ang tanan nga mga libro nga gusto nimo ibalhin. Mahimo nimong i-download ang mga iBook sa App store kung wala nimo kini gi-install kaniadto.
Kung nasusi na nimo kini nga mga butang, andam ka na nga moadto.
2. Unsaon Pagbalhin sa PDF gikan sa iPad ngadto sa PC Gamit ang iFunbox
Lakang 1. Ikonektar ang imong iPad sa imong PC, ug sugdi ang programa. Unya ang iFunbox magpakita sa imong impormasyon sa iPad sa main interface.
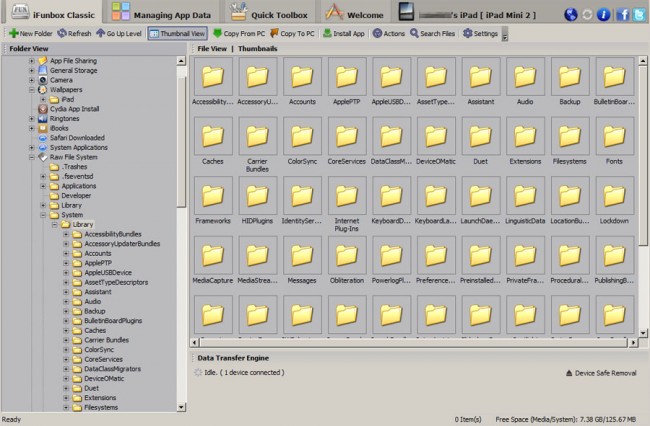
Lakang 2. Tan-awa ang menu sa wala, ug pilia ang iBooks. Unya ang tanan nga mga PDF file makita sa tuo nga bahin sa bintana.
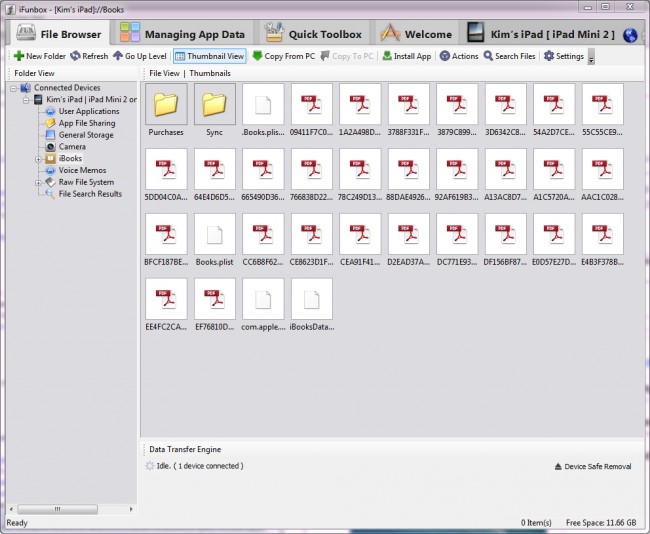
Lakang 3. Pilia ang mga libro nga gusto nimong ibalhin sa imong kompyuter, ug i-right-click ang mga libro, unya pilia ang Kopyaha sa PC. Itanyag kanimo ang pagpili sa gusto nga lokasyon aron ma-save ang mga file nga PDF.
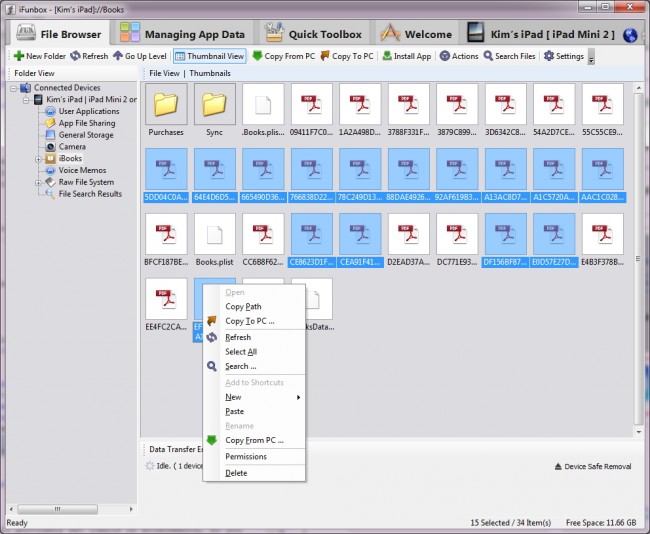
Kung nakumpirma na nimo ang lokasyon, ibalhin ang PDF gikan sa iPad hangtod sa proseso sa PC magsugod, ug makadawat ka usa ka mensahe sa pagkompleto kung nahuman na.
Bahin 3. Unsa nga paagi sa Pagbalhin PDF gikan sa iPad ngadto sa PC uban sa iTunes
Kung nakapalit ka ug mga E-libro gikan sa iTunes Store, mahimo nimong gamiton ang function nga "Transfer Purchases" sa iTunes aron ibalhin ang mga PDF file gikan sa iPad ngadto sa PC . Bisan kung kini nga pamaagi dali nga buhaton, wala kini girekomenda tungod kay ang pag-sync nga function sa iTunes mopapas sa mga butang nga dili gipamalit gikan sa imong aparato.
1. Unsa ang Imong Gikinahanglan?
Mahimo nimong i-download ug i-install ang iTunes nga libre sa website sa Apple . Gisugyot nga sigurohon nga naa nimo ang pinakabag-o nga bersyon kung na-install nimo kaniadto ang software. Usab, kinahanglan nimo ang USB cable aron makonektar ang imong iPad sa PC.
Kung naa na nimo ang tanan, adto ta sa sunod nga proseso.
2. Pagbalhin PDF gikan sa iPad ngadto sa PC uban sa iTunes
Lakang 1. Sugdi ang iTunes sa imong PC ug i-plug ang imong iPad pinaagi sa USB cable.

Lakang 2. I-klik ang File > Devices > Transfer Purchases gikan sa iPad sa ibabaw nga wala nga suok. Unya iTunes mobalhin sa tanan nga gipalit nga mga butang gikan sa iPad ngadto sa iTunes librarya.

Kung nahuman na ang proseso, makuha nimo ang tanan nga gipamalit nga mga butang sa imong librarya sa iTunes, lakip ang mga file nga PDF. Sa makausa pa, bisan kung mahimo nimo ibalhin ang mga PDF file gikan sa iPad ngadto sa kompyuter gamit ang iTunes, mahimo ra nimo ibalhin ang gipalit nga mga file nga PDF, nga mahimo’g dili ang gusto nimo buhaton.
Mahibal-an nimo ang dugang gikan kanamo kung adunay ka mga isyu sa pagbalhin sa ubang mga file gikan sa iPad ngadto sa PC:
- Pagbalhin Files gikan sa iPad ngadto sa PC
- Pagbalhin Mubo nga mga sulat gikan sa iPad ngadto sa Computer
- Pagbalhin sa mga Video gikan sa iPad ngadto sa PC
- Pagbalhin Apps gikan sa iPad ngadto sa Computer
- Dali nga Pagbalhin Mga Litrato gikan sa iPad ngadto sa Computer
- Pagbalhin Music gikan sa iPad Air ngadto sa PC
Mga Tip ug Trick sa iPad
- Gamita ang iPad
- Pagbalhin sa Litrato sa iPad
- Pagbalhin Music gikan sa iPad ngadto sa iTunes
- Pagbalhin Gipalit nga mga Butang gikan sa iPad ngadto sa iTunes
- Pagtangtang sa iPad Duplicate Photos
- I-download ang Musika sa iPad
- Gamita ang iPad isip External Drive
- Pagbalhin Data sa iPad
- Pagbalhin Litrato gikan sa Computer ngadto sa iPad
- Pagbalhin MP4 sa iPad
- Pagbalhin Files gikan sa PC ngadto sa iPad
- Pagbalhin Litrato gikan sa Mac ngadto sa iPad
- Pagbalhin Apps gikan sa iPad ngadto sa iPad/iPhone
- Pagbalhin Videos sa iPad nga walay iTunes
- Pagbalhin Music gikan sa iPad ngadto sa iPad
- Pagbalhin Mubo nga mga sulat gikan sa iPhone ngadto sa iPad
- Pagbalhin iPad Data sa PC / Mac
- Pagbalhin Litrato gikan sa iPad ngadto sa Mac
- Pagbalhin Litrato gikan sa iPad ngadto sa PC
- Pagbalhin sa mga Libro gikan sa iPad ngadto sa Computer
- Pagbalhin Apps gikan sa iPad ngadto sa Computer
- Pagbalhin Music gikan sa iPad ngadto sa Computer
- Pagbalhin PDF gikan sa iPad ngadto sa PC
- Pagbalhin Mubo nga mga sulat gikan sa iPad ngadto sa Computer
- Pagbalhin Files gikan sa iPad ngadto sa PC
- Pagbalhin Videos gikan sa iPad ngadto sa Mac
- Pagbalhin sa mga Video gikan sa iPad ngadto sa PC
- I-sync ang iPad sa Bag-ong Kompyuter
- Ibalhin ang iPad Data sa External Storage






Selena Lee
puno nga Editor