Giunsa ang Pagbalhin Mga Litrato gikan sa iPad ngadto sa SD Card
Abr 27, 2022 • Gi-file sa: iPhone Data Transfer Solutions • Napamatud-an nga mga solusyon
Ang iPad siguradong usa sa labing kaayo nga mga tablet nga adunay daghang makatabang nga mga bahin. Gitugotan sa aparato ang mga tiggamit nga makatagamtam sa taas nga kalidad nga mga imahe, video, musika ug uban pang mga bahin. Tungod kay ang kalidad sa iPad camera medyo disente, daghang mga imahe ang nakuha gamit ang aparato. Apan sa paglabay sa panahon, ang isyu sa wanang mahimong motumaw, kung daghang mga imahe ang na-save sa iPad. Sa ingon nga mga sitwasyon, ang pinakamaayo nga paagi mao ang pagbalhin sa wala magamit nga mga litrato ngadto sa ubang mga tinubdan sama sa SD card diin kini luwas nga matipigan. Dugang pa sa daghang mga higayon nga kinahanglan nimo nga magpadala mga imahe sa iPad alang sa pagpaambit, pag-edit o uban pang mga hinungdan. Sa ingon nga mga kaso usab, mahimo nimong ibalhin sila gikan sa iPad hangtod sa SD card. Ang gihatag nga artikulo sa ubos maghatag sa mga paagi sa pagbalhin sa mga litrato gikan sa iPad ngadto sa SD card.
Bahin 1. Pagbalhin Litrato gikan sa iPad ngadto sa SD Card Direkta Pinaagi sa PC
Usa sa labing yano nga mga paagi sa pagbalhin sa mga litrato iPad sa SD card direkta pagbalhin kanila ngadto sa PC, ug unya gikan sa PC ngadto sa SD card. Ang mga lakang kon unsaon pagtuman sa buluhaton ipaila sa ubos.
Lakang 1. Ikonektar ang iPad sa PC
Ikonektar ang iPad sa kompyuter gamit ang USB cable. Mamatikdan ka sa imong kompyuter kung konektado ang iPad.

Lakang 2. Import nga mga Imahe
Sa diha nga ang iPad konektado, ang AutoPlay nga bintana mo-pop up. Pilia ang opsyon sa Import Pictures and Videos sa bintana.

Lakang 3. Pagsugod sa Pag-import sa mga Imahe
Mahimo nimong i-klik ang Import nga buton aron magsugod sa pag-import sa mga imahe sa imong kompyuter.
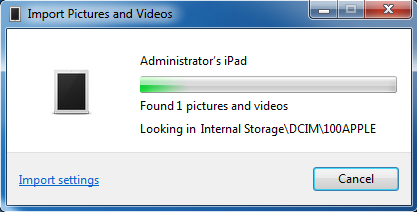
Lakang 4. Pagbalhin sa mga Imahe sa SD Card
Karon mahimo nimong ikonektar ang imong SD card sa kompyuter gamit ang SD card reader, ug pilia ang SD card isip target sa dialog sa "Import" Settings. Unya ang programa magsugod sa pagbalhin sa mga litrato ngadto sa imong SD card.
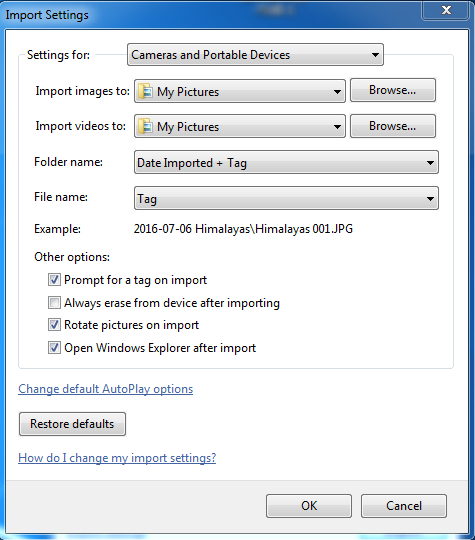

Bahin 2. Pagbalhin Litrato gikan sa iPad ngadto sa SD Card sa paggamit sa Dr.Fone - Phone Manager (iOS)
Laing maayo nga paagi sa pagbalhin iPad litrato sa SD card mao ang paggamit sa Dr.Fone - Phone Manager (iOS) . Kini nga talagsaon nga software nagtugot kaninyo sa pagbalhin sa musika files, video, mga litrato ug uban pang mga data sa taliwala sa iPad/iPhone/iPod, PC ug iTunes. Ang mga lakang sa pagbalhin sa mga litrato gikan sa iPad ngadto sa SD card sa paggamit sa Dr.Fone - Phone Manager (iOS) nga gipaila-ila sa ubos.

Dr.Fone - Phone Manager (iOS)
Gamhanan nga Phone Transfer & Manager Software - iPad Transfer
- Pagbalhin, pagdumala, pag-export / import sa imong musika, litrato, video, kontak, SMS, Apps ug uban pa.
- I-backup ang imong musika, mga litrato, mga video, mga kontak, SMS, Apps ug uban pa sa kompyuter ug ibalik kini nga dali.
- Pagbalhin musika, litrato, video, kontak, mensahe, ug uban pa gikan sa usa ka smartphone ngadto sa lain.
- Pagbalhin media files tali sa iOS device ug iTunes.
- Bug-os nga compatible sa iOS 7, iOS 8, iOS 9, iOS 10, iOS 11 ug iPod.
Giunsa ang Pagbalhin Mga Litrato gikan sa iPad ngadto sa SD Card
Lakang 1. Sugdi Dr.Fone
Sugdi Dr.Fone ug pagpili "Phone Manager" gikan sa nag-unang bintana, unya Sumpaysumpaya iPad sa computer uban sa USB cable. Samtang, kinahanglan nimong ikonektar ang SD card sa PC gamit ang usa ka card reader.

Lakang 2. Export iPad Litrato
Pilia ang Photos category sa ibabaw nga tunga sa software window, ug ang mga album makita sa wala nga sidebar. Pagpili og usa ka album ug pilia ang mga litrato nga gusto nimong ibalhin, unya i-klik ang Export button sa ibabaw nga tunga-tunga. Sa drop-down menu, pilia ang Export to PC.
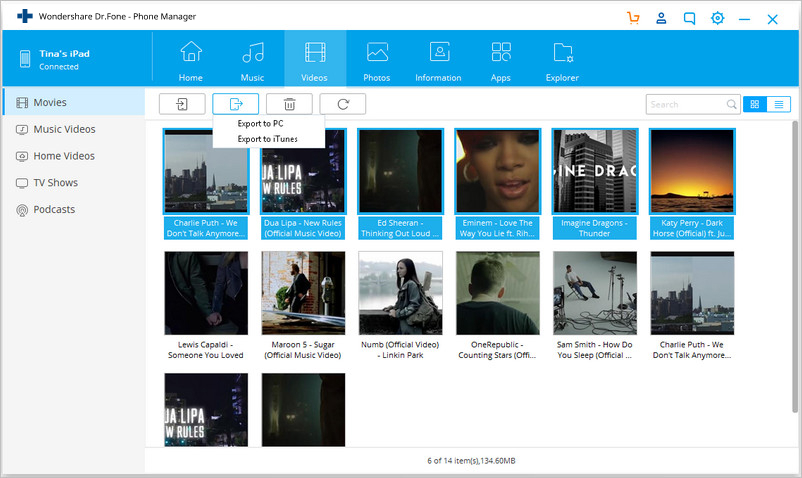
Lakang 3. Pilia ang SD Card isip Target Folder
Pilia ang SD card folder sa imong PC ingon nga destinasyon folder ug i-klik OK. Ang napili nga mga imahe ibalhin sa SD card.
Ang duha sa mga pamaagi makatabang sa pagbalhin sa mga imahe gikan sa iPad ngadto sa SD card, ug kini magdala kanimo ug daghang kasayon kung gusto nimo i-save ang mga litrato sa iPad sa kompyuter. Susiha lang sila kung nanginahanglan ka.
Basaha ang Dugang nga mga Artikulo sa iPad Transfer:
- • Unsaon pag-back up sa iPad Files sa External Hard Drive
- • 3 Paagi sa Pagbalhin Data gikan sa Daang iPad sa iPad Pro, iPad Air 2 o iPad Mini 3
- • Ang 32 iPhone ug iPad Tricks Mahimong Wala Ka Kahibalo
- • iPad Backup Extractor: Unsaon Pagkuha sa iPad Backup
- • Unsa nga paagi sa Pagbalhin Libro gikan sa iPad sa Computer
Mga Tip ug Trick sa iPad
- Gamita ang iPad
- Pagbalhin sa Litrato sa iPad
- Pagbalhin Music gikan sa iPad ngadto sa iTunes
- Pagbalhin Gipalit nga mga Butang gikan sa iPad ngadto sa iTunes
- Pagtangtang sa iPad Duplicate Photos
- I-download ang Musika sa iPad
- Gamita ang iPad isip External Drive
- Pagbalhin Data sa iPad
- Pagbalhin Litrato gikan sa Computer ngadto sa iPad
- Pagbalhin MP4 sa iPad
- Pagbalhin Files gikan sa PC ngadto sa iPad
- Pagbalhin Litrato gikan sa Mac ngadto sa iPad
- Pagbalhin Apps gikan sa iPad ngadto sa iPad/iPhone
- Pagbalhin Videos sa iPad nga walay iTunes
- Pagbalhin Music gikan sa iPad ngadto sa iPad
- Pagbalhin Mubo nga mga sulat gikan sa iPhone ngadto sa iPad
- Pagbalhin iPad Data sa PC / Mac
- Pagbalhin Litrato gikan sa iPad ngadto sa Mac
- Pagbalhin Litrato gikan sa iPad ngadto sa PC
- Pagbalhin sa mga Libro gikan sa iPad ngadto sa Computer
- Pagbalhin Apps gikan sa iPad ngadto sa Computer
- Pagbalhin Music gikan sa iPad ngadto sa Computer
- Pagbalhin PDF gikan sa iPad ngadto sa PC
- Pagbalhin Mubo nga mga sulat gikan sa iPad ngadto sa Computer
- Pagbalhin Files gikan sa iPad ngadto sa PC
- Pagbalhin Videos gikan sa iPad ngadto sa Mac
- Pagbalhin sa mga Video gikan sa iPad ngadto sa PC
- I-sync ang iPad sa Bag-ong Kompyuter
- Ibalhin ang iPad Data sa External Storage





Bhavya Kaushik
kontribyutor Editor