Vše, co potřebujete vědět o nastavení uzamčené obrazovky na vašem Androidu
28. dubna 2022 • Soubor: Odebrat obrazovku uzamčení zařízení • Osvědčená řešení
Každý z vás dobře zná zamykací obrazovku Androidu a lze nepochybně říci, že zamykací obrazovka odvádí pro uživatele Androidu skvělou práci. Opravdu funguje jako hlavní brána vašeho zařízení Android. Funguje také jako ochrana vašeho zařízení před neoprávněným přístupem, pokud povolíte nějaký druh ochrany. Mimochodem, aktivace zamykací obrazovky je volitelná, protože ji můžete přizpůsobit nebo deaktivovat z nastavení obrazovky uzamčení Androidu.
Zde je kouzlo, které umožňuje odemknout obrazovku uzamčení mnoha způsoby a způsoby musíte nastavit v nastavení obrazovky uzamčení Androidu. Nyní se dozvíte, jak nastavit různé typy zámku obrazovky, přizpůsobit zamykací obrazovku Androidu a dokonce odemknout svůj telefon Android bez jeho resetování, protože všechny způsoby odemykání se vztahují k zařízení, když je zapnuté.
- Různé způsoby odemykání vašeho Androidu
- Přizpůsobte obrazovku uzamčení Androidu
- Obejít obrazovku uzamčení telefonu Samsung pomocí Dr.Fone - Screen Unlock (Android)
Různé způsoby odemykání vašeho Androidu
Nejprve se podívejte na postupy, jak povolit funkci uzamčení obrazovky z nastavení uzamčení obrazovky Android. Chcete-li se dostat do nastavení uzamčení obrazovky Androidu, musíte postupovat takto:
Možnosti – Zabezpečení – Zámek obrazovky – Vyberte Zámek obrazovky.
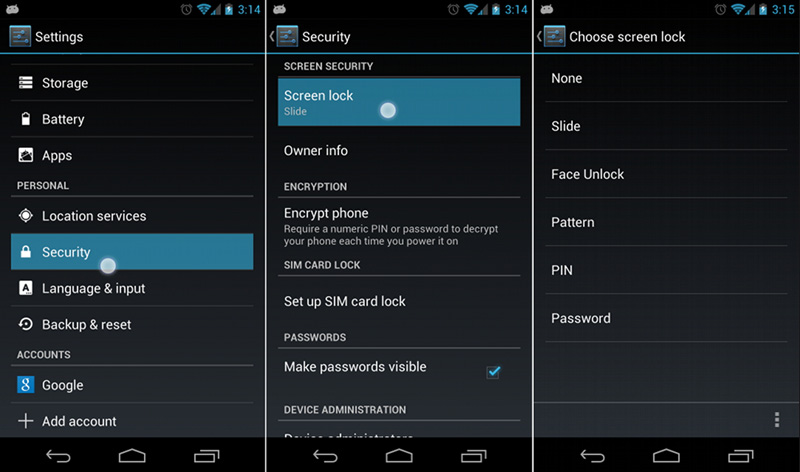
Nyní se podívejte, jak odemknout obrazovku uzamčení různými způsoby.
1.Slide
Toto je nejběžnější způsob odemykání zamykací obrazovky systému Android. Na většině zařízení se systémem Android si všimnete zámku většinou na pravé straně (někdy nahoře) kulatého přívěsku. Stačí nasměrovat na zámek a zamykací obrazovka se za chvíli odemkne. Tato metoda neposkytuje žádné zabezpečení (pouze chrání vaše zařízení před náhlým přístupem klepnutím na obrazovku nebo kterýmkoli tlačítkem) k vašemu zařízení, protože k nastavení odemknutí „Slide“ není vyžadováno žádné heslo ani PIN.
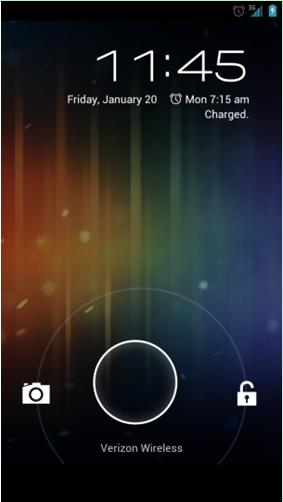
Držte jakýkoli prst uprostřed kulatého přívěsku a přidržením prstu sáhněte na ikonu zámku. Zamykací obrazovka se odemkne, jakmile dosáhnete prstu na ikonu zámku.
2. Odemknutí obličejem
Tento způsob odemykání obrazovky uzamčení vyžaduje, aby vaše zařízení Android vyfotografovalo vaši fotku pomocí fotoaparátu. Poté, co nastavíte pořízenou fotografii jako rozpoznání odemknutí, můžete své zařízení odemknout zobrazením svého obličeje na obrazovce.
Pořiďte snímek svého obličeje pomocí fotoaparátu zařízení Android a poté jej nastavte pro přihlášení do zařízení. Na zamykací obrazovce se můžete přihlásit pouhým přidržením obličeje. Je to velmi zajímavé, ale nikdy byste na tuto metodu neměli spoléhat, protože je tato metoda odemykání náchylná k rozbití, protože vetřelec může odemknout vaše zařízení umístění vaší fotografie před zařízení. Navíc tato metoda někdy nefunguje správně. Je tedy lepší zvolit jiné vysoce zabezpečené možnosti zamykání obrazovky.
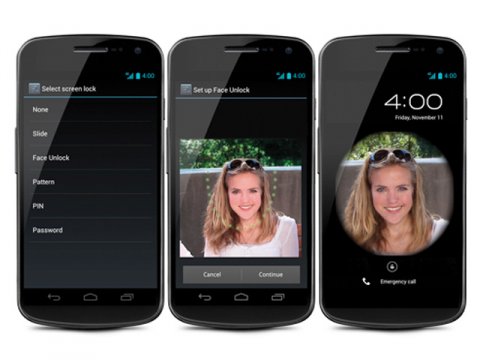
3.Vzor
Toto je způsob nastavení vzoru pro zamykací obrazovku z mřížky devíti bodů. Můžete si vybrat vzor jako nějaké písmeno jako Z, L nebo C atd., ale nic nezaručuje vysokou bezpečnost, protože nastavený vzor lze snadno uhodnout nebo vidět, když zařízení odemykáte. Dalším problémem je, že odemknutím pomocí stejného vzoru zanechá váš prst nějaké značky na dráze vzoru. Sledováním cesty může cizí osoba odemknout vaše zařízení. Takže pro malé zabezpečení můžete na svém zařízení Android použít metodu odemykání vzorem.
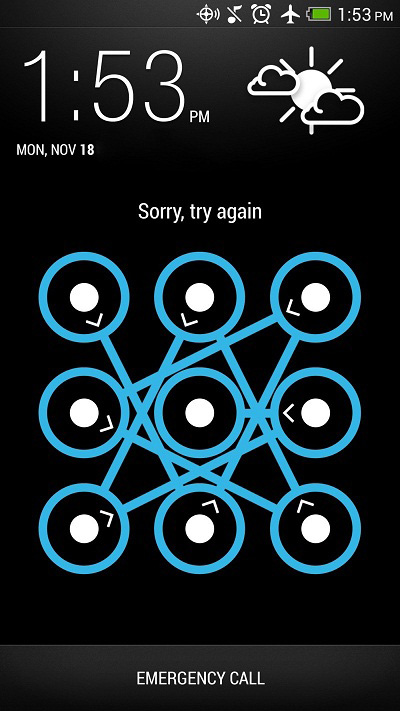
Přejděte na nastavení zamykací obrazovky pro Vzor a potom nastavte vzor přejížděním prstu z jednoho bodu na druhý, poté z druhého a podobně. Pamatujte si, jaké gesto jste nastavili, abyste zařízení příště odemkli.
4.PIN
Možná vás bude trápit přemýšlení o rozdílu mezi PIN a heslem. Malý rozdíl je u PINu a to, že se skládá pouze z čísel, zatímco u hesla můžete k číslům přiřadit některá písmena abecedy nebo znaky.
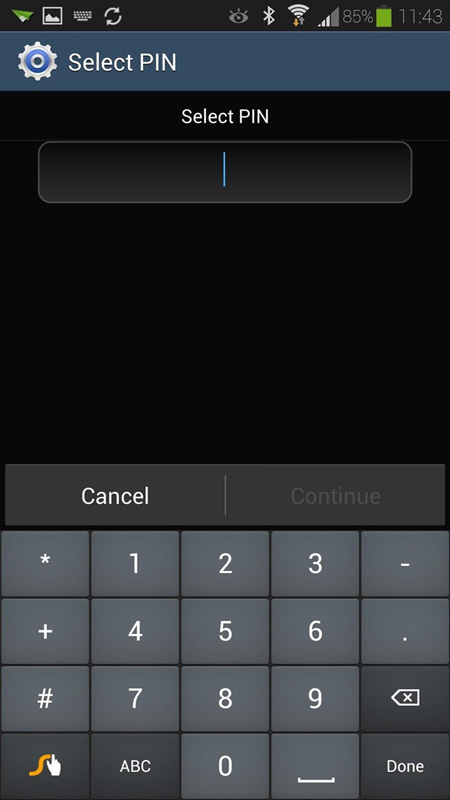
Přejděte na nastavení zamykací obrazovky pro PIN a poté nastavte PIN, který se skládá minimálně ze 4 číslic. Je na vás, zda použijete 4 nebo vícemístný PIN. Po nastavení kódu PIN získáte přístup ke svému zařízení Android vložením kódu PIN do pole na zamykací obrazovce. Zamykací obrazovka chráněná kódem PIN je vysoce chráněna, pokud je kód PIN pevně nastaven.
5.Heslo
Kromě ochrany PIN jej můžete považovat za heslo přidáním některých písmen, speciálních znaků k dříve zvoleným PIN kódům. Je to také velmi vysoce chráněná metoda zamykání obrazovky, i když vás může nudit opakované klepání na heslo. Nikdy ale neignorujte hodnotu souborů vašeho zařízení, takže heslo může být pro mnoho uživatelů vyhledávanou ochranou zamykací obrazovky.
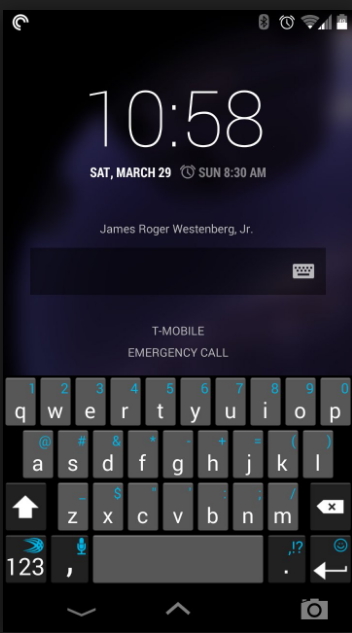
6.Otisk prstu
V některých moderních zařízeních Android najdete funkci odemykání otiskem prstu. Tuto možnost najdete na obrazovce nebo pomocí vyhrazeného tlačítka. Nastavením otisku prstu můžete zařízení odemknout klepnutím prstu na obrazovku zařízení nebo na vyhrazené tlačítko.
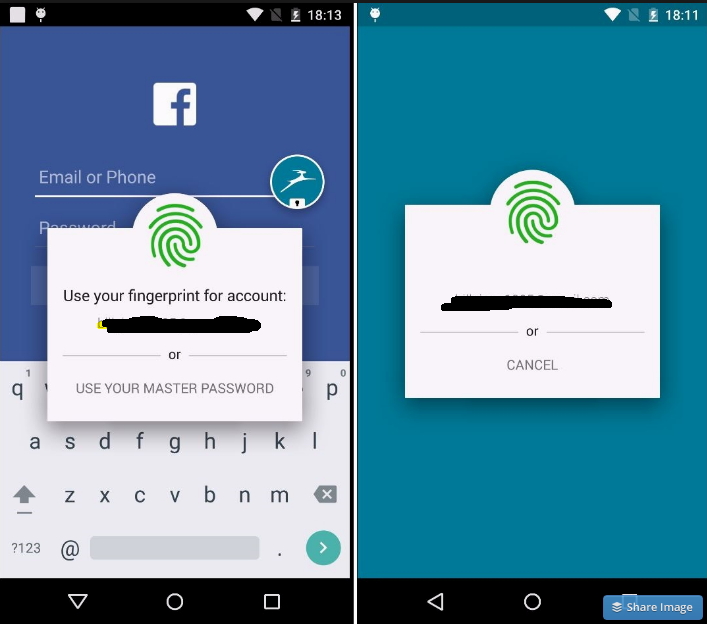
7.Hlas
Je to také zábavný způsob odemykání zamykací obrazovky Androidu, protože můžete odemknout vyslovením stejného hlasu, který jste si uložili jako rozpoznání odemknutí.
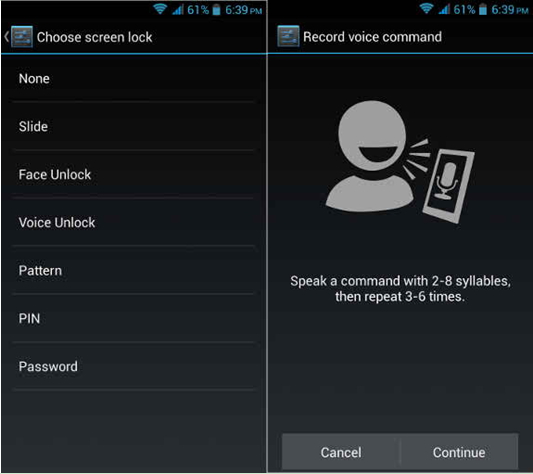
Přejděte do nastavení pomocí tlačítka „Odemknutí hlasem“ a nahrajte svůj hlas, například „Otevřít můj telefon“ nebo podle vašeho výběru s čistým zvukem. Opakujte hlas ještě několikrát, aby se dobře shodoval. Poté nastavte a odemkněte zařízení ze zamykací obrazovky pomocí stejného hlasového příkazu.
Přizpůsobte obrazovku uzamčení Androidu
Widgety uzamčení obrazovky
Widgety lze používat z obrazovky uzamčení Androidu bez předchozího odemknutí zařízení. Z tohoto důvodu také každý, kdo má přístup k vašemu telefonu, může vidět vaše informace z widgetů. Od aktualizace Lollipopu se ale widgety v Androidu změnily na Oznámení. Zde se podívejme, jak nastavit přizpůsobení widgetů v systému Android s operačním systémem OS před lízátkem. Můžete zde také najít několik užitečných alternativ k widgetům na obrazovce uzamčení .
U zařízení se systémem Android 4.2 nebo 4.3 jsou widgety na obrazovce uzamčení ve výchozím nastavení povoleny. Můžete je tedy použít přímo. Pro uživatele KitKat můžete přejít do Nastavení, vybrat Zabezpečení a najít možnost Povolit widgety. Chcete-li na zamykací obrazovku přidat nový widget, přejeďte po obrazovce zleva doprava, dokud se na obrazovce neobjeví znaménko plus. Klepněte na plus a vyberte widget, který chcete přidat. Můžete také přetáhnout widgety a nahradit je.
Smart Lock na Androidu
Smart Lock je nová funkce představená v Lollipop. Pomáhá vám udržet vaše zařízení odemčené, když je s vámi v bezpečí, tím, že rozpozná umístění, systém Bluetooth nebo chytré hodinky atd. Chcete-li se dozvědět více o nastavení Smart lock , postupujte podle informací zde.
Přizpůsobte tapetu uzamčené obrazovky
Kromě všech různých typů zamykacích metod pro ochranu vašeho telefonu existuje také mnoho tapet, díky kterým bude vaše zamykací obrazovka krásná nebo cool. Kliknutím sem zjistíte, jak změnit tapety na obrazovce uzamčení a stáhnout si krásnější tapety z různých stránek.
Obejít obrazovku uzamčení telefonu Samsung pomocí Dr.Fone - Screen Unlock (Android)
Toto je snadný způsob, jak odemknout zařízení Samsung, pokud jste zapomněli vzor uzamčení obrazovky Samsung, PIN nebo heslo. Jmenuje se Dr.Fone - Screen Unlock (Android) , což je nejlepší nástroj k vyřešení vašich problémů pomocí jednoduchých kroků.
Poznámka: Pokud používáte Samsung nebo Lg, pak tento nástroj dokáže dokonale odstranit zamčenou obrazovku při zachování všech dat. Pokud jde o uživatele, kteří používají telefon Andriod, tento nástroj vám stále může pomoci odemknout obrazovku, zatímco po odemknutí ztratíte všechna svá data.

Dr.Fone - Android Lock Screen Removal
Odstraňte 4 typy zámku obrazovky Android bez ztráty dat
- Dokáže odstranit 4 typy zámků obrazovky – vzor, PIN, heslo a otisky prstů.
- Odstraňte pouze zamykací obrazovku, žádná ztráta dat.
- Nejsou vyžadovány žádné technické znalosti, zvládne to každý.
- Práce pro řadu Samsung Galaxy S/Note/Tab a LG G2/G3/G4 atd.
Postupujte podle kroků, jak obejít zamykací obrazovku telefonu Samsung pomocí Dr.Fone - Screen Unlock (Android)
Krok 1. Spusťte Dr.Fone a zvolte "Screen Unlock".

Krok 2. Připojte svůj Samsung k USB k počítači, poté uvidíte následující okna a vyberte model telefonu ze seznamu.

Krok 3. Vstupte do režimu stahování na vašem zařízení Samsung. Postupujte podle pokynů pro okna.
- 1. Vypněte telefon.
- 2.Současně stiskněte a podržte tlačítko snížení hlasitosti + tlačítko domů + tlačítko napájení.
- 3. Stisknutím tlačítka pro zvýšení hlasitosti přejděte do režimu stahování.

Krok 4. Poté, co se model vašeho zařízení úspěšně shoduje, stáhněte si balíček pro obnovení.

Krok 5. Po dokončení stahování balíčku pro obnovení můžete zahájit proces odemknutí, celý proces neztratí žádná data na vašem zařízení. Po dokončení procesu můžete ke svému zařízení přistupovat bez zadávání jakéhokoli hesla nebo kódu PIN.

Video o tom, jak odstranit obrazovku zámku Android
Odemkněte Android
- 1. Zámek Android
- 1.1 Android Smart Lock
- 1.2 Android Pattern Lock
- 1.3 Odemčené telefony Android
- 1.4 Vypnutí obrazovky uzamčení
- 1.5 Aplikace Android Lock Screen
- 1.6 Aplikace Android Unlock Screen
- 1.7 Odemkněte obrazovku Android bez účtu Google
- 1.8 Widgety obrazovky Android
- 1.9 Tapeta obrazovky uzamčení Androidu
- 1.10 Odemkněte Android bez kódu PIN
- 1.11 Zámek Fingerprint pro Android
- 1.12 Obrazovka uzamčení gest
- 1.13 Aplikace pro zámek otisků prstů
- 1.14 Obejití uzamčení obrazovky Android pomocí tísňového volání
- 1.15 Odemknutí Správce zařízení Android
- 1.16 Odemknutí přejetím prstem po obrazovce
- 1.17 Uzamčení aplikací pomocí otisku prstu
- 1.18 Odemkněte telefon Android
- 1.19 Huawei Unlock Bootloader
- 1.20 Odemkněte Android s rozbitou obrazovkou
- 1.21. Obejít obrazovku uzamčení systému Android
- 1.22 Resetování uzamčeného telefonu Android
- 1.23 Android Pattern Lock Remover
- 1.24 Uzamčen z telefonu Android
- 1.25 Odemknout vzor Android bez resetu
- 1.26 Obrazovka uzamčení vzoru
- 1.27 Zapomenutý zámek vzoru
- 1.28 Dostat se do uzamčeného telefonu
- 1.29 Nastavení uzamčené obrazovky
- 1.30 Odstraňte zámek Xiaomi Patter Lock
- 1.31 Resetujte telefon Motorola, který je uzamčen
- 2. Heslo systému Android
- 2.1 Hackujte heslo Android Wifi
- 2.2 Obnovení hesla služby Android Gmail
- 2.3 Zobrazit heslo Wifi
- 2.4 Obnovení hesla systému Android
- 2.5 Zapomenuté heslo obrazovky Android
- 2.6 Odemkněte heslo Android bez obnovení továrního nastavení
- 3.7 Zapomněli jste heslo Huawei
- 3. Obejít Samsung FRP
- 1. Vypněte Factory Reset Protection (FRP) pro iPhone i Android
- 2. Nejlepší způsob, jak obejít ověření účtu Google po resetování
- 3. 9 FRP Bypass Tools pro obcházení účtu Google
- 4. Obejít Factory Reset na Androidu
- 5. Obejít Samsung Google Account Verification
- 6. Vynechejte ověření telefonu Gmail
- 7. Řešení Custom Binary Blocked






Alice MJ
štábní redaktor
Obecně hodnoceno 4,5 ( zúčastnilo se 105 )