Jak odemknout telefon Android bez kódu PIN
28. dubna 2022 • Soubor: Odebrat obrazovku uzamčení zařízení • Osvědčená řešení
- Část 1. Jak odemknout svůj Android PIN pomocí Dr.Fone - Odemknutí obrazovky (Android)
- Část 2. Jak povolit PIN zámku obrazovky Android
- Část 3. Jak deaktivovat PIN zámku obrazovky Android
Část 1. Jak odemknout svůj Android PIN pomocí Dr.Fone - Odemknutí obrazovky (Android)
Pokud je vaše zamykací obrazovka Androidu uzamčena, protože jste zapomněli PIN, samozřejmě vás napadne najít nejlepší software pro odemykání telefonu Android . Dr.Fone je nejlepší odstranění zámku obrazovky Android, které můžete použít. Během pěti minut můžete toto odstranění obrazovky zámku Android použít k odstranění až čtyř typů typů zámků obrazovky Android, kterými jsou: PIN, Vzor, Heslo a Otisky prstů.
S Dr.Fone - Screen Unlock (Android) můžete také odemknout obrazovku bez ztráty dat. Použití tohoto odstranění zámku je velmi snadné, protože nevyžaduje žádné technické znalosti. Každý, kdo ví, jak používat zařízení se systémem Android, jej může používat. Tato aplikace se používá k odemknutí Samsung Galaxy S, Note, Series a mnohem více.

Dr.Fone - Odemknutí obrazovky (Android)
Odstraňte 4 typy zámku obrazovky Android bez ztráty dat
- Dokáže odstranit 4 typy zámků obrazovky – vzor, PIN, heslo a otisky prstů.
- Odstraňte pouze zamykací obrazovku, žádná ztráta dat.
- Nejsou vyžadovány žádné technické znalosti, zvládne to každý.
- Práce pro řadu Samsung Galaxy S/Note/Tab a LG G2/G3/G4 atd.
Jak používat Dr.Fone - Odemknutí obrazovky (Android)
Poznámka:Tento nástroj můžete také použít k obejití obrazovky jiného telefonu včetně Huawei, Xiaomi atd., ale po odemknutí vymaže všechna vaše data.
Krok 1: Stáhněte a nainstalujte Dr.Fone, odstranění zámku obrazovky Android na vašem zařízení. Spusťte program a klikněte na "Screen Unlock".

Krok 2: V zobrazeném rozhraní klikněte na „Start“ a poté připojte zařízení Android k počítači pomocí kabelu USB.
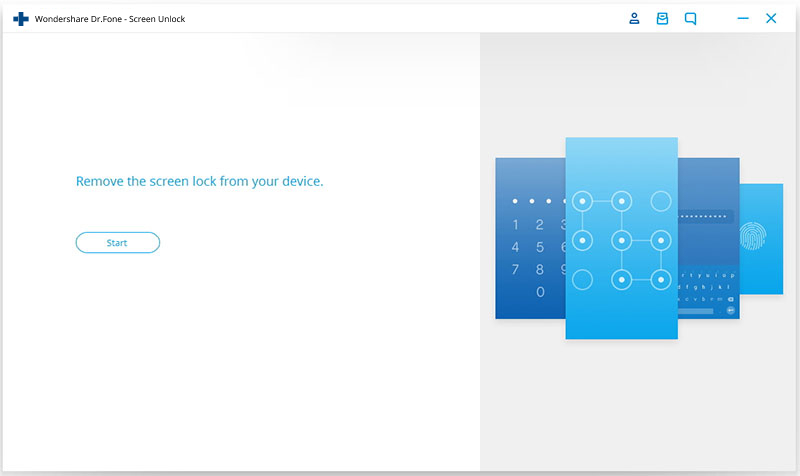
Krok 3 V zobrazeném seznamu vyberte model svého telefonu. Do prázdného pole zadejte „000000“ a klikněte na tlačítko „Potvrdit“. Poté postupujte podle poskytnutého průvodce pro vstup do režimu stahování. Můžete také vypnout zařízení se systémem Android a poté současně stisknout tlačítko Napájení, Domů a Snížit hlasitost a poté stisknutím tlačítka Zvýšit hlasitost vstoupit do režimu stahování.
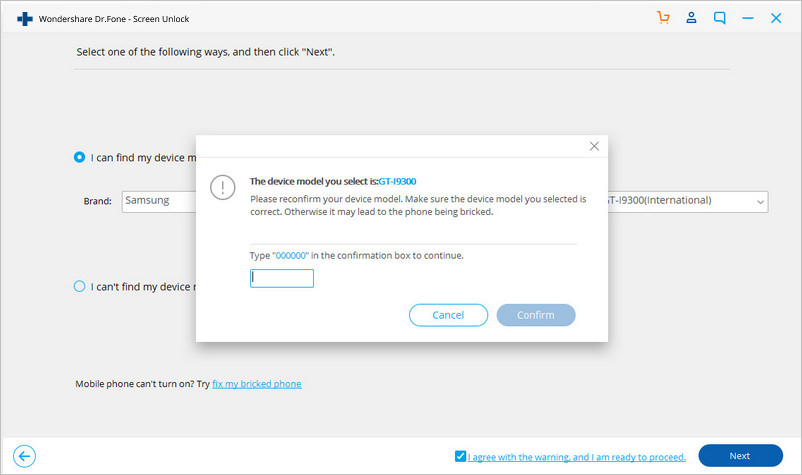
Krok 4. Program poté automaticky stáhne balíček pro obnovu. Buďte trpěliví, dokud nebude proces dokončen. Poté můžete vyjmout pojistný kolík.

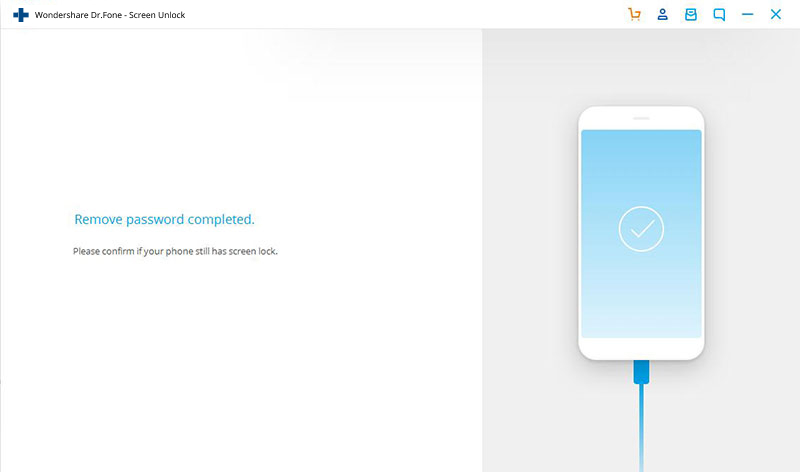
Výborně! nyní jste odstranili nouzový kolík z telefonu. Příště vložte špendlík, který si snadno zapamatujete.
Část 2. Jak povolit PIN zámku obrazovky Android
Zabezpečení vašeho zařízení je jednou z nejdůležitějších věcí, které byste měli zvážit. Nastavení nebo povolení kódu PIN zámku obrazovky Android zajistí bezpečnost vašich osobních informací a dat. Povolení kódu PIN zámku obrazovky na vašem zařízení Android je velmi jednoduché. K tomu nepotřebujete žádné technické znalosti. Dokončení jednoduchého procesu vám zabere méně než minutu.
Jak tedy nastavit PIN_1_815_1 zámku obrazovky Androidu_ Zde je podrobný návod, jak nastavit PIN uzamčení obrazovky na vašem zařízení Android.
Krok 1 Otevřete v telefonu „Nastavení“.
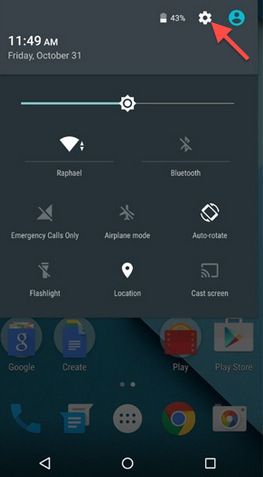
Na zařízení Android otevřete Nastavení. Aplikaci nastavení najdete v aplikaci; šuplík. Můžete také klepnout na ikonu ozubeného kolečka v režimu oznámení a kliknout na Nastavení.
Krok 2 : Vyberte kartu „Zabezpečení“ v části „Osobní“
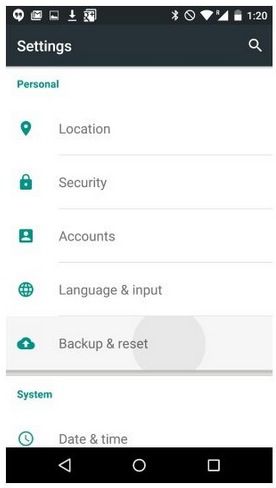
Krok 3 : Jakmile kliknete na „Zabezpečení“, přejděte na „Zámek obrazovky“. Budete mít k dispozici možnost uzamčení obrazovky, jako je Žádná, Přejetí, Vzor. PIN a heslo.
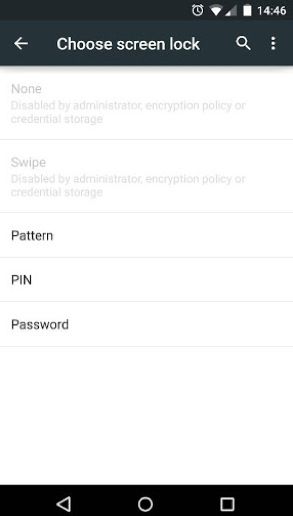
Krok 4 Klikněte na možnost „PIN“. Budete vyzváni k zadání preferovaného 4místného čísla PIN. Poté budete požádáni o zadání stejných 4 číslic pro potvrzení vašeho bezpečnostního PIN. Klikněte na "OK" a budete mít povolený PIN zámku obrazovky Android.
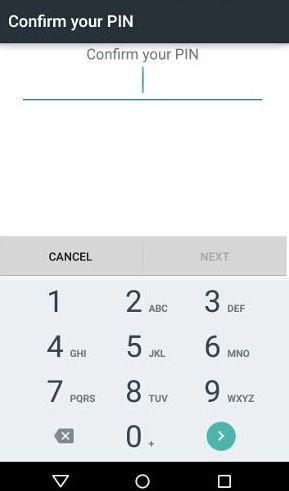
Dobrá práce. Tento PIN budete muset zadat vždy, když váš telefon přejde do režimu spánku nebo když jej restartujete.
Část 3. Jak deaktivovat PIN zámku obrazovky Android
Ve většině případů je 99,9 % první věc, kterou uvidíte, když zapnete zařízení nebo budete chtít zavolat, přijmout hovor nebo si přečíst zprávu. Dostupnost obrazovky uzamčení má zajistit bezpečnost a soukromí vašich osobních údajů, jako jsou text, fotografie a mnoho dalšího. Přítomnost kódu PIN pro uzamčení obrazovky však způsobí určité zpoždění v akcích, které chcete provést, ale ne tolik. Zpoždění je samozřejmě několik sekund. Problém je, pokud jste náchylní zapomenout PIN zámku obrazovky. To může vyžadovat odstranění PIN nebo jej v takovém případě deaktivovat. Pokud vás soukromí a zabezpečení dat vašeho zařízení netrápí, není třeba ztrácet čas zadáváním kolíku na obrazovce zámku pokaždé, když chcete získat přístup ke svému zařízení Android. Deaktivujte PIN zámku obrazovky. Kroky jsou tak jednoduché a nezaberou vám více než jednu minutu. Níže je uveden podrobný návod, jak deaktivovat PIN zámku obrazovky Android.
Krok 1. Na zařízení Android kliknutím otevřete aplikaci „Nastavení“.
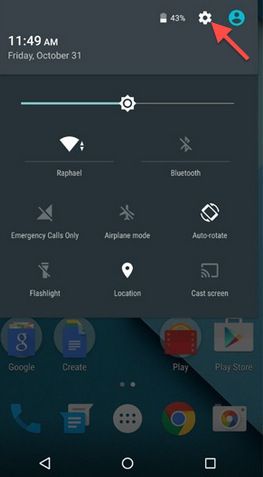
Krok 2. V rozhraní, které se otevře, přejděte na „Zabezpečení“
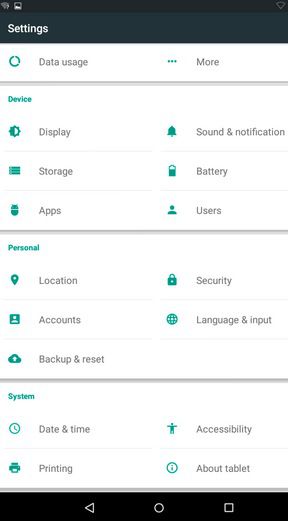
Krok 3 Poté můžete kliknout na „Zámek obrazovky“ a vybrat „Žádný“ pro deaktivaci kódu PIN zámku obrazovky.
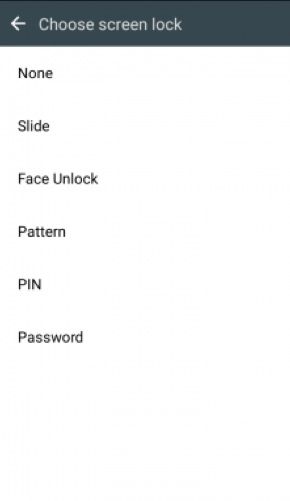
Budete vyzváni k zadání aktuálního PIN, abyste jej mohli deaktivovat. Zadejte PIN a úspěšně deaktivujete PIN zamykací obrazovky. Když vypnete a zapnete své zařízení Android, budete snadno přistupovat k telefonu, aniž byste potřebovali bezpečnostní PIN. Podobně může váš telefon používat kdokoli, pokud k němu může získat přístup, protože nemá žádný zámek obrazovky.
Povolení zámku obrazovky na vašem Androidu je nejchytřejší věc, kterou můžete udělat, zvláště pokud si ceníte vlastního soukromí. Na druhou stranu je noční můra, když zapomenete zámek obrazovky a nevíte, jak na to. Ale v tuto chvíli alespoň znáte dokonalý způsob, jak můžete odstranit zámek obrazovky bez ztráty dat na telefonu Android.
Odemkněte Android
- 1. Zámek Android
- 1.1 Android Smart Lock
- 1.2 Android Pattern Lock
- 1.3 Odemčené telefony Android
- 1.4 Vypnutí obrazovky uzamčení
- 1.5 Aplikace Android Lock Screen
- 1.6 Aplikace Android Unlock Screen
- 1.7 Odemkněte obrazovku Android bez účtu Google
- 1.8 Widgety obrazovky Android
- 1.9 Tapeta obrazovky uzamčení Androidu
- 1.10 Odemkněte Android bez kódu PIN
- 1.11 Zámek Fingerprint pro Android
- 1.12 Obrazovka uzamčení gest
- 1.13 Aplikace pro zámek otisků prstů
- 1.14 Obejití uzamčení obrazovky Android pomocí tísňového volání
- 1.15 Odemknutí Správce zařízení Android
- 1.16 Odemknutí přejetím prstem po obrazovce
- 1.17 Uzamčení aplikací pomocí otisku prstu
- 1.18 Odemkněte telefon Android
- 1.19 Huawei Unlock Bootloader
- 1.20 Odemkněte Android s rozbitou obrazovkou
- 1.21. Obejít obrazovku uzamčení systému Android
- 1.22 Resetování uzamčeného telefonu Android
- 1.23 Android Pattern Lock Remover
- 1.24 Uzamčen z telefonu Android
- 1.25 Odemknout vzor Android bez resetu
- 1.26 Obrazovka uzamčení vzoru
- 1.27 Zapomenutý zámek vzoru
- 1.28 Dostat se do uzamčeného telefonu
- 1.29 Nastavení uzamčené obrazovky
- 1.30 Odstraňte zámek Xiaomi Patter Lock
- 1.31 Resetujte telefon Motorola, který je uzamčen
- 2. Heslo systému Android
- 2.1 Hackujte heslo Android Wifi
- 2.2 Obnovení hesla služby Android Gmail
- 2.3 Zobrazit heslo Wifi
- 2.4 Obnovení hesla systému Android
- 2.5 Zapomenuté heslo obrazovky Android
- 2.6 Odemkněte heslo Android bez obnovení továrního nastavení
- 3.7 Zapomněli jste heslo Huawei
- 3. Obejít Samsung FRP
- 1. Vypněte Factory Reset Protection (FRP) pro iPhone i Android
- 2. Nejlepší způsob, jak obejít ověření účtu Google po resetování
- 3. 9 FRP Bypass Tools pro obcházení účtu Google
- 4. Obejít Factory Reset na Androidu
- 5. Obejít Samsung Google Account Verification
- 6. Vynechejte ověření telefonu Gmail
- 7. Řešení Custom Binary Blocked






Alice MJ
štábní redaktor
Obecně hodnoceno 4,5 ( zúčastnilo se 105 )