Jak povolit a zakázat uzamčení obrazovky Android
28. dubna 2022 • Soubor: Odebrat obrazovku uzamčení zařízení • Osvědčená řešení
V moderním světě se používání chytrých telefonů stalo tak běžným trendem, že by se každý cítil nenormálně, kdyby neměl svůj vlastní smartphone. Poptávka je tak velká, že všechny IT společnosti se ze všech sil snaží představit a inovovat několik vynikajících značek smartphonů. Pro podporu funkcí chytrých telefonů již existovalo mnoho operačních systémů. Mezi nimi je Android jedním z nejoblíbenějších a nejdůvěryhodnějších OS.
Stejně jako jakýkoli jiný smartphone mají všechna zařízení Android své způsoby, jak chránit data uložená uvnitř smartphonu před poškozením nebo únikem. Jedním z nejjednodušších a nejsnadněji použitelných způsobů je použití zamykací obrazovky.
Zamykací obrazovka se ukázala jako tradiční, ale účinný způsob, jak chránit vaše telefony Android. V tomto článku vám poskytneme informativní článek o všem, co potřebujete vědět, pokud jde o zamykací obrazovku Android, způsoby, jak ji povolit a zakázat.
- Část 1: Jak povolit Android Lock Screen?
- Část 2: Jak deaktivovat uzamčení obrazovky?
- Část 3: Běžné problémy při deaktivaci zamykací obrazovky
- Část 4: Odstraňte zapomenutý zámek obrazovky Android
Část 1: Jak povolit obrazovku uzamčení systému Android
Pokud jste strávili čas hledáním a hledáním funkcí svých zařízení Android, zjistíte, že proces povolení zamykací obrazovky je hračka.
· Krok 1: Na hlavní obrazovce zařízení Android klepněte na ikonu ozubeného kola – což je ikona představující nabídku Nastavení. Jakmile jej vyberete, na obrazovce se zobrazí rozbalovací nabídka. V nabízených možnostech klepněte na na liště Zabezpečení.

· Krok 2: Na kartě s názvem Zabezpečení obrazovky klepněte na první pruh v seznamu s názvem Zámek obrazovky.
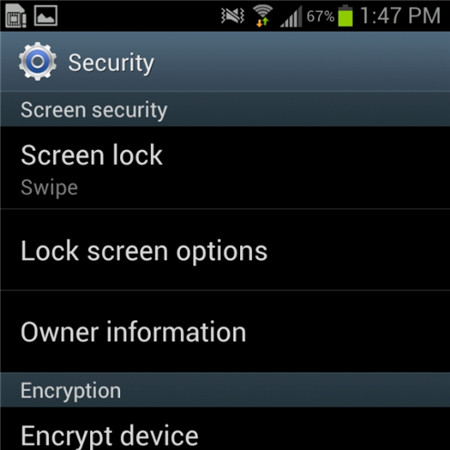
· Krok 3: Jakmile bude krok úspěšně proveden, Android vám dá spoustu možností, jak zamknout obrazovky zařízení Android. Mezi těmito způsoby vyberte jeden konkrétní typ, který se vám bude zdát nejpohodlnější a také zdarma – riziko. Poté zadejte svůj PIN kód pro potvrzení volby a nakonec aktivujte funkci uzamčení obrazovky, jak si přejete.
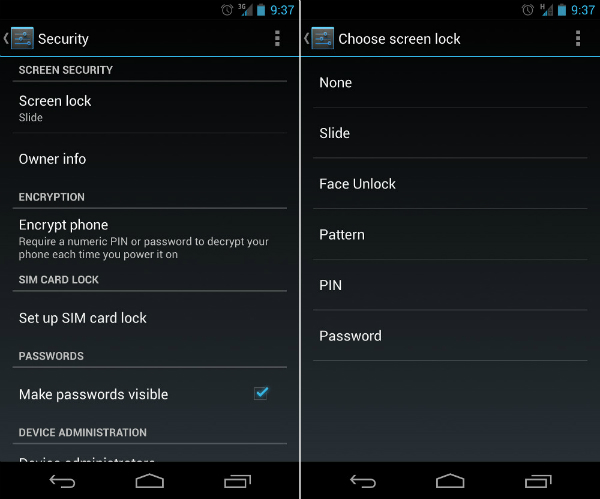
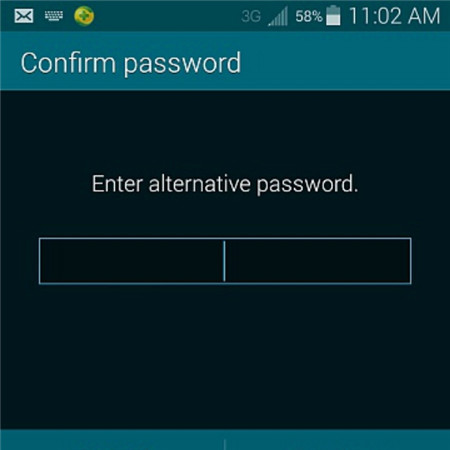
Část 2: Jak deaktivovat obrazovku uzamčení systému Android
Některým určitým zákazníkům může zamykací obrazovka způsobit více škody než užitku a raději by zámek obrazovky na svých zařízeních Android deaktivovali. Tento proces je také snadno sledovatelný, pokud si stále dobře pamatujete bezpečnostní kód.
· Krok 1: Na hlavní obrazovce zařízení Android klepněte na ikonu ozubeného kola. Přímo vás zavede do nabídky Nastavení telefonu. Poté se objeví rozbalovací nabídka s několika možnostmi a pruhy. Mezi nimi klepněte na možnost Zabezpečení a začněte pracovat.

· Krok 2: Pod nadpisem s názvem Zabezpečení obrazovky se vám zobrazí 3 možnosti. Klepněte na první z nich s názvem Zámek obrazovky.
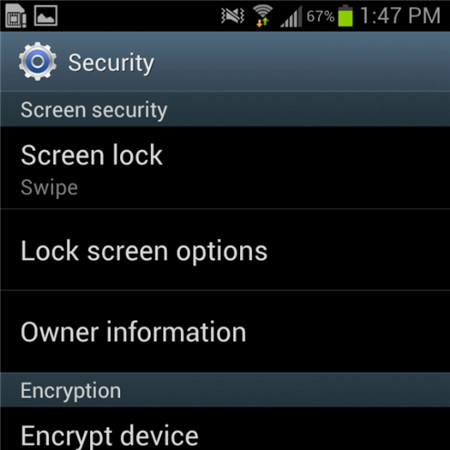
· Krok 3: Jakmile provedete předchozí krok, objeví se zcela nová obrazovka a poté budete požádáni o vyplnění vašeho PIN kódu. Toto je krok, který pomáhá zaručit, že jste skutečným vlastníkem zařízení Android.
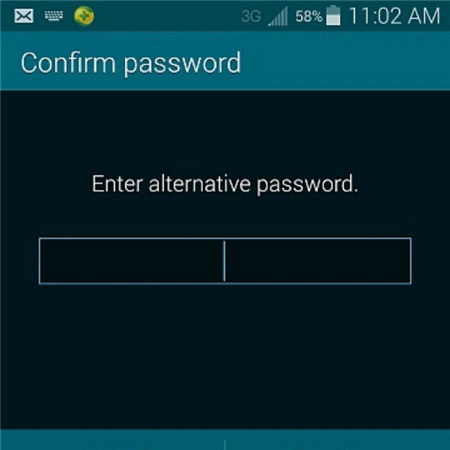
· Krok 4: Jakmile potvrdíte správný PIN kód v zobrazené liště, zobrazí se další rozbalovací nabídka. Objeví se podobná obrazovka, která vám ukáže spoustu možností. Klepněte na horní část tohoto seznamu, což je pruh s názvem Žádný.
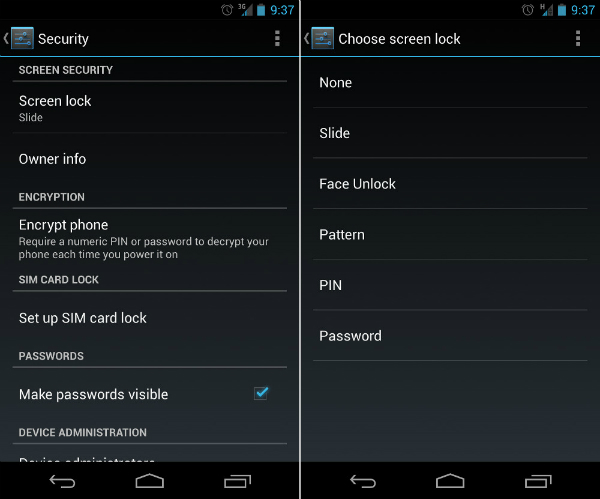
· Krok 5: Nakonec jste úspěšně zakázali zámek obrazovky na svých zařízeních Android. Nyní jej můžete používat bez váhání ohledně zámku obrazovky.
Část 3: Běžné problémy při deaktivaci zamykací obrazovky
Proces deaktivace zámku obrazovky v systému Android se může zdát několika zákazníkům snadno ovladatelný a přímočarý, ale stále existují některé nepříjemné problémy, se kterými se uživatelé musí při pokusu o deaktivaci obrazovky uzamčení vypořádat.
Jaké jsou 2 nejčastější problémy?
Níže jsou uvedeny dva nejčastější problémy, s nimiž se uživatelé Androidu potýkají při snaze deaktivovat funkci zámku obrazovky.
1. Ve volbě Zabezpečení obrazovky nelze vybrat panel Žádný.
Popis problému: Pod tím je věta: "Zakázáno administrátory, zásadou šifrování nebo úložištěm pověření". Veškerý prostor možnosti Žádný je v bílé a šedé barvě.
Řešení tohoto problému je celkem jednoduché. Jakmile se ujistíte, že trpíte tímto nepříjemným onemocněním, zkuste se řídit následujícími radami, abyste zjistili, zda je schopen vám pomoci.
· Krok 1: Otevřete nabídku Nastavení z hlavní obrazovky. Poté klepněte na Úložiště pověření. Zobrazí se rozbalovací nabídka jako na obrázku níže.
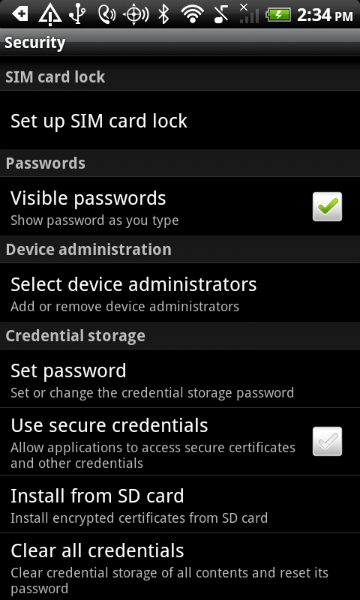
· Krok 2: Pokračujte klepnutím na možnost Vymazat přihlašovací údaje (Odstranit všechny certifikáty). Poté klikněte na tlačítko OK. Počkejte několik sekund, dokud vaše zařízení Android nedokončí proces.
· Krok 3: Chcete-li se ujistit, že předchozí krok byl proveden úspěšně, zkuste se podívat do spodní části rozevírací nabídky. Pokud je Vymazat přihlašovací údaje (Odebrat všechny certifikáty) zašedlé a nelze je vybrat, pak se vám to podařilo.
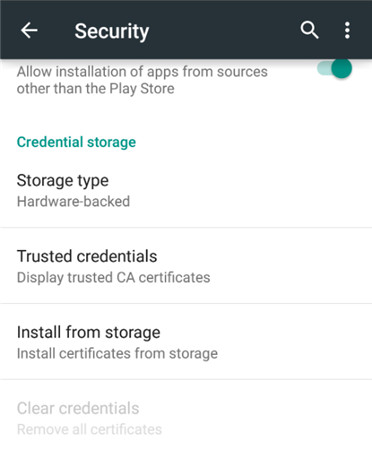
· Krok 4: Nyní, když je problém vyřešen, můžete se na začátku klidně vrátit zpět k možnosti Zámek obrazovky a deaktivovat funkci uzamčení obrazovky Android jako obvykle.
2. Omylem jste zašifrovali SD kartu. Chcete deaktivovat šifrování, abyste si uvědomili, že vyžaduje nastavení nového kódu zámku obrazovky. Když však přejdete do nabídky Zámek obrazovky, všechny možnosti kromě hesla byly zašedlé.
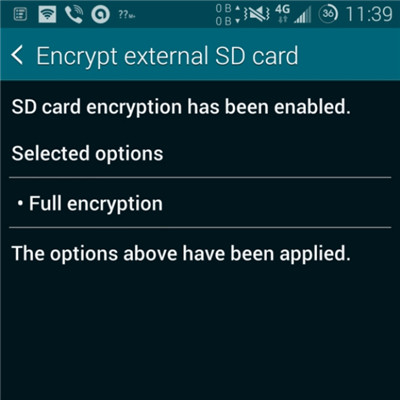
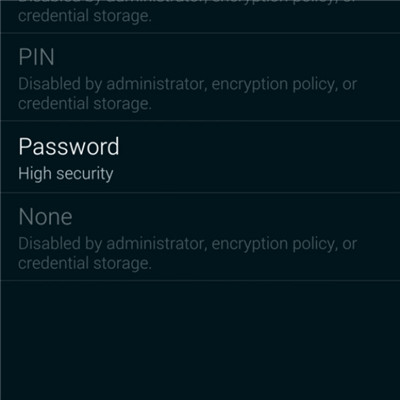
To je docela zvláštní, ale ve skutečnosti je to jeden z nejčastějších problémů, na který si mnoho uživatelů stěžovalo. K vašemu překvapení je ale řešení velmi jednoduché a snadné. Jediné, co musíte udělat, je resetovat heslo, ale s malou změnou. Vaše heslo MUSÍ obsahovat alespoň JEDNO ČÍSLO. Potvrďte své nové heslo a poté budete moci deaktivovat uzamčení obrazovky Android jako obvykle.
Část 4: Odstraňte zapomenutý zámek obrazovky Android
Jakkoli může zamykací obrazovka chránit osobní údaje v telefonu, může také způsobit mnoho problémů, pokud zapomenete heslo zamykací obrazovky nebo zadáte příliš často nesprávné heslo. Takže zde přichází potřeba softwaru pro odemykání telefonu . Jedním z nejlepších je Dr.Fone - Screen Unlock (Android), který nám může pomoci obejít zapomenutý zámek obrazovky Android bez ztráty dat(omezeno na telefony Samsung a LG). Po zahájení odemykání pomocí Dr.Fone budou u ostatních telefonů značky Android vymazána všechna data

Dr.Fone - Odemknutí obrazovky (Android)
Odstraňte 4 typy zámku obrazovky Android bez ztráty dat
- Dokáže odstranit 4 typy zámků obrazovky – vzor, PIN, heslo a otisky prstů.
- Odstraňte pouze zamykací obrazovku, žádná ztráta dat.
- Žádné technické znalosti, každý to zvládne.
- Práce pro řadu Samsung Galaxy S/Note/Tab a LG G2/G3/G4 atd.
Kroky, jak odemknout zapomenuté heslo v telefonech Android
Krok 1: Spusťte Dr.Fone a klikněte na Screen Unlock z primárního okna.

Krok 2: Připojte své zařízení Android k počítači pomocí kabelu USB. Program rozpozná telefon přímo. Pokračujte výběrem modelu telefonu nebo „Nemohu najít model svého zařízení z výše uvedeného seznamu“.

Krok 3: Přesně podle pokynů v programu nastavte telefon do režimu stahování. Nejprve budete muset vypnout telefon. Za druhé, stiskněte současně tlačítko snížení hlasitosti, tlačítko Domů a tlačítko napájení. Zatřetí stiskněte tlačítko pro zvýšení hlasitosti pro navigaci, dokud telefon nepřejde do režimu stahování.

Krok 4: Poté, co telefon nastavíte do režimu stahování, začne stahovat balíček pro obnovení. Po úspěšném stažení balíčku pro obnovení bude obrazovka uzamčení na vašem zařízení Android odstraněna. Během celého procesu neztratíte žádná data.

Odemkněte Android
- 1. Zámek Android
- 1.1 Android Smart Lock
- 1.2 Android Pattern Lock
- 1.3 Odemčené telefony Android
- 1.4 Vypnutí obrazovky uzamčení
- 1.5 Aplikace Android Lock Screen
- 1.6 Aplikace Android Unlock Screen
- 1.7 Odemkněte obrazovku Android bez účtu Google
- 1.8 Widgety obrazovky Android
- 1.9 Tapeta obrazovky uzamčení Androidu
- 1.10 Odemkněte Android bez kódu PIN
- 1.11 Zámek Fingerprint pro Android
- 1.12 Obrazovka uzamčení gest
- 1.13 Aplikace pro zámek otisků prstů
- 1.14 Obejití uzamčení obrazovky Android pomocí tísňového volání
- 1.15 Odemknutí Správce zařízení Android
- 1.16 Odemknutí přejetím prstem po obrazovce
- 1.17 Uzamčení aplikací pomocí otisku prstu
- 1.18 Odemkněte telefon Android
- 1.19 Huawei Unlock Bootloader
- 1.20 Odemkněte Android s rozbitou obrazovkou
- 1.21. Obejít obrazovku uzamčení systému Android
- 1.22 Resetování uzamčeného telefonu Android
- 1.23 Android Pattern Lock Remover
- 1.24 Uzamčen z telefonu Android
- 1.25 Odemknout vzor Android bez resetu
- 1.26 Obrazovka uzamčení vzoru
- 1.27 Zapomenutý zámek vzoru
- 1.28 Dostat se do uzamčeného telefonu
- 1.29 Nastavení uzamčené obrazovky
- 1.30 Odstraňte zámek Xiaomi Patter Lock
- 1.31 Resetujte telefon Motorola, který je uzamčen
- 2. Heslo systému Android
- 2.1 Hackujte heslo Android Wifi
- 2.2 Obnovení hesla služby Android Gmail
- 2.3 Zobrazit heslo Wifi
- 2.4 Obnovení hesla systému Android
- 2.5 Zapomenuté heslo obrazovky Android
- 2.6 Odemkněte heslo Android bez obnovení továrního nastavení
- 3.7 Zapomněli jste heslo Huawei
- 3. Obejít Samsung FRP
- 1. Vypněte Factory Reset Protection (FRP) pro iPhone i Android
- 2. Nejlepší způsob, jak obejít ověření účtu Google po resetování
- 3. 9 FRP Bypass Tools pro obcházení účtu Google
- 4. Obejít Factory Reset na Androidu
- 5. Obejít Samsung Google Account Verification
- 6. Vynechejte ověření telefonu Gmail
- 7. Řešení Custom Binary Blocked






Alice MJ
štábní redaktor
Obecně hodnoceno 4,5 ( zúčastnilo se 105 )