Hvordan tørrer man en Samsung-telefon permanent?
Mar 07, 2022 • Arkiveret til: Slet telefondata • Gennemprøvede løsninger
I denne konkurrenceprægede æra bliver der næsten hver dag lanceret nye enheder på det digitale marked. Med den nyeste teknologi, der er let tilgængelig, ønsker folk normalt at slippe af med deres gamle telefon på kun omkring et år eller deromkring for at købe en ny. Når vi taler om Samsung, så er det det mest eftertragtede mobilmærke i disse dage, og folk er skøre efter deres nye lanceringer i Galaxy-serien.
Men mange af dens brugere ved stadig ikke, hvordan man tørrer en Samsung permanent, før de sælger den, og Samsung har en tendens til at bruge en tilpasset version af Android, hvilket gør det endnu mere vanskeligt. Vi i denne artikel bringer dig løsningerne til Samsung wipe, da det er nødvendigt for at sikre, at ingen data forbliver tilbage for den nye bruger efter salg.
Lad os gå gennem sektionerne nedenfor for at vide, hvordan man tørrer en Samsung.
Del 1: Hvordan tørrer man en Samsung-telefon ved at bruge fabriksindstilling?
Den enkleste og mest brugte metode til Samsung wipe er at bruge indstillingen til fabriksindstilling i indstillingerne. Det renser din enhed og bringer den tilbage til ude af æsken. Dette hjælper med at beskytte alle den gamle brugers personlige data mod den nye.
Trin 1: Sikkerhedskopier dine data
Før du nulstiller din Samsung-enhed, anbefaler vi, at du sikkerhedskopierer dine data (alle data vil gå tabt efter Samsung-sletning).
Trin 2: Slet med appen Indstillinger
• Åbn din enheds app Indstillinger.
• Tryk på Sikkerhedskopier og nulstil under "Personligt". Du skal muligvis indtaste dit mønster, din PIN-kode eller adgangskode.

• Tryk på Gendan fabriksdata under "Personlige data".
• Læs oplysningerne, og tryk derefter på Nulstil telefon.
• Hvis du har en skærmlås, skal du indtaste dit mønster, din pinkode eller adgangskode.
• Når du bliver bedt om det, skal du trykke på Slet alt for at slette alle data fra din enheds interne lager.

• Når din enhed er færdig med at slette, skal du vælge muligheden for at genstarte din enhed.
• Du vil se "Velkommen"-skærmen, som du gjorde, da du tændte din enhed for første gang.
Tillykke! Du har slettet din Samsung-telefon med fabriksnulstilling.
Del 2: Sådan tørrer du Samsung-telefonen ved at finde min telefon
Find min telefon blev skabt af Samsung for faktisk at finde tabte enheder, men den er virkelig praktisk på grund af dens funktioner. Det hjælper dig også med at fjernslette din Samsung-telefon for at beskytte dine personlige data.
Bemærk: Samsung anbefaler at bruge tørre min telefon som en sidste udvej.
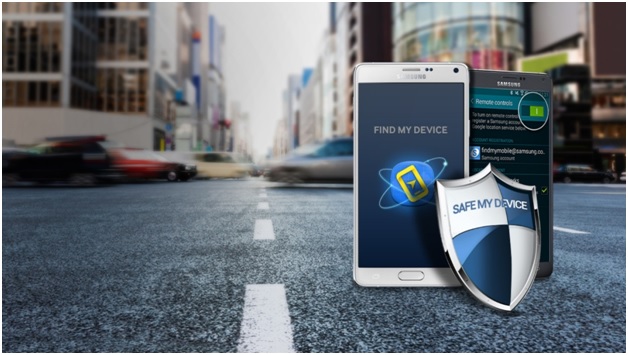
Hvordan bruger jeg find min telefon til at tørre en Samsung-enhed?
Følg de følgende enkle trin for at slette Samsung-telefonen med funktionen Find min telefon fra Samsung.
AKTIVER FJERNBETJENINGER
• Fra startskærmen skal du trykke på Alle apps
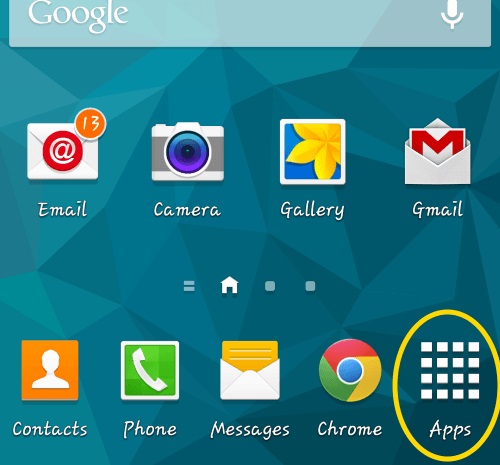
• Tryk på indstillingen Indstillinger
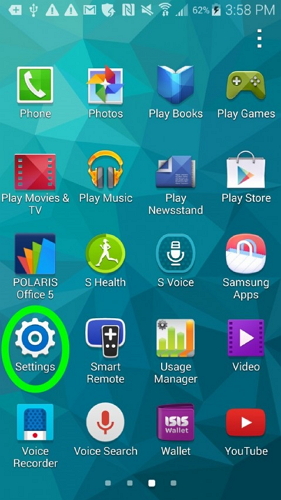
• Tryk på indstillingen Sikkerhed (du skal muligvis rulle ned på skærmen)
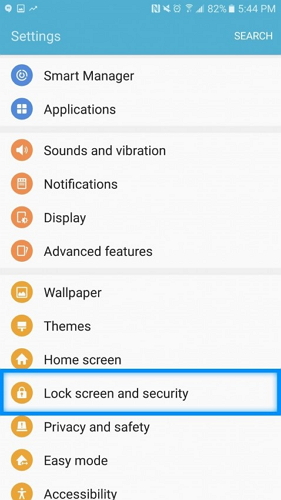
• Tryk på indstillingen Fjernbetjeninger fra alle de andre muligheder
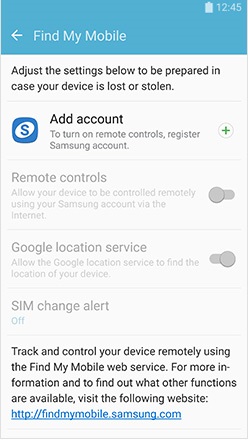
• Hvis du allerede har konfigureret din Samsung-konto på din konto, skal du muligvis indtaste din adgangskode til den gamle konto.
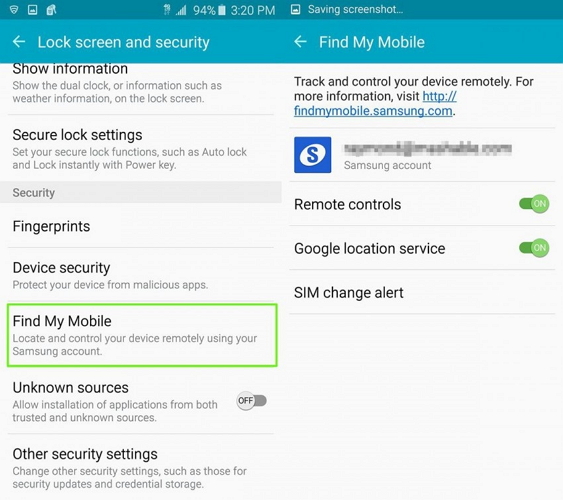
• Skift den grønne kontakt øverst på skærmen for at aktivere kontroller. Hvis du ikke har en Samsung-konto på din enhed, bliver kontakten nedtonet. Tryk på Tilføj konto for at oprette din Samsung-konto (du vil blive ført til Samsungs websted for at oprette en ny konto).
Sådan bruger du Find My Phone-appen
Logger ind:
• Gå til webstedet i en webbrowser på din computer.
• Indtast om nødvendigt din e-mailadresse og adgangskode, og klik derefter på Log ind.
• Du vil blive ført til siden "Find min telefon". Hvis du har flere enheder registreret, skal du vælge den, du ønsker at betjene.
Nu kan du tørre din Samsung-enhed ved hjælp af Find min telefon. Følg de enkle trin for at tørre din telefon ved hjælp af denne applikation.
Klik på Slet min enhed på siden Find min telefon.
• Vælg Tør det flytbare lagerområde eller Gendan fabriksdata.
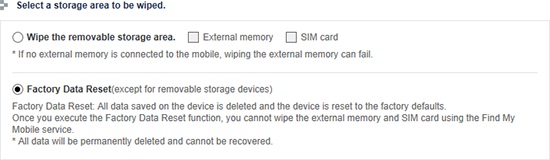
• Klik på Se alle vilkår og betingelser, og klik derefter på afkrydsningsfeltet ud for Jeg accepterer vilkårene og betingelserne. (Du vil ikke være i stand til at markere dette afkrydsningsfelt, før du har klikket på Se alle vilkår og betingelser).

• Indtast adgangskoden til din Samsung-konto.
• Klik på Slet nederst på siden.
• Klik på OK for at bekræfte sletningen. Hvis enheden er offline, sker sletningen, næste gang enheden får en internetforbindelse.
Del 3: Sådan tørrer du en Samsung-telefon permanent ved hjælp af Android Data Eraser
I dette afsnit vil vi lære, hvordan du sletter Samsung S4 og Samsung Android-enheder permanent ved hjælp af Dr.Fone - Data Eraser (Android) . Dette værktøjssæt har en meget enkel og venlig brugergrænseflade, og de data, der slettes af det, kan ikke gendannes. Den understøtter alle tilgængelige Android-enheder på markedet og har også den højeste succesrate i branchen. Android Data Eraser tilbyder en to-trins klikproces, som både er problemfri og 100 % sikker. Du vil ikke være bange for at sælge din telefon efter at have brugt dette værktøjssæt til at tørre data fra Samsung. Det hjælper med at slette alt inklusive fotos, kontakter, beskeder, opkaldslogger og alle private data

Dr.Fone - Data Eraser (Android)
Slet alt fuldstændigt på Android og beskyt dit privatliv
- Enkel, klik-gennem proces.
- Tør din Android fuldstændigt og permanent.
- Slet billeder, kontakter, beskeder, opkaldslogger og alle private data.
- Understøtter alle Android-enheder, der er tilgængelige på markedet.
Lad os se på de få følgende trin meget omhyggeligt for at vide, hvordan man tørrer en Samsung-telefon helt ved hjælp af Android Data Eraser
Trin 1 Installer Dr.Fone-værktøjssættet - Android Data Eraser på en computer
Først skal du downloade og installere Android data viskelæderværktøjet på din pc, ligesom du installerer enhver anden software fra Dr.Fone-webstedet. Klik derefter på "Data Eraser" Indstillinger.

Trin 2 Tilslut Samsung-telefonen til pc'en, og tænd derefter for USB-fejlretning
Tilslut nu din Samsung Android-enhed ved hjælp af et USB-kabel, og sørg for at slå USB-fejlretningen til, hvis du bliver bedt om det. Enheden bør genkendes og tilsluttes inden for få sekunder af selve værktøjssættet.
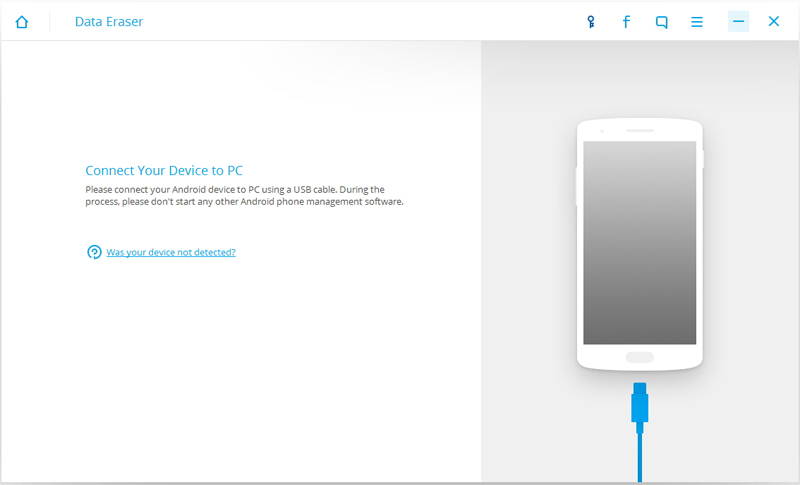
Trin 3 Vælg Slet indstilling -
Nu kan du se et vindue, og det vil bede dig om at "Slet alle data". Tryk på det for at fortsætte med processen, og så bliver du bedt om at skrive "slet"-ordet i boksen, der er givet som bekræftelse på din handling. Bare en påmindelse, du kan ikke fortryde denne proces, og alle dine data vil blive slettet.
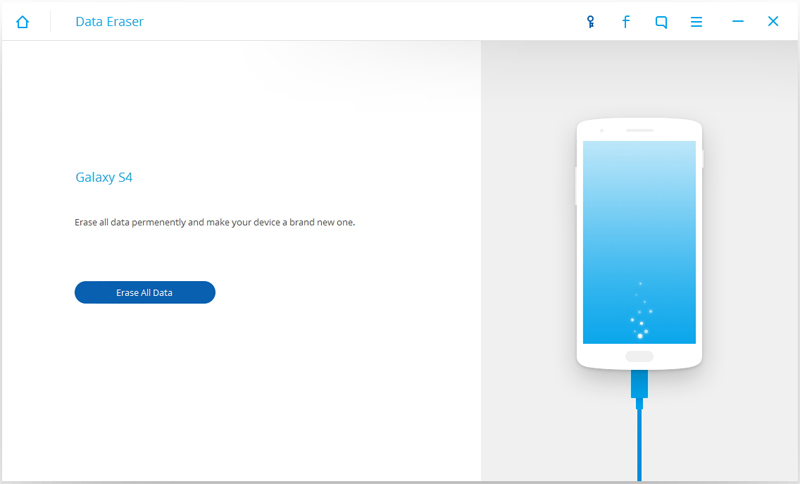
Trin 4. Begynd at slette din Samsung-telefon nu
Nu er din enhed klar til at blive slettet, og du vil blive bekræftet, at sletteprocessen er startet. Dette kan tage et stykke tid, så vær tålmodig og lad enheden fuldføre sin opgave. Efter afslutningen vil du blive bekræftet af en besked.
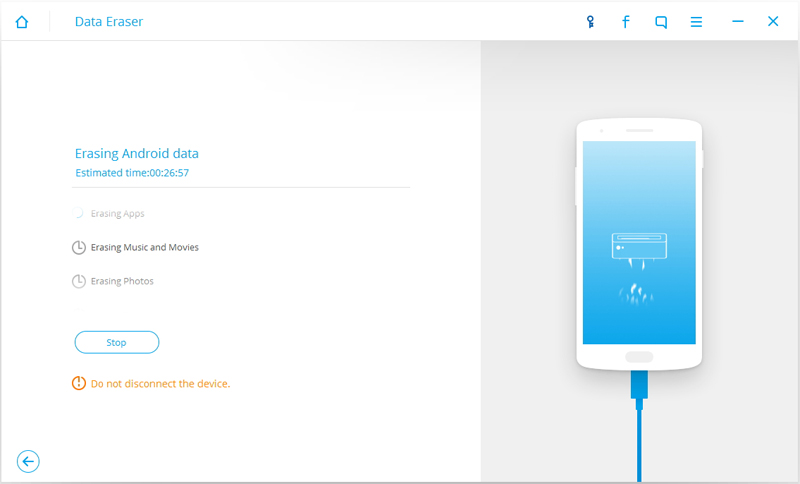
Trin 5 Til sidst, "fabriksnulstil" din enhed for at slette alle indstillinger fra mobilen.
Nu har dette værktøjssæt med succes slettet alle dine data, og du skal "gendanne fabriksindstillingerne" din enhed for at slette alle indstillingerne. Nu kan indholdet af denne enhed ikke få adgang for nogen i fremtiden, og værktøjssættet har med succes slettet alt indhold fra din Samsung Android-enhed.
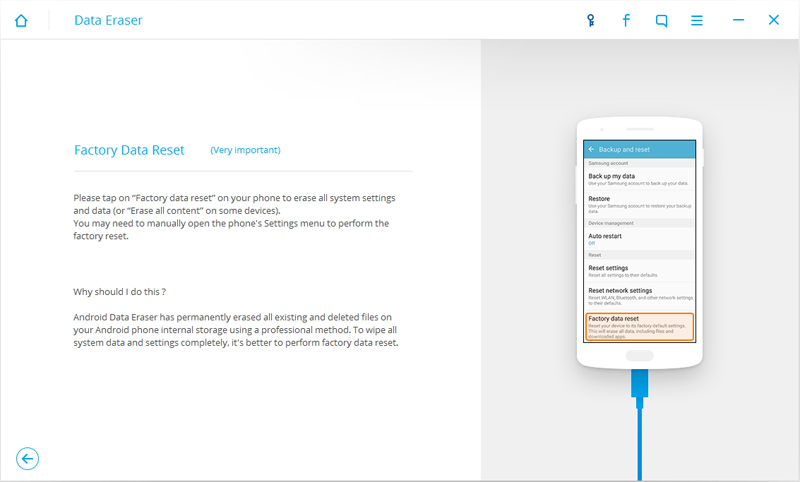
Enhver rookie, der ikke ved, hvordan man tørrer Samsung S4, kan bruge denne metode til at tørre deres enhed.
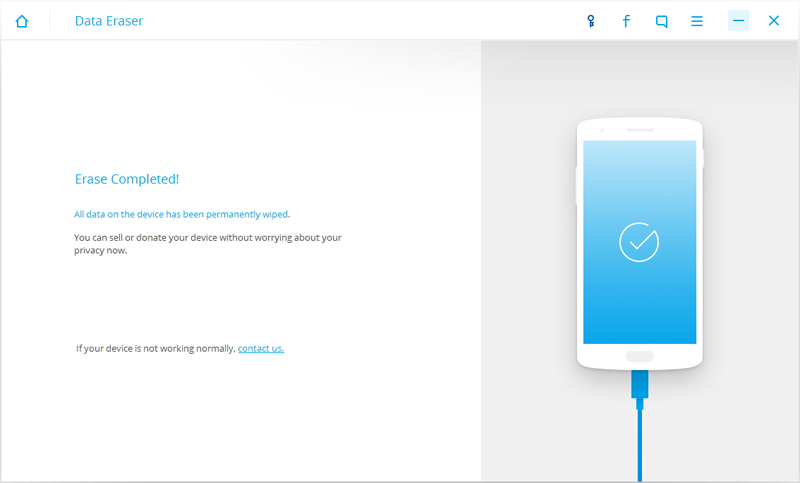
Nu vil du blive bekræftet med en besked om, at din enhed er blevet slettet.
De to foregående metoder kan virke forholdsvis nemme, men de er meget usikre. Fordi det allerede er blevet bevist, at data, der er slettet ved fabriksnulstilling, nemt kan gendannes. Så jeg vil varmt anbefale at bruge Android Data Eraser til fuldstændig at slette enhver enhed. Folk, der vil vide, hvordan man tørrer Samsung s4, skal bruge denne metode, fordi den er meget sikker. Håber du havde en god tid med at læse denne artikel!
Slet telefon
- 1. Tør iPhone
- 1.1 Slet iPhone permanent
- 1.2 Tør iPhone før salg
- 1.3 Formater iPhone
- 1.4 Tør iPad før salg
- 1.5 Fjerntør iPhone
- 2. Slet iPhone
- 2.1 Slet iPhone-opkaldshistorik
- 2.2 Slet iPhone-kalender
- 2.3 Slet iPhone-historik
- 2.4 Slet iPad-e-mails
- 2.5 Slet iPhone-beskeder permanent
- 2.6 Slet iPad-historik permanent
- 2.7 Slet iPhone Voicemail
- 2.8 Slet iPhone-kontakter
- 2.9 Slet iPhone-fotos
- 2.10 Slet iMessages
- 2.11 Slet musik fra iPhone
- 2.12 Slet iPhone Apps
- 2.13 Slet iPhone-bogmærker
- 2.14 Slet iPhone andre data
- 2.15 Slet iPhone-dokumenter og -data
- 2.16 Slet film fra iPad
- 3. Slet iPhone
- 3.1 Slet alt indhold og indstillinger
- 3.2 Slet iPad før salg
- 3.3 Bedste iPhone-datasletningssoftware
- 4. Ryd iPhone
- 4.3 Ryd iPod touch
- 4.4 Ryd cookies på iPhone
- 4.5 Ryd iPhone Cache
- 4.6 Top iPhone rengøringsmidler
- 4.7 Frigør iPhone-lagerplads
- 4.8 Slet e-mail-konti på iPhone
- 4.9 Fremskynd iPhone
- 5. Ryd/Slet Android






Alice MJ
medarbejder redaktør