So übertragen Sie Fotos von Android auf den Mac
27. Apr. 2022 • Abgelegt unter: Datensicherung zwischen Telefon und PC • Bewährte Lösungen
Mit der zunehmenden Speicherkapazität verschiedener Mobiltelefone muss eine Vielzahl von Datentypen vor versehentlicher Beschädigung geschützt werden. Es ist eine normale akzeptable Praxis, die neueste Kopie all Ihrer App-Daten, Kontakte, Dokumente, Fotos, Videos, Anrufprotokolle usw. regelmäßig auf einem anderen Gerät aufzubewahren. Das Übertragen von Daten sogar von Android auf den Mac ist jedoch eine ziemlich umständliche Aufgabe, aber in diesem Artikel haben wir besprochen, welche einfachen Möglichkeiten es gibt, Fotos von Android auf den Mac zu übertragen . Teil eins dieses Artikels erläutert eine Softwarelösung zum Übertragen von Android-Fotos auf den Mac. In Teil zwei und Teil drei geben wir eine Schritt-für-Schritt-Anleitung für die Übertragung von Fotos von Android auf Mac mit anderen Techniken.
Teil 1. Die besten Methoden zum Übertragen von Fotos von Android auf den Mac
Um die Arbeit zu vereinfachen, sollten wir die benutzerfreundlichen Tools verwenden, mit denen Fotos mit nur einem Klick von Android auf den Mac übertragen werden können. Dr.Fone (Mac) - Telefon-Manager (Android) ist eine solche Software, die häufig und bevorzugt für diesen Zweck empfohlen wird. Dr.Fone (Mac) – Telefon-Manager (Android) ist ein leistungsstarkes, effizientes und sehr einfach zu bedienendes Tool, mit dem Sie Daten, einschließlich Fotos, von Android auf den Mac übertragen können, indem Sie nur ein paar einfache Schritte ausführen.
Dr.Fone ist mit allen Android-Geräten wie Samsung Galaxy S5, Acer, ZTE, Huawei, Google, Motorola, Sony, LG, HTC usw. kompatibel, wenn Android-Fotos auf den Mac übertragen werden sollen.

Dr.Fone (Mac) – Telefon-Manager (Android)
Übertragen Sie Fotos mit 1 Klick von Android auf Mac!
- Übertragen Sie Dateien zwischen Android und Computer, einschließlich Kontakte, Fotos, Musik, SMS und mehr.
- Verwalten, exportieren/importieren Sie Ihre Musik, Fotos, Videos, Kontakte, SMS, Apps usw.
- Übertragen Sie iTunes auf Android (umgekehrt).
- Verwalten Sie Ihr Android-Gerät auf dem Computer.
- Voll kompatibel mit Android 8.0.
Wie übertrage ich Fotos von Android auf Mac?
Dies bedeutet auch, wie Sie Fotos von Android auf den Mac importieren ODER wie Sie Fotos von Android auf den Mac herunterladen. Alternativ können Sie auch Fotos von Android auf den Mac hochladen, was praktisch ein Backup von Android auf den Mac ist.
Schritt 1. Starten Sie dr.fone auf dem Mac. Wählen Sie „Telefonverwaltung“. Verbinden Sie Ihr Android über ein USB-Kabel mit dem Mac.

Schritt 2. Nachdem Dr.Fone (Mac) – Telefon-Verwaltung (Android) Ihr Android-Telefon erkannt hat, können Sie auf Dr.Fone auf Gerätefotos auf Mac übertragen klicken, um alle Fotos auf dem Android-Telefon mit einem Klick auf den Mac zu übertragen.

Wenn Sie Android-Fotos selektiv auf den Mac übertragen möchten, gehen Sie einfach oben auf die Registerkarte Fotos, sehen Sie sich die Fotos an und wählen Sie sie aus. Klicken Sie dann auf die Schaltfläche Auf Mac exportieren, um sie auf Ihrem Mac zu speichern. Dr.Fone kann Ihnen auch dabei helfen, Musik, Videos, Kontakte und Nachrichten von Android auf den Mac zu übertragen.
Teil 2. Importieren Sie Fotos von Android auf den Mac mit Image Capture
Es gibt zwei einfache Möglichkeiten, die Sie verwenden können, indem Sie eine Bildübertragungs-App verwenden, um Fotos von Android auf den Mac zu importieren. Eine solche App ist in OS X enthalten. Sie müssen also nur die App starten und das Android-Gerät mit einem USB-Kabel an den Mac anschließen. Aber leider funktioniert es nicht immer so. Dort benötigen Sie die andere Option in Form von Android 'File Transfer App'. Wo die App „Image Capture“ oder andere scheitern, funktioniert es mit Sicherheit. „Image Capture“ wird jedoch bevorzugt, um Fotos von digitalen Geräten jeglicher Art auf den Mac zu importieren, weil es:
- Es ist schnell und effizient.
- Erlaubt Miniaturvorschau.
- Ermöglicht das Löschen von Bildern.
So importieren Sie Fotos mit Image-Capture
Im Folgenden finden Sie eine schrittweise Anleitung zum Übertragen von Android auf den Mac.
1. Verbinden Sie Android über ein USB-Kabel mit dem Mac.
2. Führen Sie „Image Capture“ aus, das sich im Ordner „/Applications/“ befindet.
3. Wählen Sie aus der Geräteliste das Android-Gerät aus.
4. Wählen Sie den Ordner als Ziel für Fotos aus. Dieser Schritt ist optional, wird aber empfohlen.
5. Klicken Sie abschließend auf „Importieren“ oder „Alle importieren“, um alle Fotos/Bilder auf den Mac zu übertragen.
Hinweis. Es gibt Optionen wie „Importieren“ anstelle von „Alle importieren“, die den Import ausgewählter Fotos erleichtern.
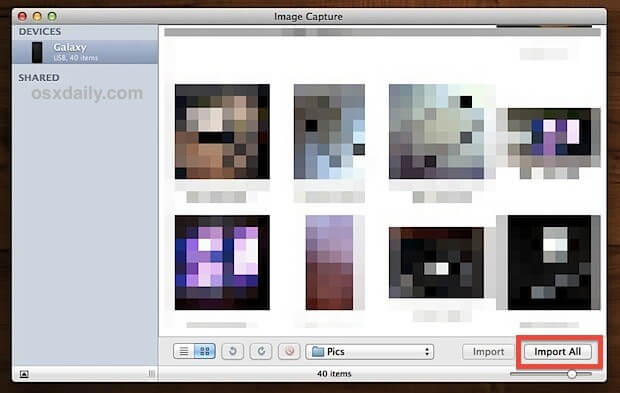
Android-Dateiübertragungs-App
Nach Abschluss können Sie den Zielordner finden, um das zufriedenstellende Kopieren aller oder ausgewählter Fotos zu überprüfen. Das ist alles, dennoch haben Android-Geräte einige Probleme mit dieser App, und in diesem Fall kann die Android File Transfer-App eine geeignete Alternative sein, um Android-Fotos auf folgende Weise auf den Mac zu übertragen:
• Laden Sie Android File Transfer auf den Computer herunter.
• Schließen Sie das Android-Telefon an den Mac an (USB-Anschluss mit Ladekabel).
• Öffnen Sie den Mac-Finder.
• Suchen Sie nach „Android File Transfer“.
• Doppelklicken Sie abschließend auf das Symbol für das Android-Laufwerk.
Teil 3. So übertragen Sie Fotos mit Dropbox von Android auf den Mac
Ungeachtet dessen, was Windows- oder Apple-Fans sagen mögen, können die beiden Geräte in angenehmer Harmonie koexistieren. Alles, was wir zum Reden und Teilen/Übertragen von Daten/Daten zu zweit benötigen, ist im Großen und Ganzen eine geeignete Internetverbindung und eine entsprechende App.
Eine Möglichkeit, Fotos von Android auf den Mac zu übertragen, ist die Verwendung von „Dropbox“. Dropbox ist ein Cloud-Dienst, der mit Mobilgeräten und webbasierten Plattformen kompatibel ist und viel freien Speicherplatz bietet.
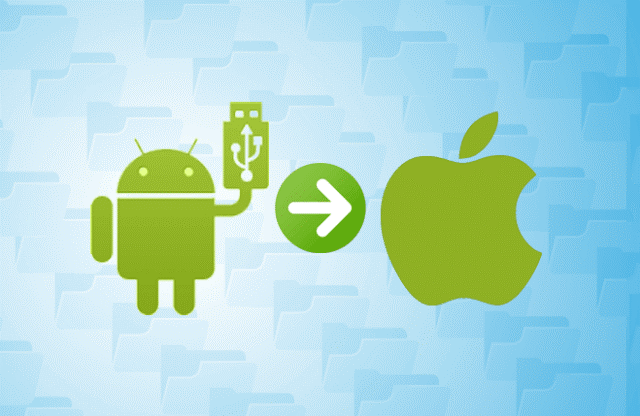
Übertragen Sie Dateien mit Dropbox
Schritt 1. Erstellen Sie zunächst ein Konto auf der Dropbox-Website, falls noch nicht vorhanden. Laden Sie jetzt die zugehörige Android-App aus dem Google Play Store herunter, bevor Sie sich anmelden.
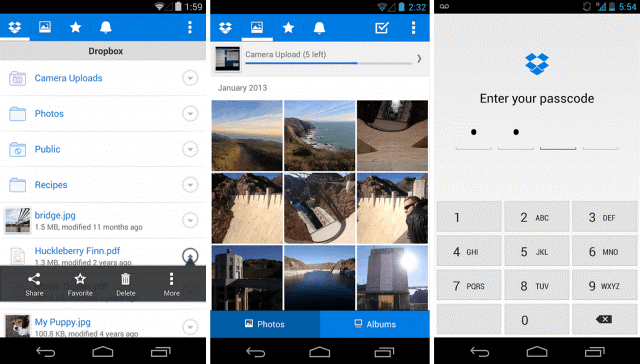
Schritt 2. Tippen Sie auf die vertikalen drei Punkte in der rechten oberen Ecke der mobilen App.
- Wählen Sie im Dropdown-Menü Hier hochladen.
- Wählen Sie den Ordner/die Dateien, die auf Dropbox hochgeladen werden sollen.
- Klicken Sie unten rechts auf die grüne Schaltfläche Hochladen.
- Greifen Sie auf Dropbox auf dem Mac zu und suchen Sie die zu übertragenden Dateien.
- Klicken Sie auf den Download-Link.
- Wählen Sie einen geeigneten Speicherort zum Speichern der übertragenen Dateien.
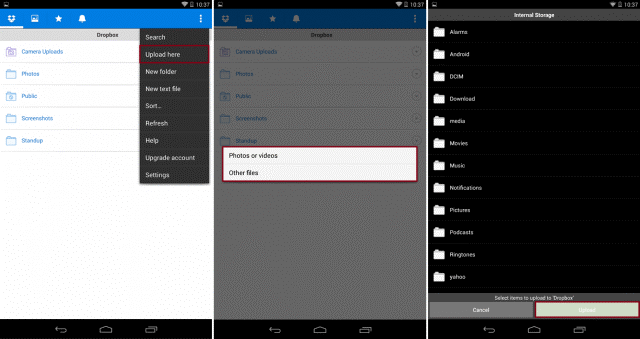
Fazit
- Kurz gesagt, ist in erster Linie zu verstehen, dass Android-Geräte und Apple-Geräte in Romance sind, mit denen Sie ein Backup von Android-Geräten wie HTC auf Apple-Geräte (und umgekehrt) erstellen können.
- Der beste Weg, Fotos von Android auf den Mac zu übertragen, ist die Verwendung verfügbarer Software, die benutzerfreundlich und effizient ist, wie z. B. Dr.Fone. Einige Apps für diesen Zweck sind normalerweise Teil des Betriebssystems, wie z. B. die App „Image Capture“ oder „Android File Transfer“. Diese Apps sind schnell und hilfreich, um Daten von Telefon zu Telefon oder von Telefon zu PC zu übertragen. Ein weiteres alternatives Verfahren besteht schließlich darin, den Cloud-Dienst „Dropbox“ zu nutzen. Wir empfehlen eines davon je nach Wahl des Benutzers basierend auf der eigenen Bequemlichkeit des Benutzers in Bezug auf die Verfügbarkeit der erforderlichen Komponenten.
Android-Übertragung
- Übertragung von Android
- Übertragung von Android auf PC
- Übertragen Sie Bilder von Huawei auf den PC
- Übertragen Sie Bilder von LG auf den Computer
- Übertragen Sie Fotos von Android auf den Computer
- Übertragen Sie Outlook-Kontakte von Android auf den Computer
- Übertragung von Android auf Mac
- Fotos von Android auf Mac übertragen
- Übertragen Sie Daten von Huawei auf den Mac
- Übertragen Sie Daten von Sony auf den Mac
- Übertragen Sie Daten von Motorola auf den Mac
- Synchronisieren Sie Android mit Mac OS X
- Apps für Android auf Mac übertragen
- Datenübertragung auf Android
- Importieren Sie CSV-Kontakte in Android
- Übertragen Sie Bilder vom Computer auf Android
- VCF auf Android übertragen
- Musik vom Mac auf Android übertragen
- Musik auf Android übertragen
- Daten von Android zu Android übertragen
- Übertragen Sie Dateien vom PC auf Android
- Übertragen Sie Dateien vom Mac auf Android
- Android-Dateiübertragungs-App
- Alternative zur Android-Dateiübertragung
- Android-zu-Android-Datenübertragungs-Apps
- Android-Dateiübertragung funktioniert nicht
- Android File Transfer Mac funktioniert nicht
- Top-Alternativen zu Android File Transfer für Mac
- Android-Manager
- Selten bekannte Android-Tipps






Bhavya Kaushik
Mitwirkender Herausgeber