So deinstallieren Sie eine App von einem Samsung-Telefon oder -Tablet
27. April 2022 • Eingereicht bei: Datenübertragungslösungen • Bewährte Lösungen
Die Deinstallation einer App von einem Samsung-Gerät ist einfach und unkompliziert. Unabhängig vom Root-Status Ihres Geräts können Sie jede App, die Sie aus dem Google Play Store oder von einer Drittanbieterquelle heruntergeladen und installiert haben, problemlos deinstallieren.
Methode 1: Entfernen Sie eine App von Ihrem Samsung-Mobiltelefon/Tablet:
1. Schalten Sie Ihr Samsung-Telefon/Tablet ein. Hinweis: Samsung Galaxy Note4 wird verwendet, um hier eine App zu Demonstrationszwecken zu deinstallieren.
2. Tippen Sie auf dem Startbildschirm auf das Apps - Symbol, um das Apps-Fenster zu öffnen.
3. Tippen Sie in der angezeigten Liste auf das Symbol Einstellungen.
4. Scrollen Sie auf der Einstellungsoberfläche nach unten, suchen Sie und tippen Sie auf den Anwendungsmanager im Abschnitt „ Anwendungen “. Hinweis: Je nach Modell Ihres Telefons sehen Sie möglicherweise Apps, Apps-Manager oder Anwendungen anstelle von Anwendungs-Manager auf Ihrem Gerät.
5. Tippen Sie im sich öffnenden Anwendungsmanager- Fenster in der angezeigten Liste der installierten Apps auf diejenige, die Sie von Ihrem Gerät entfernen möchten.
6. Tippen Sie im APP - in-Fenster der ausgewählten App auf die Schaltfläche DEINSTALLIEREN .
7. Wenn Sie dazu aufgefordert werden, tippen Sie im angezeigten Feld App deinstallieren auf DEINSTALLIEREN , um Ihre Zustimmung zum Entfernen der App von Ihrem Samsung-Telefon/Tablet zu erteilen.
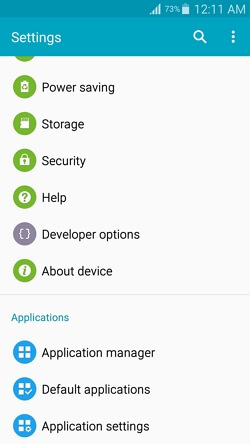
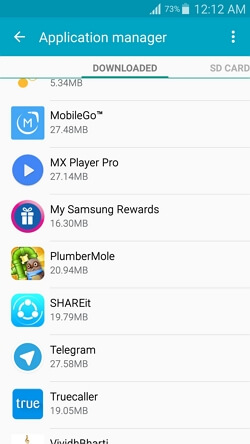
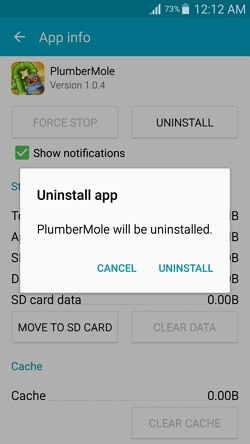
Methode 2: Vollständiges Entfernen einer App
Obwohl die oben beschriebene Methode die unerwünschten Apps von Ihrem Samsung oder einem der Android-Geräte deinstalliert, wird das Programm nicht vollständig entfernt. Selbst nach der Deinstallation der App verbleiben noch einige Spuren – Trümmer – des Programms, die entweder im internen Speicher des Telefons oder auf der externen SD-Karte Ihres Geräts zurückbleiben.
Um die App zusammen mit ihren Ablagerungen vollständig von Ihrem Telefon zu entfernen, müssen Sie sich auf ein effizientes Drittanbieterprogramm wie Dr.Fone - Telefon-Manager (Android) verlassen.

dr.fone - Telefon-Manager (Android)
App Manager - Installieren, deinstallieren, importieren oder sichern Sie Apps im Batch.
- Übertragen Sie Dateien zwischen Android und Computer, einschließlich Kontakte, Fotos, Musik, SMS und mehr.
- Verwalten, exportieren/importieren Sie Ihre Musik, Fotos, Videos, Kontakte, SMS, Apps usw.
- Übertragen Sie iTunes auf Android (umgekehrt).
- Verwalten Sie Ihr Android-Gerät auf dem Computer.
- Voll kompatibel mit Android 8.0.
Schritt-für-Schritt-Anleitung zum Deinstallieren einer App von einem Samsung-Telefon oder -Tablet
Nachdem Sie Dr.Fone heruntergeladen und auf Ihrem PC installiert haben, können Sie den nachstehenden Schritt-für-Schritt-Anweisungen folgen, um eine unerwünschte App vollständig von Ihrem Samsung-Gerät zu deinstallieren:
1. Doppelklicken Sie auf Ihrem PC auf das Verknüpfungssymbol von Dr.Fone, um das Programm zu starten. Wählen Sie dann „Phone Manager“ aus dem Hauptfenster.

2. Verbinden Sie Ihr Samsung-Telefon über das mitgelieferte Datenkabel mit dem PC.
3. Warten Sie, bis dr.fone - Telefon-Manager (Android) Ihr Telefon erkennt und die erforderlichen Treiber sowohl auf dem PC als auch auf Ihrem Mobiltelefon installiert. Hinweis: Dies ist ein einmaliger Vorgang und wird nur einmal durchgeführt, wenn Sie Ihr Samsung-Smartphone zum ersten Mal nach der Installation von dr.fone - Telefon-Verwaltung (Android) mit dem PC verbinden.
4. Tippen Sie auf Ihrem Samsung-Telefon, wenn Sie dazu aufgefordert werden, auf das eingeblendete Kontrollkästchen USB-Debugging zulassen , um das Kontrollkästchen Diesen Computer immer zulassen zu aktivieren, und tippen Sie dann auf OK , damit Ihr Telefon dem Computer, mit dem es verbunden ist, vertrauen kann. Hinweis: Wenn Sie das Kontrollkästchen Diesen Computer immer zulassen aktivieren, wird sichergestellt, dass Sie nicht jedes Mal dieselbe Meldung erhalten, wenn Sie Ihr Telefon mit dem PC verbinden. Aus Sicherheitsgründen sollten Sie dieses Kontrollkästchen jedoch NICHT aktivieren, wenn der PC an öffentlichen Orten verwendet wird oder nicht Ihr persönliches Eigentum ist und unsicher ist.
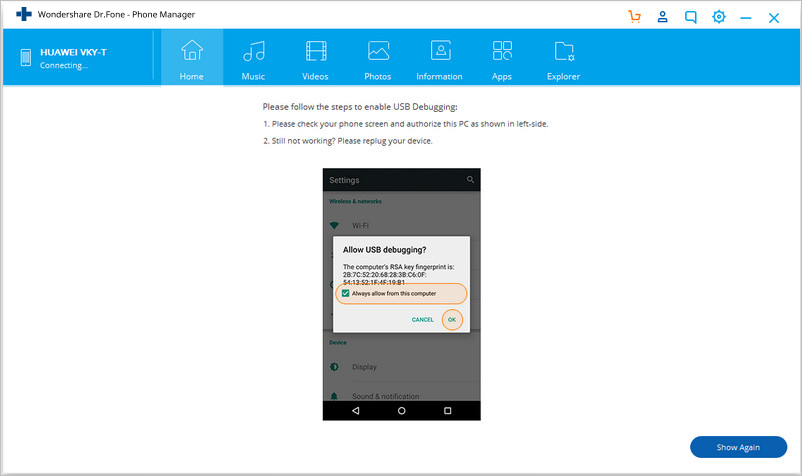
5. Sobald alles läuft, klicken Sie auf der Dr.Fone-Benutzeroberfläche im linken Bereich auf die Kategorie „ Apps “, um sie auszuwählen .
6. Aktivieren Sie in der Liste der installierten Apps im mittleren Bereich das Kontrollkästchen für diejenige, die Sie entfernen möchten.
7. Klicken Sie oben auf der Benutzeroberfläche auf Deinstallieren .
8. Klicken Sie im Bestätigungsfeld für die Frage auf Ja , um Ihre Einwilligung zu erteilen, dass dr.fone - Telefon-Manager (Android) die App von Ihrem Samsung-Telefon deinstallieren darf.
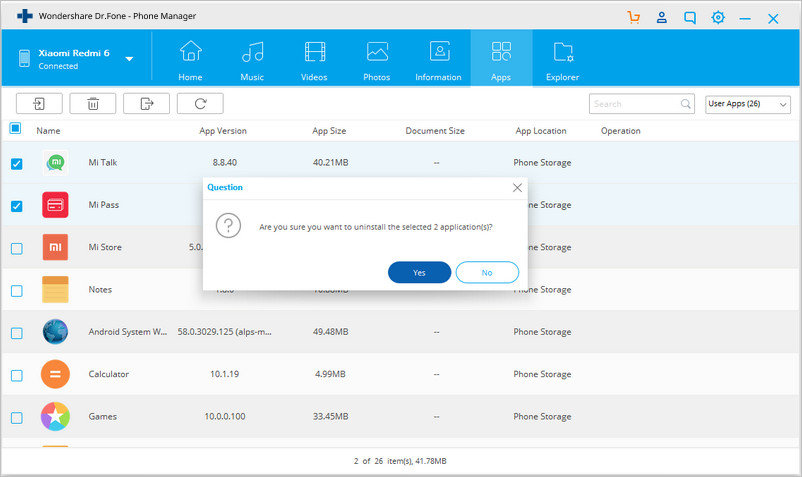
9. Sobald Sie fertig sind, können Sie Dr.Fone schließen, Ihr Telefon vom PC trennen und es normal verwenden.
Fazit
Obwohl auf Ihrem Telefon zurückgelassener Schmutz, wenn Sie eine App von dort deinstallieren, dem Gerät keinen Schaden zufügt und als verwaiste Datei auch keine Aktion ausführt, kann eine Ansammlung vieler solcher Objekte die Leistung des Telefons auf lange Sicht beeinträchtigen.
Da Android-Telefone die internen und externen Speicher regelmäßig überprüfen, können die mit unerwünschten und verwaisten Dateien gefüllten Speichermedien den Scanvorgang verlangsamen, was weiter zu einer verringerten Navigationsgeschwindigkeit des Telefons führt.
Die Verwendung eines intelligenten Programms wie Dr.Fone - Telefon-Verwaltung (Android) stellt sicher, dass Ihr Telefon immer sauber und frei von unerwünschten Objekten bleibt, sodass seine Leistung auch nach mehrmaliger Installation und Deinstallation von Apps erhalten bleibt.
Android-Übertragung
- Übertragung von Android
- Übertragung von Android auf PC
- Übertragen Sie Bilder von Huawei auf den PC
- Übertragen Sie Bilder von LG auf den Computer
- Übertragen Sie Fotos von Android auf den Computer
- Übertragen Sie Outlook-Kontakte von Android auf den Computer
- Übertragung von Android auf Mac
- Fotos von Android auf Mac übertragen
- Übertragen Sie Daten von Huawei auf den Mac
- Übertragen Sie Daten von Sony auf den Mac
- Übertragen Sie Daten von Motorola auf den Mac
- Synchronisieren Sie Android mit Mac OS X
- Apps für Android auf Mac übertragen
- Datenübertragung auf Android
- Importieren Sie CSV-Kontakte in Android
- Übertragen Sie Bilder vom Computer auf Android
- VCF auf Android übertragen
- Musik vom Mac auf Android übertragen
- Musik auf Android übertragen
- Daten von Android zu Android übertragen
- Übertragen Sie Dateien vom PC auf Android
- Übertragen Sie Dateien vom Mac auf Android
- Android-Dateiübertragungs-App
- Alternative zur Android-Dateiübertragung
- Android-zu-Android-Datenübertragungs-Apps
- Android-Dateiübertragung funktioniert nicht
- Android File Transfer Mac funktioniert nicht
- Top-Alternativen zu Android File Transfer für Mac
- Android-Manager
- Selten bekannte Android-Tipps






Bhavya Kaushik
Mitwirkender Herausgeber