Ausführliche Anleitung zum Herunterladen und Verwenden von Samsung Odin
27. April 2022 • Eingereicht in: Probleme mit Android-Mobilgeräten beheben • Bewährte Lösungen
Die Samsung-eigene Odin-Software ist eine der nützlichen Dienstprogramme, die verwendet wird, um ein benutzerdefiniertes Wiederherstellungs-/Firmware-Image über die Samsung-Smartphones zu flashen. Odin ist auch praktisch bei der Installation von Firmware und zukünftigen Updates auf Ihrem Galaxy-Smartphone. Darüber hinaus kann es leicht dabei helfen, das Gerät auf die Werkseinstellungen zurückzusetzen (falls erforderlich). Obwohl es im Internet als Drittanbieteranwendung verfügbar ist, erhält es die volle Unterstützung der Android-Entwicklergemeinschaft und läuft unter dem Flaggschiff von Samsung.
Teil 1. Odin herunterladen? Wie?
Wie jede andere Anwendung von Drittanbietern kann auch Odin einfach auf Ihren PC heruntergeladen werden. Die Verwendung ohne fundierte Kenntnisse kann jedoch möglicherweise nicht reibungslos funktionieren. Stellen Sie also sicher, dass Sie vorher einige Vorbereitungen treffen und Odin danach optimal verwenden.
- Wartung des Telefon-Backups: Durch das Flashen des Telefons können Sie sicherlich Ihre Daten verlieren. Das Sichern der Inhalte des Telefons ist eine bessere Übung.
- Nur neueste Version verwenden: Immer wieder wird Odin aktualisiert. Es ist besser, die neueste Version zu verwenden, um alle Funktionen problemlos nutzen zu können. Andernfalls können Fehler auftreten, die Ihr Gerät sogar blockieren können.
- Stellen Sie sicher, dass der Akku Ihres Telefons nicht leer ist.
- Stellen Sie sicher, dass das USB-Debugging aktiviert ist, da das Gerät sonst nicht erkannt wird.
- Verwenden Sie immer ein authentisches USB-Datenkabel, um eine Verbindung zwischen Ihrem Gerät und Ihrem Computer herzustellen.
- Auch dies ist ziemlich trivial, aber ja, Sie müssen sicherstellen, dass die Hardwarekonfiguration Ihres PCs mit den Anforderungen von Odin kompatibel ist.
- Eine weitere wichtige Voraussetzung ist die vorherige Installation von Samsung USB-Treibern.
Hier sind einige der authentifizierten Quellen, die beim Herunterladen von Odin nützlich sind:
- Odin-Download: https://odindownload.com/
- Samsung Odin: i https://samsungodin.com/
- Skyneel: https://www.skyneel.com/odin-tool
Hier ist die umfassende Anleitung zum Herunterladen des Odin-Flash-Tools.
- Laden Sie Odin einfach von der Authentifizierungsquelle herunter. Führen Sie die Anwendung aus und extrahieren Sie „Odin“ über Ihren PC.
- Öffnen Sie nun die Anwendung „Odin3“ und verbinden Sie Ihr Gerät mit einem Original-USB-Kabel fest mit dem PC.
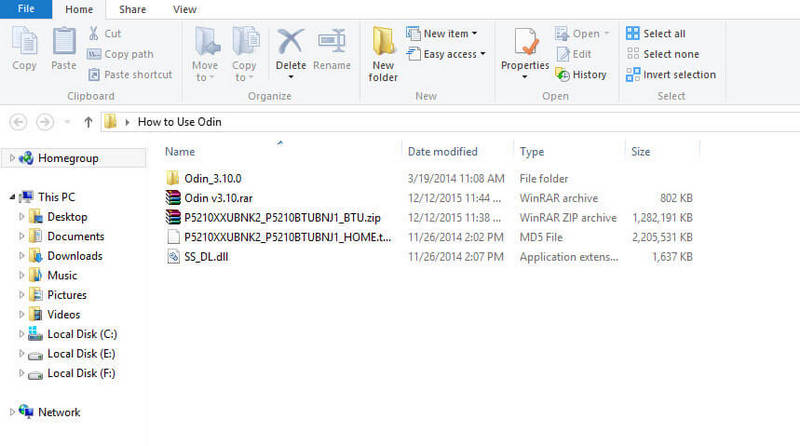
Teil 2. Wie man Odin zum Flashen der Firmware verwendet
In diesem Abschnitt erfahren Sie, wie Sie Odin zum Ausführen von Flash-Firmware verwenden.
- Laden Sie den Samsung USB-Treiber und Stock ROM (kompatibel mit Ihrem Gerät) auf Ihr System herunter. Wenn die Datei im ZIP-Ordner erscheint, extrahieren Sie sie auf den PC.
- Gehen Sie weiter, um Ihr Android-Telefon auszuschalten und das Telefon im heruntergeladenen Modus zu starten. Verwenden Sie die folgenden Schritte-
- Halten Sie die Tasten „Leiser“, „Home“ und „Power“ gleichzeitig gedrückt.
- Wenn Sie spüren, dass Ihr Telefon vibriert, lassen Sie die „Power“-Taste los, aber halten Sie die „Volume Down“- und „Home“-Tasten gedrückt.
- Das „warnende gelbe Dreieck“ wird angezeigt. Stellen Sie sicher, dass Sie die „Lauter“-Tasten gedrückt halten, um fortzufahren.
- Wie im oben erwähnten „Odin Download? How“-Abschnitt, laden Sie Odin herunter und führen Sie es aus.
- Odin wird versuchen, das Gerät zu erkennen, und die Meldung „Hinzugefügt“ wird über dem linken Bereich angezeigt.
- Sobald das Gerät automatisch erkannt wird, tippen Sie auf die Schaltfläche „AP“ oder „PDA“, um die Standard-Firmware „.md5“-Datei zu laden.
- Drücken Sie nun die „Start“-Taste, um Ihr Samsung-Telefon zu flashen. Wenn „Green Pass Message“ auf dem Bildschirm erscheint, behandeln Sie dies als Hinweis, das USB-Kabel zu entfernen, und Ihr Gerät wird neu gestartet.
- Das Samsung-Telefon bleibt in der Boot-Schleife hängen. Aktivieren Sie den Stock Recovery-Modus, indem Sie die folgenden Schritte ausführen:
- Halten Sie die Tastenkombinationen „Volume up“, „Home“ und „Power“ zusammen.
- Sobald Sie das Gefühl haben, dass das Telefon vibriert, lassen Sie die Finger von der „Ein/Aus“-Taste, aber halten Sie die „Lauter“- und „Home“-Taste gedrückt.
- Tippen Sie im Wiederherstellungsmodus auf die Option „Daten löschen/Zurücksetzen auf Werkseinstellungen“. Starten Sie Ihr Gerät neu, wenn der Cache gelöscht ist.





Das war's, Ihr Gerät wurde jetzt auf die neueste Version aktualisiert.
Teil 3. Viel einfachere Alternative zu Odin, um Samsung-Firmware zu flashen
Mit Odin müssen Sie Ihr Gehirn mit den uralten Schritten überlasten. Diese Software ist eindeutig für diejenigen, die ein Händchen für Technologie haben, oder für die gut fundierten Entwickler. Aber für eine gewöhnliche Person wird ein einfaches und leicht zu handhabendes Flash-Tool benötigt. Daher möchten wir Ihnen Dr.Fone – Systemreparatur (Android) vorstellen , um die Vorgänge zu vereinfachen. Eines der besten Tools, das sich um die effiziente und mühelose Aktualisierung der Samsung-Firmware kümmert. Darüber hinaus verwendet es eine starke Verschlüsselung und einen fortschrittlichen Betrugsschutz, um die Daten sicher zu halten.

Dr.Fone - Systemreparatur (Android)
Beste Alternative zu Odin, um Samsung-Firmware zu flashen und Systemprobleme zu beheben
- Es ist das erste Tool, das mehrere Probleme mit Android-Betriebssystemen wie Black Screen of Death, Hängenbleiben in der Boot-Schleife oder App-Abstürze behebt.
- Teilt die Kompatibilität mit allen Arten von Samsung-Geräten und -Modellen.
- Mit 1-Klick-Technologie ausgestattet, um mehrere Probleme mit Android-Betriebssystemen zu lösen.
- Einfache und benutzerfreundliche Funktionen und Benutzeroberfläche.
- Nutzen Sie rund um die Uhr Hilfe vom engagierten technischen Team von Dr.Fone – Systemreparatur.
Tutorial zur Verwendung der Odin-Alternative zum Flashen der Samsung-Firmware
Hier ist die umfassende Anleitung zur Verwendung von Dr.Fone – Systemreparatur (Android) zum Aktualisieren der Samsung-Software.
Schritt 1 – Laden Sie dr.fone – Systemreparatur auf Ihren PC
Beginnen Sie damit, Dr.Fone – Systemreparatur (Android) auf Ihren PC herunterzuladen und zu installieren. Verwenden Sie in der Zwischenzeit ein Original-USB-Kabel, um Ihren PC mit dem gewünschten Samsung-Telefon zu verbinden.

Schritt 2 – Entscheiden Sie sich für den richtigen Modus
Tippen Sie nach dem Laden des Programms einfach auf die Option „Systemreparatur“. Dadurch gelangen Sie zu einem anderen Fenster, von wo aus Sie auf die Schaltfläche „Android-Reparatur“ tippen, die im linken Bereich angezeigt wird. Klicken Sie auf die Schaltfläche „Start“, um fortzufahren.

Schritt 3 – Geben Sie wichtige Informationen ein
Sie werden nun aufgefordert, die wesentlichen Informationen Ihres Geräts einzugeben. Zum Beispiel Marke, Name, Modell, Land und Netzbetreiber. Wenn Sie fertig sind, aktivieren Sie das Kontrollkästchen neben der Warnung und klicken Sie auf „Weiter“.
Hinweis: Sie werden aufgefordert, Ihre Aktionen zu bestätigen, geben Sie einfach den Captcha-Code ein und fahren Sie fort.

Schritt 4 – Laden Sie das Firmware-Paket
Versetzen Sie Ihr Gerät nun in den DFU-Modus, indem Sie den Anweisungen auf dem Bildschirm folgen. Klicken Sie dann auf die Option „Weiter“, um das Firmware-Paket auf den PC herunterzuladen.

Schritt 5 – Beenden Sie die Reparatur
Wenn die Firmware vollständig installiert ist, behebt das Programm die Probleme automatisch und zeigt am Ende die Meldung „Reparatur des Betriebssystems ist abgeschlossen“ an.

Android-Updates
- Android 8 Oreo-Update
- Samsung aktualisieren und flashen
- Android Pie-Update






Alice MJ
Mitarbeiter Redakteur
Gesamtnote 4,5 ( 105 Teilnehmer)