4 problemlose Möglichkeiten für Samsung Mobile Software-Updates
27. April 2022 • Eingereicht in: Probleme mit Android-Mobilgeräten beheben • Bewährte Lösungen
Die Technologie ist schnelllebig und verändert sich ständig. Dies wirkt sich direkt auf Telefone aus, die dynamisch geworden sind. Der Grund dafür, dass Mobiltelefone darum kämpfen, die ältere Version zu schlagen, ist das Update. Bevor Sie Ihr Samsung-Telefon aktualisieren, müssen Sie unbedingt prüfen, ob Updates für Ihr Samsung-Telefon verfügbar sind oder nicht. Hier finden Sie die vollständigen Informationen darüber, wie Sie dasselbe für die gewünschten Modelle, Telefone und Betriebssysteme herausfinden können.
Teil 1: Samsung-Software-Update mit dem Telefon selbst
Oft stoßen Benutzer auf Updates auf ihrem Gerät. Es gibt Fälle, in denen andere bestürzt sind, weil sie zufällig kein Update abrufen. Dies kann auf unerwartete Installationsabstürze, plötzliches Abschalten des Telefons und nicht verfügbare Updates zurückzuführen sein. Machen Sie sich in solchen Fällen keine Sorgen, da es andere nützliche Methoden gibt, um Samsung-Software- oder Firmware-Updates durchzuführen (die wir in der kommenden Sitzung nachholen werden). Falls Sie jedoch zu den Glücklichsten gehören, die die Benachrichtigung für das Update auf Ihren Samsung-Telefonen erhalten haben, führen Sie die folgenden Schritte in der angegebenen Reihenfolge aus.
- Wenn auf Ihrem Hauptbildschirm ein Popup angezeigt wird, wählen Sie sofort die Option „Herunterladen“.
- Wählen Sie nun die passende Aktualisierungsdauer aus. Da der Aktualisierungsprozess bis zu 10 Minuten dauern kann. Entscheiden Sie sich für eine beliebige Option zwischen „Später“, „Über Nacht installieren“ oder „Jetzt installieren“.
Hinweis: Sie müssen einige Punkte beachten, bevor Sie das Update auf Ihrem Gerät verarbeiten. Der Hauptfaktor, der erfüllt sein sollte, ist, dass Wi-Fi auf Ihrem Gerät aktiviert ist und viel Speicherplatz frei bleibt, da das neue Update auch sperrig sein kann.
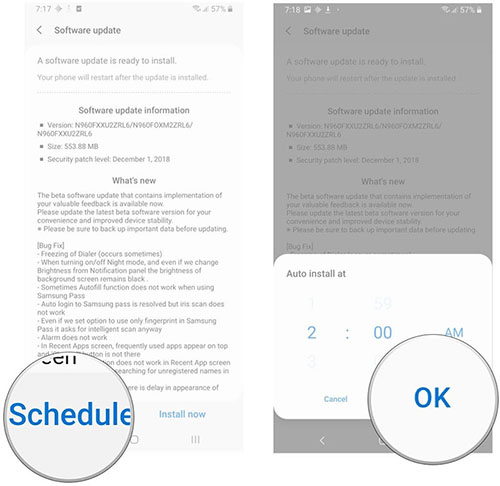
Teil 2: Ein Klick, um die Samsung-Software mit dem PC zu aktualisieren
Die Welt der Technologie ist voller Komplexitäten, deren Verwaltung für jeden Laien oder Anfänger lästig sein kann. Und wenn Sie Schwierigkeiten haben, Ihr Samsung-Telefon auf die neueste Version zu aktualisieren, ist dr.fone – Systemreparatur (Android) die ultimative Option für Sie. Es ist darauf ausgelegt, das Update Ihrer Samsung-Firmware automatisch herauszufinden und bei Bedarf beim Flashen des Telefons zu helfen. Das Beste an Dr.Fone – Systemreparatur (Android) ist die Kompatibilität mit fast allen Samsung-Geräten, die in niedrigeren oder höheren Versionen, verschiedenen Netzbetreibern oder Ländern laufen!

Dr.Fone - Systemreparatur (Android)
Ein-Klick-Tool zur Erkennung der neuesten Samsung-Software für Updates und Problembehebung
- Dieses leistungsstarke Tool hat die höchste Erfolgsquote beim Reparieren/Flashen von Samsung-Geräten.
- Behebt Black Screen of Death, Stuck in Boot Loop, System-Download-Fehler oder App-Abstürze mit nur einem Klick.
- Einfach zu bedienende und intuitive Benutzeroberfläche, die jede Funktionalität gut darstellt.
- fone – Repair (Android) verwendet sichere Ausführungstechniken, um sicherzustellen, dass das Gerät nicht gemauert wird.
- Benutzer können ihre Zweifel und Fragen über ihre 24-Stunden-Hotline klären.
Anleitung zum Aktualisieren der Samsung-Software
Nachdem Sie sich nun mit dem Kernstück von Dr.Fone - Systemreparatur (Android) auskennen, werden wir nun verstehen, wie Sie ein Samsung-Systemupdate auf Ihrem Handy ausführen.
Schritt 1: Installieren Sie dr.fone – Systemreparatur (Android)
Beginnen Sie mit der Installation und dem Start von Dr.Fone – Systemreparatur (Android) auf Ihrem nativen PC. Verwenden Sie in der Zwischenzeit ein Original-USB-Kabel, um Ihren PC mit dem Samsung-Telefon zu verbinden. Tippen Sie auf der Programmoberfläche auf die Option „Systemreparatur“.

Schritt 2: Wählen Sie den Android-Reparaturmodus
Wählen Sie auf dem folgenden Bildschirm die Option „Android Repair“ auf der linken Seite der Benutzeroberfläche. Klicken Sie dann auf die Schaltfläche „Start“, um mit dem Reparatur-/Flash-Vorgang zu beginnen.

Schritt 3: Geben Sie wesentliche Details ein
Als nächstes müssen Sie die gerätespezifischen Informationen in die entsprechenden Felder eingeben. Aktivieren Sie das Kontrollkästchen neben der Warnung und tippen Sie anschließend auf „Weiter“. Bestätigen Sie Ihre Aktionen und fahren Sie fort.

Schritt 4: Starten Sie im Download-Modus und laden Sie die Firmware herunter
Befolgen Sie einfach die Anweisungen auf dem Bildschirm, um Ihr Samsung-Telefon in den Download-Modus zu starten. Tippen Sie direkt danach auf der Programmoberfläche auf „Weiter“, um das Software-Update-Paket herunterzuladen.

Schritt 5: Fahren Sie mit dem Flashen der Firmware fort
Sobald das Tool das Firmware-Paket erhält, werden Sie feststellen, dass Dr.Fone - Systemreparatur (Android) automatisch mit der Reparatur beginnt. Gleichzeitig wird auch die Software Ihres Samsung-Geräts aktualisiert.

Teil 3: Samsung-Software-Update mit Odin
Odin ist keine eigenständige Software, sondern ein Produkt von Samsung, das zum Flashen der Firmware-Images auf Samsung-Telefone und -Tablets verwendet wird. Es ist eine kostenlose Software, die zahlreiche Prozesse wie das Aktualisieren der Samsung-Firmware, Rooten, Flashen, Installieren von benutzerdefinierten ROMs usw. verwalten kann. Wenn Sie jedoch nicht wirklich ein Technikfreak sind, kann diese Methode problematisch sein. Denn es ist wirklich sehr langwierig und das Verfahren ist auch ziemlich komplex. Wenn Sie dennoch mit Odin zusammenarbeiten möchten, um die Samsung-Software zu aktualisieren, führen Sie die folgenden Schritte aus:
Haftungsausschluss: Benutzer müssen sicherstellen, dass sie die neueste Software herunterladen. Andernfalls funktioniert es möglicherweise nicht richtig auf Ihrem Gerät.
- Das Wichtigste zuerst: Laden Sie den Samsung-USB-Treiber und das Stock-ROM (wird von Ihrem Samsung-Telefon unterstützt) auf Ihren PC herunter. Wenn Sie die Datei im ZIP-Ordner anzeigen, stellen Sie sicher, dass Sie sie auf Ihrem Computer extrahieren.
- Schalten Sie Ihr Gerät vorsichtig aus und stellen Sie sicher, dass das Telefon im Download-Modus gestartet wird. Führen Sie die folgenden Schritte aus-
- Halten Sie die Tasten „Lautstärke leiser“, „Home“ sowie „Power“ zusammen.
- Wenn das Telefon vibriert, lassen Sie die „Power“-Taste los, aber verlieren Sie nicht Ihre Finger auf der „Volume Down“-Taste und der „Home“-Taste.
- Sie sehen „Warning Yellow Triangle“, halten Sie die Taste „Lauter“, um mit den Vorgängen fortzufahren.
- Fahren Sie nun mit dem Herunterladen und Extrahieren von „Odin“ auf Ihrem PC fort. Führen Sie einfach die Anwendung „Odin3“ aus und stellen Sie die Verbindung Ihres Geräts mit dem PC her.
- Erlauben Sie Odin einfach, das Gerät automatisch zu erkennen und "Hinzugefügt"-Meldungen im unteren linken Bereich anzuzeigen.
- Sobald das Gerät von Odin ausgegraben wurde, klicken Sie auf die Schaltfläche „AP“ oder „PDA“ und importieren Sie dann die extrahierte „.md5“-Datei (Stock-ROM-Datei).
- Flashen Sie Ihr Samsung-Telefon, indem Sie auf die Schaltfläche „Start“ tippen. Wenn die „Green Pass Message“ auf dem Bildschirm erscheint, entfernen Sie das USB-Kabel von Ihrem Telefon (das Gerät wird neu gestartet).
- Das Samsung-Telefon wird in der Boot-Schleife verheddert. Stellen Sie sicher, dass Sie den Stock Recovery-Modus aktivieren, indem Sie die folgenden Schritte ausführen:
- Halten Sie gleichzeitig die Tasten „Lauter“, „Home“ und „Power“ gedrückt.
- Nachdem Sie spüren, dass das Telefon vibriert, lassen Sie die Finger von der „Power“-Taste los und drücken Sie weiterhin die „Lauter“- und „Home“-Taste.
- Klicken Sie im Wiederherstellungsmodus auf die Option „Daten löschen/Zurücksetzen auf Werkseinstellungen“. Stellen Sie sicher, dass das Gerät neu gestartet wird, wenn der Cache entfernt wird.





Teil 4: Samsung-Software-Update mit Smart Switch
Samsung Smart Switch ist ein nützliches Übertragungstool, das sich hauptsächlich auf die Übertragung von Mediendateien, Ordnern und verschiedenen anderen Inhalten von einem Smartphone auf ein anderes konzentriert. Außerdem kann es durch die einfache Übertragung problemlos die Sicherung Ihres Geräts verwalten und das Samsung-Smartphone oder -Tablet wiederherstellen. Daher ist Samsung Smart ein multifunktionales Tool. Hier ist die vollständige Anleitung zum Aktualisieren der Samsung Android-Version mit Samsungs Smart Switch.
- Besuchen Sie zunächst die Samsung Smart Switch-Website und laden Sie sie auf Ihren nativen PC herunter. Führen Sie die Anwendung auf Ihrem PC aus.
- Fahren Sie nun fort, um eine feste Verbindung zwischen Ihrem Gerät und Ihrem PC mit einem USB-Kabel herzustellen.
- Nach einigen Momenten erkennt Smart Switch Ihr Telefon und zeigt verschiedene Optionen an. Wenn für Ihr Telefon ein Software-Update verfügbar ist, drücken Sie auf das blaue „Update“-Symbol.
- Das folgende Update wird zuerst auf Ihren PC und dann über Ihr Samsung-Telefon heruntergeladen. Es wird das Telefon anweisen, neu gestartet zu werden.
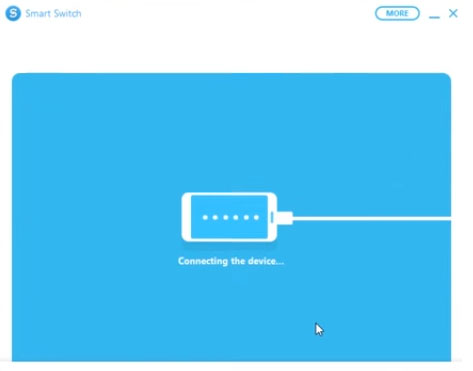
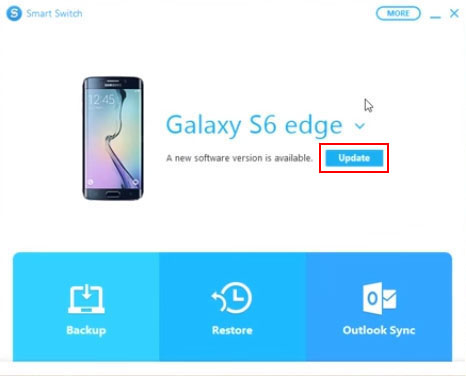
Bonus-Tipp: Tutorial zum Suchen nach Firmware-Updates auf Samsung
- Beginnen Sie damit, den Startbildschirm nach unten zu wischen, um das Benachrichtigungsfeld aufzurufen.
- Tippen Sie auf das Zahnradsymbol, dh „Einstellungen“ in der oberen rechten Ecke.
- Scrollen Sie nun in den Einstellungen nach unten und führen Sie die folgenden Schritte für die jeweiligen Modelle aus:
- Neueste Telefon-/Tablet-Versionen: Entscheiden Sie sich für die Option „Software-Update“ und fahren Sie dann mit dem eigenständigen Herunterladen von Updates fort. Verwenden Sie optional die Option „Herunterladen und installieren“, um nach verfügbaren Updates zu suchen.
- Frühere Geräte-/Tablet-Modelle: Wählen Sie die Option „Über das Gerät“ gefolgt von „Software-Updates“ und laden Sie die Updates dann manuell herunter, um zu sehen, ob die Updates vorhanden sind oder nicht.
- OS 4.4 & 5: Diese Versionen haben separate Optionen, tippen Sie auf „MEHR“ > surfen Sie und wählen Sie „Über das Gerät“ > drücken Sie „Softwareaktualisierung“ und klicken Sie dann auf „Jetzt aktualisieren“.
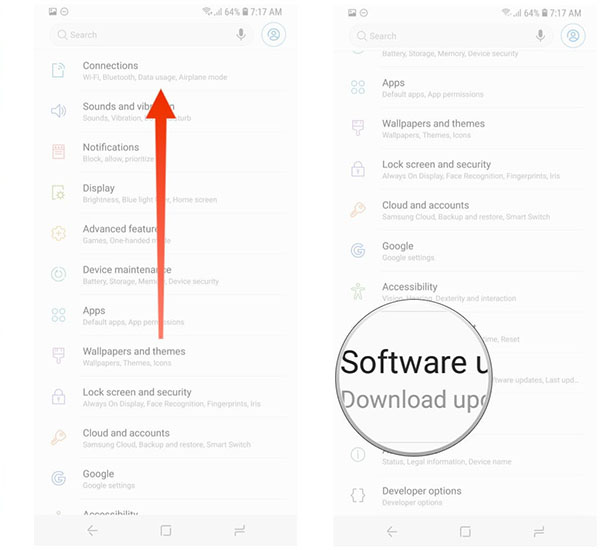
Android-Updates
- Android 8 Oreo-Update
- Samsung aktualisieren und flashen
- Android Pie-Update






Alice MJ
Mitarbeiter Redakteur
Gesamtnote 4,5 ( 105 Teilnehmer)