Stellen Sie Ihr vergessenes Microsoft-Kontopasswort mit 3 Methoden wieder her
27. April 2022 • Abgelegt unter: Passwortlösungen • Bewährte Lösungen
Ihr Microsoft-Konto ist ein einziges Konto, mit dem Sie auf fast alle von Microsoft bereitgestellten Dienste zugreifen können. Ein Microsoft-Konto ist erforderlich, um sich bei Windows 8/10/11, dem Microsoft Store und Windows Phone-Geräten anzumelden. Außerdem kann es zur Anmeldung bei Xbox-Videospielsystemen, Outlook.com, Skype, Microsoft 365, OneDrive und vielen mehr verwendet werden .
Aber heute haben wir für jede Software und Anwendung, die wir verwenden, unterschiedliche IDs und Passwörter, und es besteht eine hohe Wahrscheinlichkeit, dass wir sie vergessen.
Wenn Sie also Ihr Microsoft-Passwort vergessen haben und wissen möchten, wie Sie Ihr Microsoft-Konto wiederherstellen können, dann ist dieser Artikel genau das Richtige für Sie.
Teil 1: Wiederherstellen des vergessenen Microsoft-Kontopassworts mit Recover your Account
Es gibt zwei einfache Methoden, mit denen Sie das Microsoft-Konto wiederherstellen können. Alles, was Sie tun müssen, ist, einfach die unten beschriebenen Schritte zu befolgen, und Sie werden die Wiederherstellung des Microsoft-Passworts durchführen.
Methode 1: Stellen Sie ein vergessenes Microsoft-Konto wieder her, indem Sie Ihr Konto wiederherstellen
Schritt 1. Erhalten Sie Zugriff auf einen beliebigen Computer oder ein Mobiltelefon, öffnen Sie dann den Browser und gehen Sie zur Seite „ Konto wiederherstellen “ .
Schritt 2. Hier müssen Sie Ihre Microsoft-E-Mail-Adresse oder die alternative E-Mail-Adresse eingeben, Sie können auch Ihre Telefonnummer oder Ihren Skype-Namen verwenden und dann auf „Weiter“ klicken.
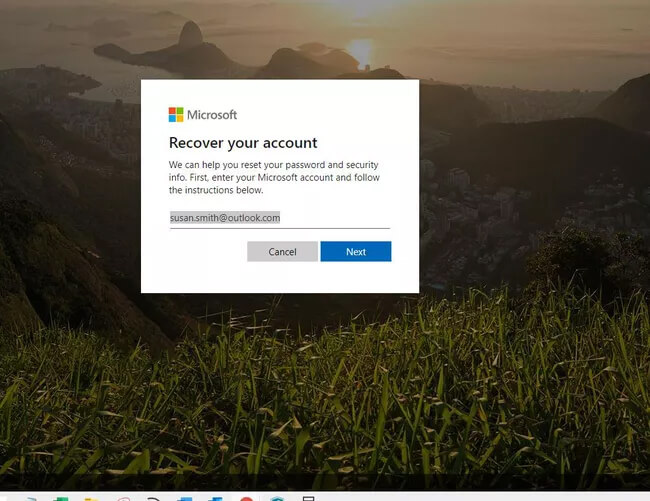
Schritt 3. Sie erhalten einen von der Authentifizierungs-App generierten Code, der an Ihre E-Mail-Adresse oder Telefonnummer gesendet wird. Wenn Sie möchten, können Sie sich für eine andere Bestätigungsoption entscheiden.
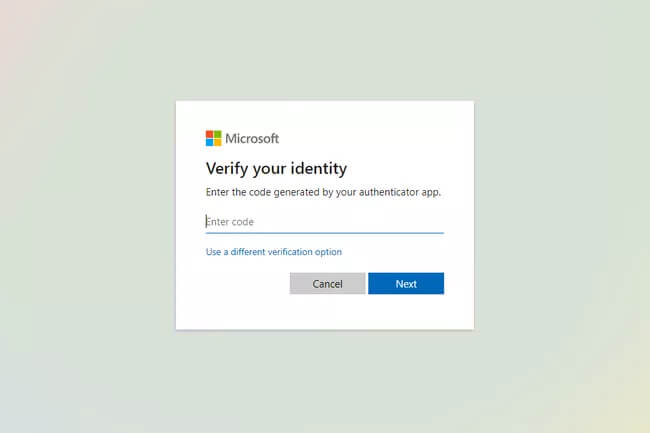
Schritt 4. Jetzt fordert Microsoft Sie auf, weitere Informationen einzugeben, z. B. die letzten vier Ziffern Ihrer Telefonnummer oder Ihre vollständige E-Mail-Adresse. Nachdem Sie die Informationen ausgefüllt haben, klicken Sie auf die Option " Code abrufen" .
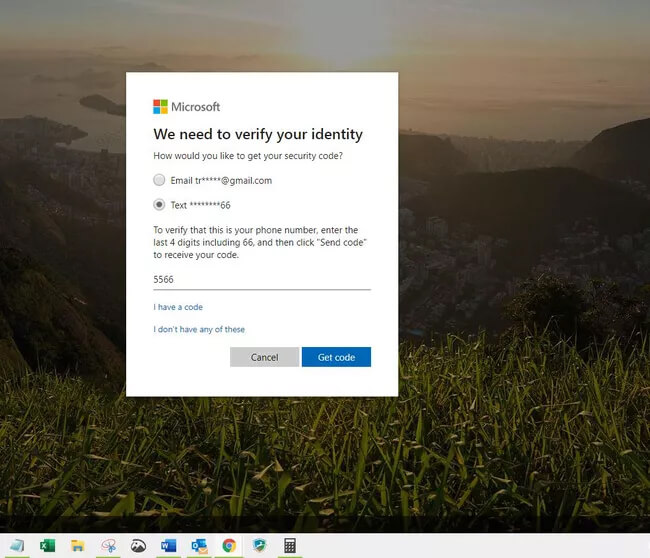
Schritt 5. Geben Sie den Bestätigungscode ein, den Sie erhalten, und klicken Sie dann auf „Weiter“.
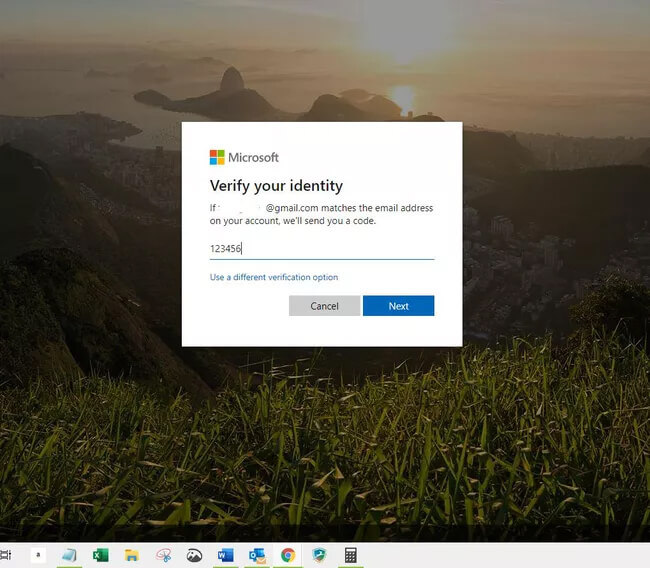
(Falls Sie die zweistufige Verifizierung aktiviert haben, müssen Sie möglicherweise einen weiteren Verifizierungsprozess abschließen.)
Schritt 6. Auf dem nächsten Bildschirm können Sie das neue Passwort eingeben. Wählen Sie ein starkes Passwort aus mindestens 8 Zeichen mit einem Großbuchstaben und einem Sonderzeichen. Geben Sie das Passwort erneut ein und wählen Sie „Weiter“.
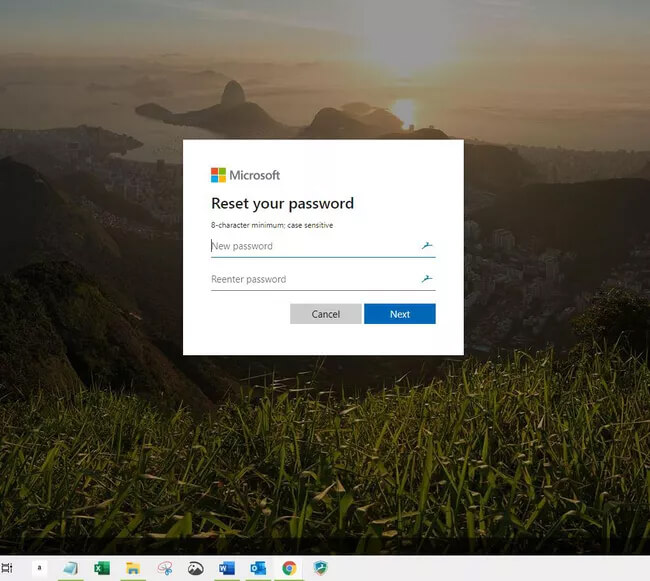
Schritt 7. Auf Ihrem Bildschirm erscheint eine Meldung mit dem Text, dass Ihr Passwort geändert wurde.
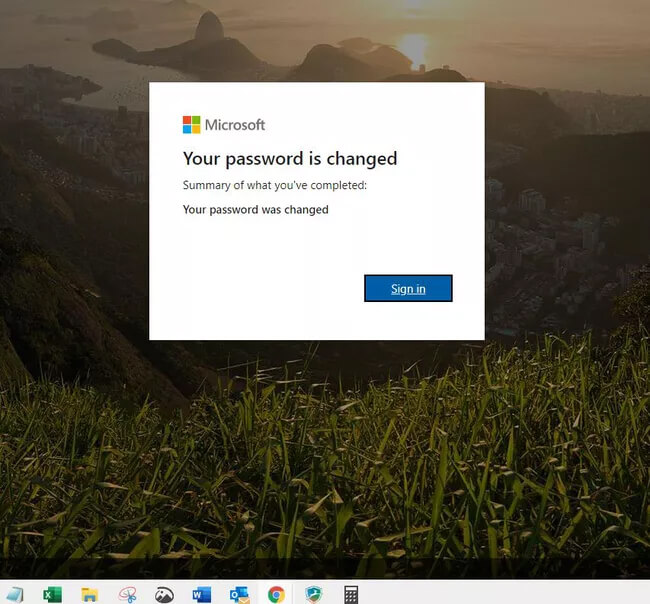
Jetzt können Sie dieses Kennwort verwenden, um sich bei jedem Microsoft-Konto anzumelden, und Sie haben das vergessene Microsoft-Konto wiederhergestellt.
Methode 2: Verwenden Sie die Option „Passwort vergessen“, um das Microsoft-Konto wiederzufinden
Schritt 1. Öffnen Sie das „Passwort eingeben Fenster“. Am unteren Rand des Fensters sehen Sie die Meldung „Passwort vergessen?“. Option, klicken Sie darauf.
(Sie können auch direkt zu Passwort zurücksetzen gehen und den Benutzernamen des Microsoft-Kontos eingeben, das Sie wiederherstellen möchten, und dann auf „Weiter“ klicken).
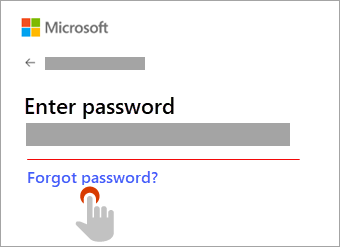
Schritt 2. Jetzt fordert Microsoft Sie auf, Ihre Identität zu bestätigen. Die Überprüfung Ihrer Sicherheit hängt von den Optionen ab, die Sie möglicherweise zuvor ausgewählt haben. Sie können sich für eine der beiden unten genannten Optionen entscheiden.
A. Per Code empfangen und verifizieren.
Hier können Sie sich verifizieren, indem Sie einen Bestätigungscode an Ihre registrierte E-Mail-Adresse oder Telefonnummer erhalten.

B. Es werden keine Verifizierungsoptionen angeboten oder Sie können auf keine der Optionen mehr zugreifen.
Wenn Sie keinen Zugriff auf die in Option A bereitgestellten Verifizierungsoptionen haben, wählen Sie die Option „ Ich kann keinen Code von dieser Verifizierungsseite erhalten“ und sie wird Ihnen bei der Verifizierung helfen.
Schritt 3. Nachdem Sie die Kontaktoption ausgewählt haben, geben Sie den „ersten Teil der E-Mail-Adresse“ oder die „letzten vier Ziffern“ der Telefonnummer ein, auf die im vorherigen Fenster hingewiesen wurde.
Klicken Sie nun auf die Option „Code abrufen“. Microsoft sendet Ihnen einen Bestätigungscode für Ihren bevorzugten Kommunikationsmodus.
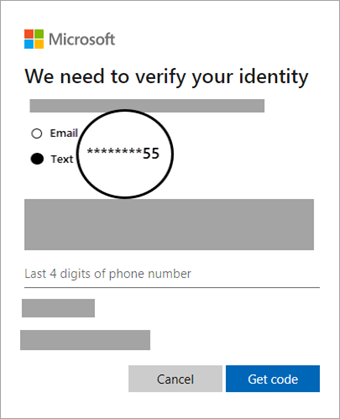
Schritt 4. Geben Sie nun den Bestätigungscode ein und klicken Sie auf „Weiter“.
Jetzt können Sie ein neues Passwort für Ihr Microsoft-Konto erstellen. Wählen Sie ein starkes Passwort aus mindestens 8 Zeichen mit einem Großbuchstaben und einem Sonderzeichen. Geben Sie das Passwort erneut ein und wählen Sie „Weiter“.

Bonus-Tipp: Passwörter von Ihrem iOS-Gerät wiederherstellen
Es gibt noch eine weitere sehr einfache und schnelle Methode, mit der Sie nicht nur Microsoft-Kennwörter wiederherstellen , sondern auch alle Kennwörter vom iOS-Gerät abrufen können. Bei dieser Methode verwenden wir Dr.Fone - Passwort-Manager (iOS). Es ist eine One-Stop-Lösung zur Verwaltung all Ihrer iOS-Passwörter. Wondershare hat viel Mühe investiert, um ein solches Tool für die Benutzerfreundlichkeit bereitzustellen. Mit dr.fone - Passwort-Manager (iOS) können Sie:
- Holen Sie sich ganz einfach Ihr Apple ID-Konto .
- Lassen Sie Ihre E-Mail-Konten scannen.
- Stellen Sie gespeicherte Websites und App-Anmeldepasswörter wieder her .
- Finden Sie das gespeicherte WLAN-Passwort.
- Führen Sie eine Bildschirmzeit-Passcode-Wiederherstellung durch .
Um ein vergessenes Microsoft-Konto mit Dr.Fone - Passwort-Manager (iOS) wiederherzustellen, gehen Sie folgendermaßen vor:
Schritt 1. Laden Sie Dr.Fone herunter und installieren Sie es auf Ihrem PC. Sie müssen im Hauptfenster die Registerkarte „Password Manager“ auswählen.

Schritt 2. Verbinden Sie nun Ihr iOS-Gerät mit dem Lightning-Kabel mit dem Computer. Möglicherweise sehen Sie auf Ihrem Gerät die Option „Diesem Computer vertrauen“ , klicken Sie darauf.

Schritt 3. Nachdem das Gerät erfolgreich verbunden wurde, sollten Sie auf die Schaltfläche „Scan starten“ klicken, wie in der Abbildung unten gezeigt. Dies beginnt mit dem Scannen der Passwörter auf Ihrem iOS-Gerät.

Schritt 4. Dr.Fone – Passwort-Manager zeigt Ihnen eine Liste der Passwörter, die Sie auf diesem iOS-Gerät verwendet haben. Sie können das gesuchte Passwort auswählen. Und das ist es!

Endeffekt
Hier drehte sich also alles um die Wiederherstellung von Microsoft-Konten. Lassen Sie uns das Thema hier abschließen! Wenn Sie das nächste Mal das Kennwort Ihres Microsoft-Kontos vergessen, machen Sie sich keine Sorgen. Wir haben Ihnen die einfachsten und schnellsten Methoden zur Wiederherstellung des Microsoft-Kontos erklärt. Sie können auch dr.fone - Passwort-Manager (iOS) verwenden, um alle Arten von Konten und Passwörtern auf Ihren iOS-Geräten abzurufen.

Selena Lee
Chefredakteur
Gesamtnote 4,5 ( 105 Teilnehmer)